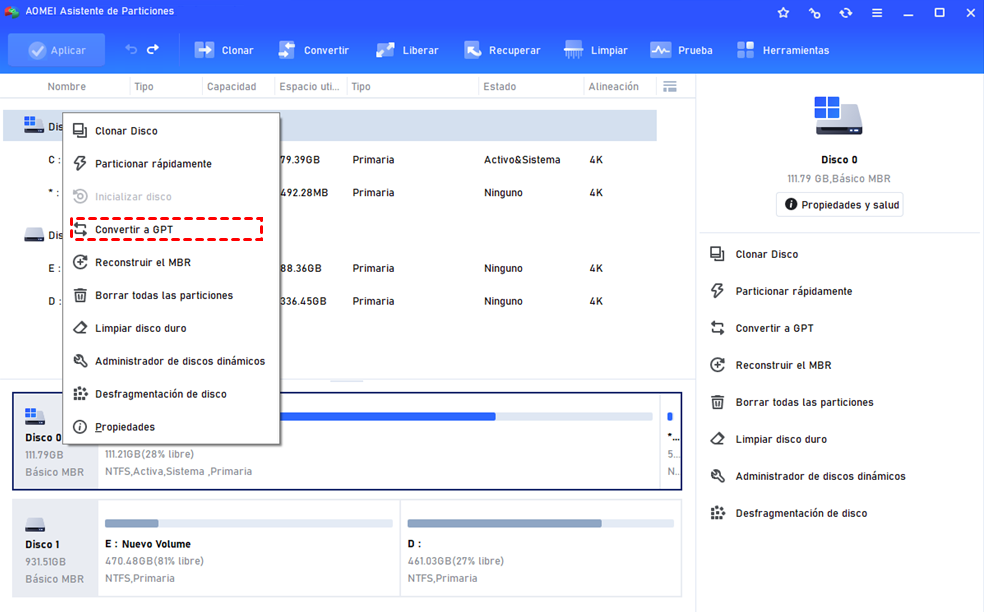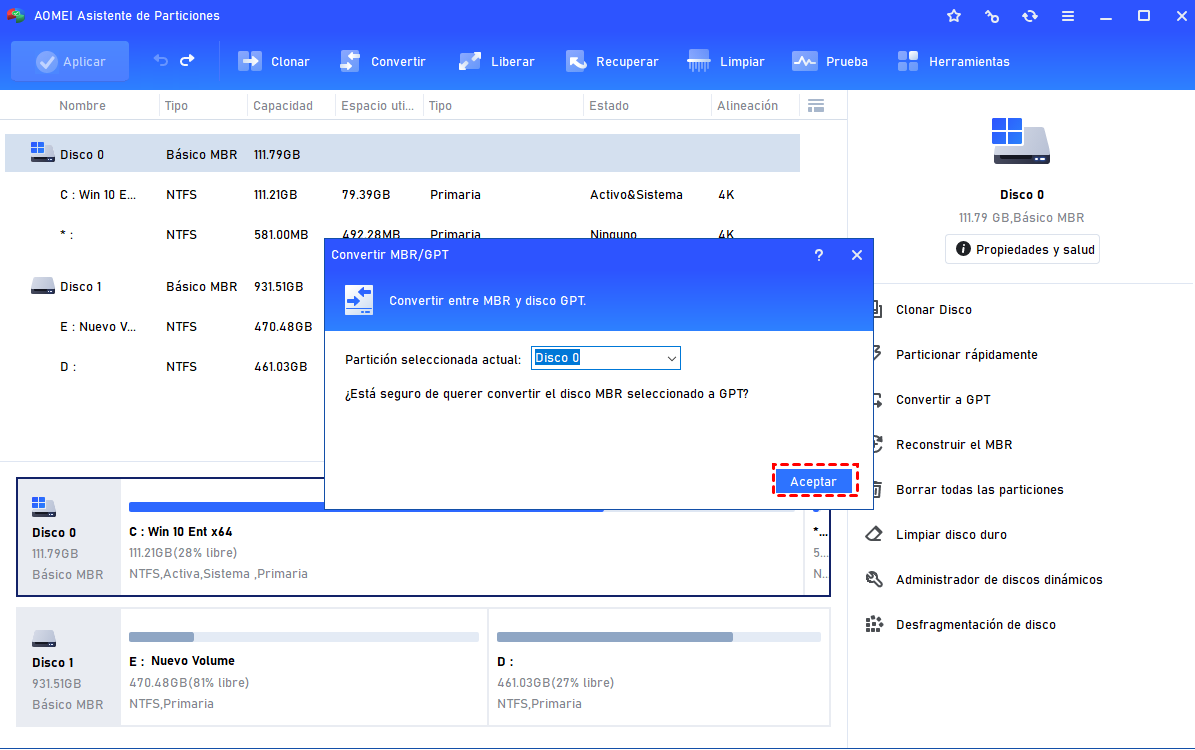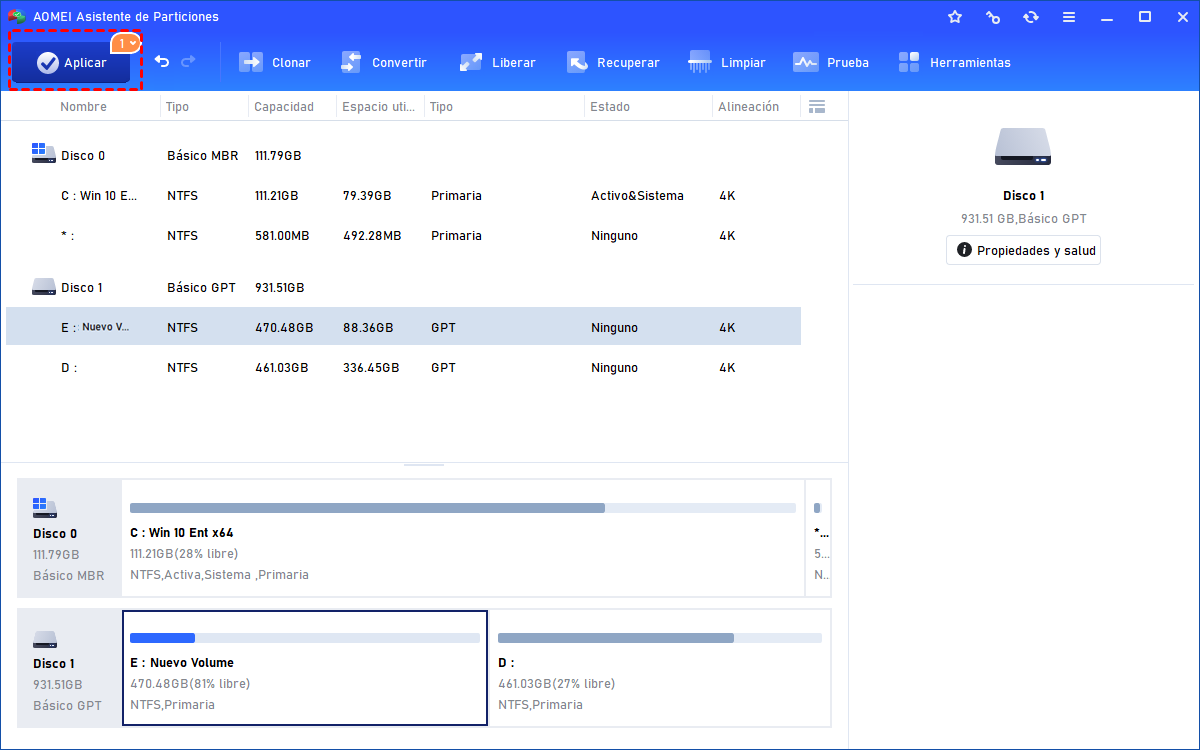¿Cómo arreglar la validación MBR2GPT falló en todos los Windows? (3 maneras)
Aunque la utilidad MBR2GPT es una buena opción para convertir discos MBR a discos GPT en Windows 10, algunos usuarios están decepcionados por el error de validación de MBR2GPT. Vamos a revisar el error y encontrar la solución en esta página.
El error: La validación MBR2GPT falló
MBR2GPT es una herramienta diseñada por Microsoft para ayudar a la gente a convertir un disco del estilo de partición Master Boot Record (MBR) al estilo de partición GUID Partition Table (GPT) sin modificar o borrar los datos del disco. Es muy útil cuando se tiene un disco duro de más de 2TB y se quiere aprovechar al máximo. También es necesario cuando planeas crear más de 4 particiones primarias. Ahora, Microsoft declaró oficialmente que el sistema Windows 11 sólo permite UEFI, el comando de conversión de MBR a GPT aumenta enormemente.
A pesar de la conveniencia que la utilidad MBR2GPT nos trae, algunas personas están decepcionadas por los errores de MBR2GPT. Aquí hay un usuario que comparte la experiencia de encontrar el problema de la validación fallida de MBR2GPT:
"Estoy usando un disco duro de 4TB como unidad de almacenamiento en mi PC, con un SSD de 500GB para el SO y otros programas. Sólo puedo particionar 2TB de mi HHD debido a que tiene un estilo de partición MBR, y me gustaría convertirlo a GPT para poder utilizar todo su espacio disponible. La partición de 2TB está casi llena y sólo le quedan 67GB, por lo que estoy intentando convertirla.
Después de usar el comando 'mbr2gpt /validate /disk:1 /allowFullOS', me aparece el mensaje 'Disk layout validation failed for disk 1'. ¿Cómo puedo solucionarlo?"
Para solucionar el problema, podemos averiguar primero las causas.
Causas y soluciones al fallo de validación de MBR2GPT
Aquí voy a mostrarle dos posibles causas del fallo de validación de MBR2GPT y sus correspondientes soluciones:
Sistema Windows inaplicable
El programa MBR2GPT solo se aplica a la versión 1703 de Windows 10 (también conocida como Creator's Update) o posterior. Un sistema Windows inaplicable puede provocar un fallo en la disposición del disco MBR2GPT.
▪ si utiliza un ordenador con Windows 7, 8 u 8.1, actualice el sistema operativo a Windows 10.
▪ si ha instalado versiones anteriores de Windows 10, como las versiones 1507, 1511 y 1607, debe ejecutar la herramienta mientras arranca en Windows 10 versión 1703 o posterior y realizar una conversión sin conexión.
Disco que no es del sistema
MBR2GPT es una herramienta para convertir cualquier disco de sistema con formato MBR al formato de partición GPT. No se puede utilizar para convertir discos que no sean del sistema de MBR a GPT. Si quieres convertir un disco de datos, puedes convertir MBR a GPT en Windows 10 a través de la Administración de discos o el Símbolo del sistema. Sin embargo, corres el riesgo de perder datos porque tienes que eliminar todas las particiones o volúmenes del disco antes de la conversión.
La mejor solución para la validación de MBR2GPT falló
Si se encuentra con un fallo en la conversión de MBR2GPT, puede recurrir a una alternativa de MBR2GPT -AOMEI Partition Assistant Professional- que puede ayudarle a convertir MBR a GPT sin pérdida de datos de forma rápida y segura.
Además, supera las deficiencias de MBR2GPT. Por ejemplo, se aplica a todas las versiones de Windows 11,10 así como a Windows 7, 8/8.1, XP y Vista. Y no sólo puede convertir un disco de sistema de MBR a GPT, sino también un disco de almacenamiento. A continuación, le mostraré cómo arreglar la validación MBR2GPT falló rápidamente a través de AOMEI Partition Assistant en detalle:
Nota: puede descargar la versión demo para probarla gratuitamente.
Paso 1. Instale e inicie AOMEI Partition Assistant. Haga clic con el botón derecho en el disco que desea convertir y seleccione "Convertir a GPT".
Paso 2. Haga clic en "Aceptar" en el diálogo emergente para confirmar la operación. Si está convirtiendo un disco de sistema, obtendrá un aviso de que el disco GPT arranca desde el modo UEFI.
Paso 3. Haga clic en "Aplicar" para confirmar las operaciones.
Consejos:
▪ Para convertir un disco de sistema, debe cambiar el firmware para arrancar desde el modo UEFI después de la conversión.
▪ Para convertir MBR y GPT sin cargar el sistema operativo en Windows PE con el Asistente de Partición AOMEI, por favor utilice la función "Make Bootable Media" para completar la tarea.
▪ El Asistente de Partición AOMEI también puede convertir GPT a MBR sin pérdida de datos a la inversa.
Resumen
Para utilizar la herramienta MBR2GPT, tiene que ejecutar Windows 10 1703 o versiones posteriores, o se encontrará con el "error de validación MBR2GPT falló". En tal situación, la mejor solución debería ser usar el Asistente de Partición AOMEI, que puede realizar la conversión MBR y GPT en todas las versiones de todos los PC con Windows (incluyendo el más reciente Windows 11). Además, no dañará los datos durante la conversión, una ventaja obvia sobre Disk Management o Command Prompt.
También puede formatear un disco duro externo en RAW y dejar de comprobar el sistema de archivos en C en Windows 7 a través de AOMEI Partition Assistant. ¡Obtenga esta herramienta y disfrute de todas las maravillosas funciones ahora!