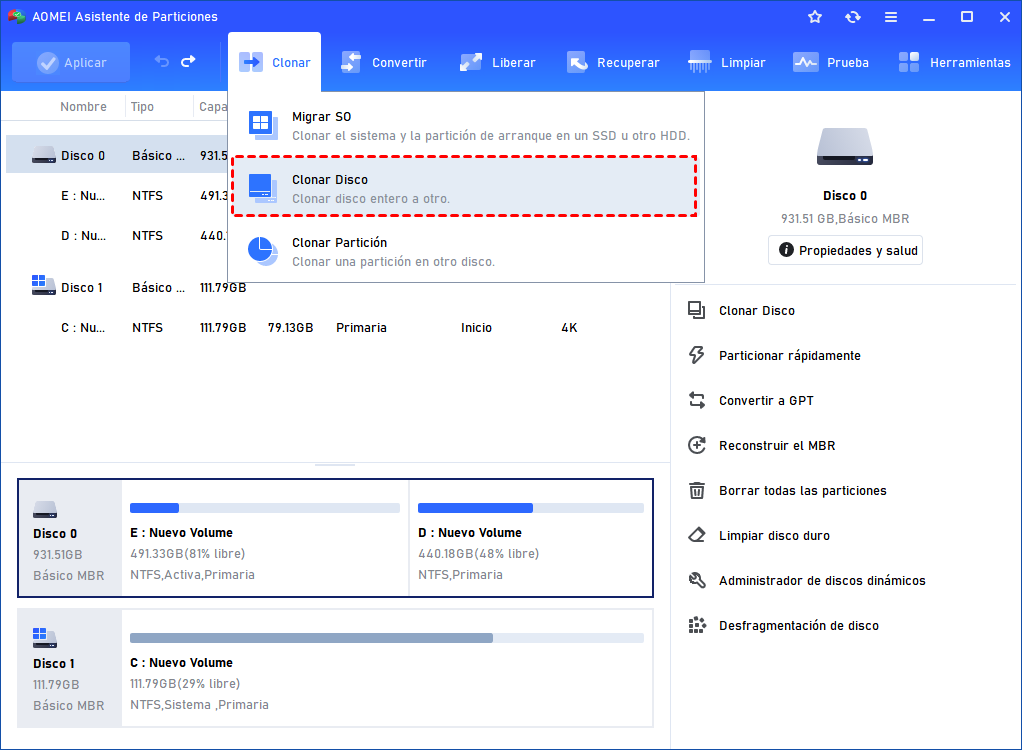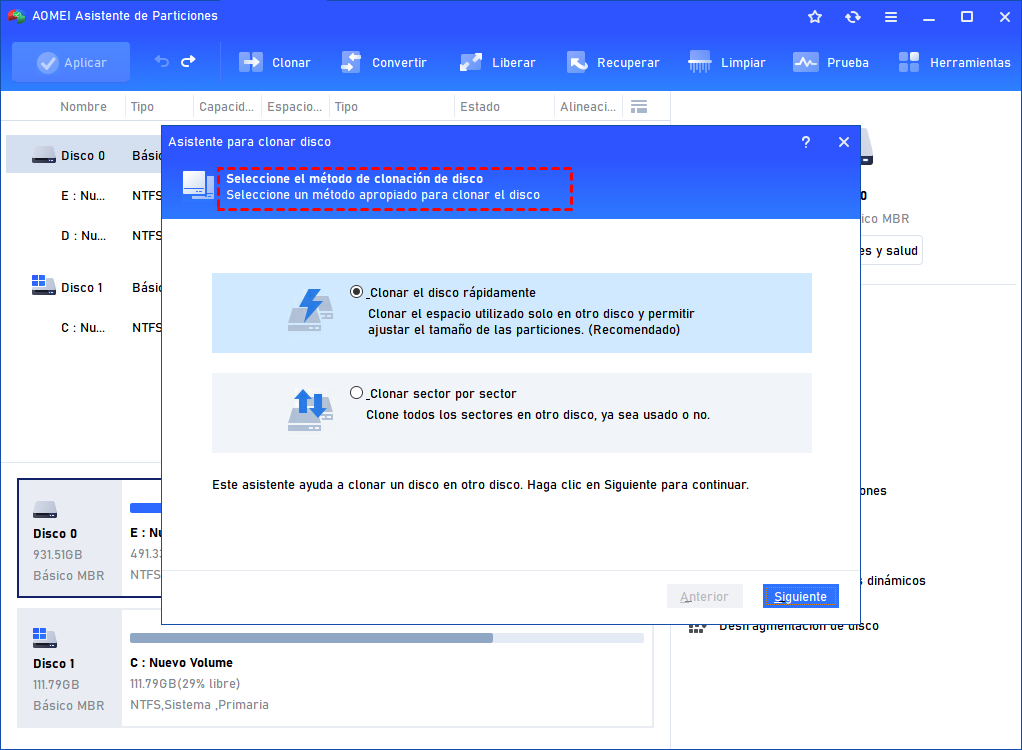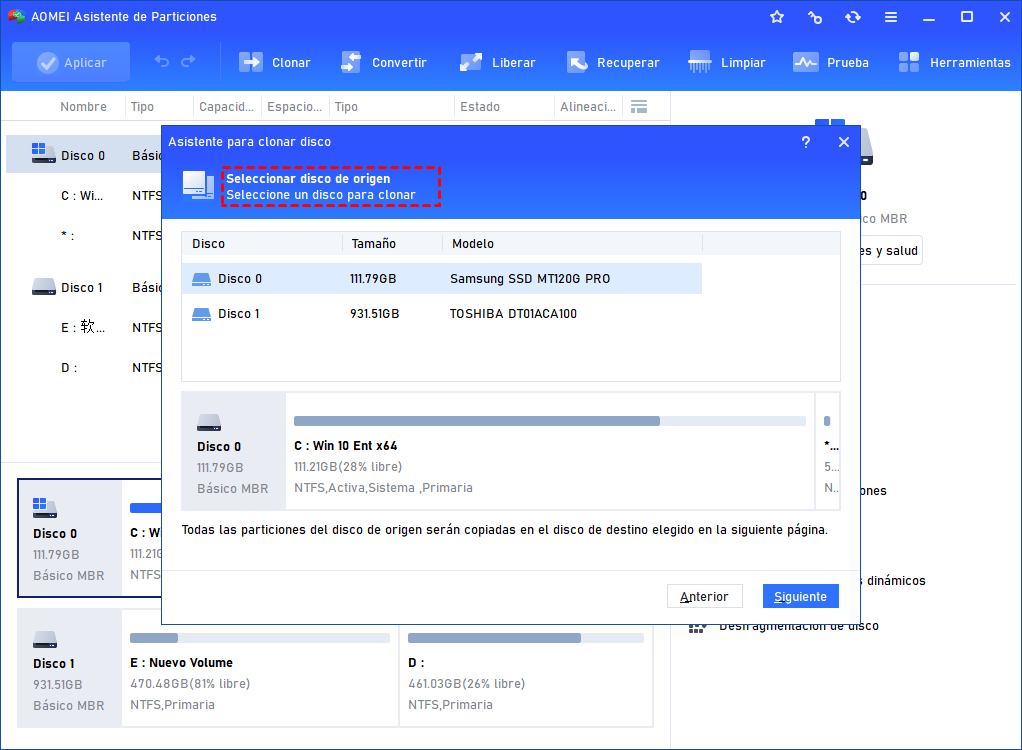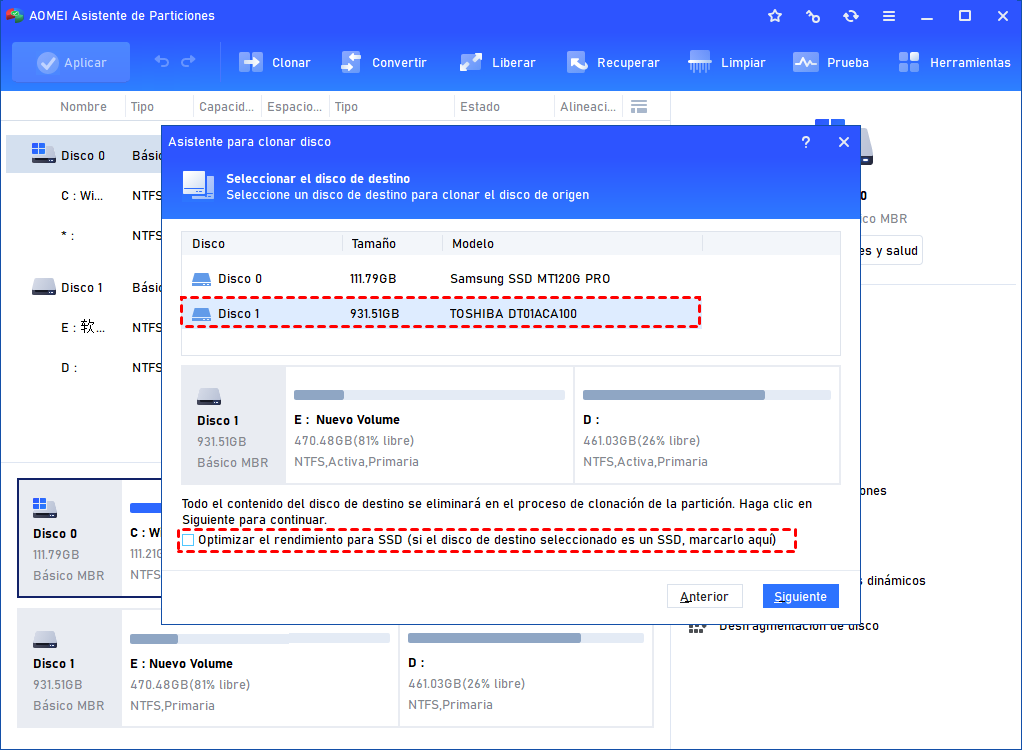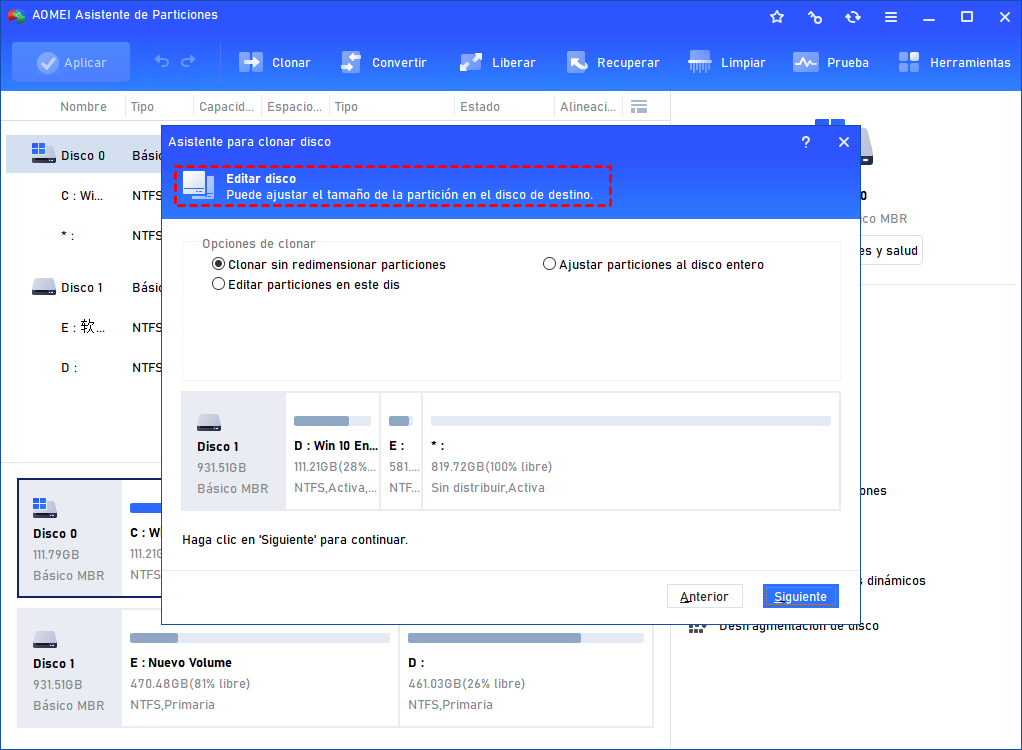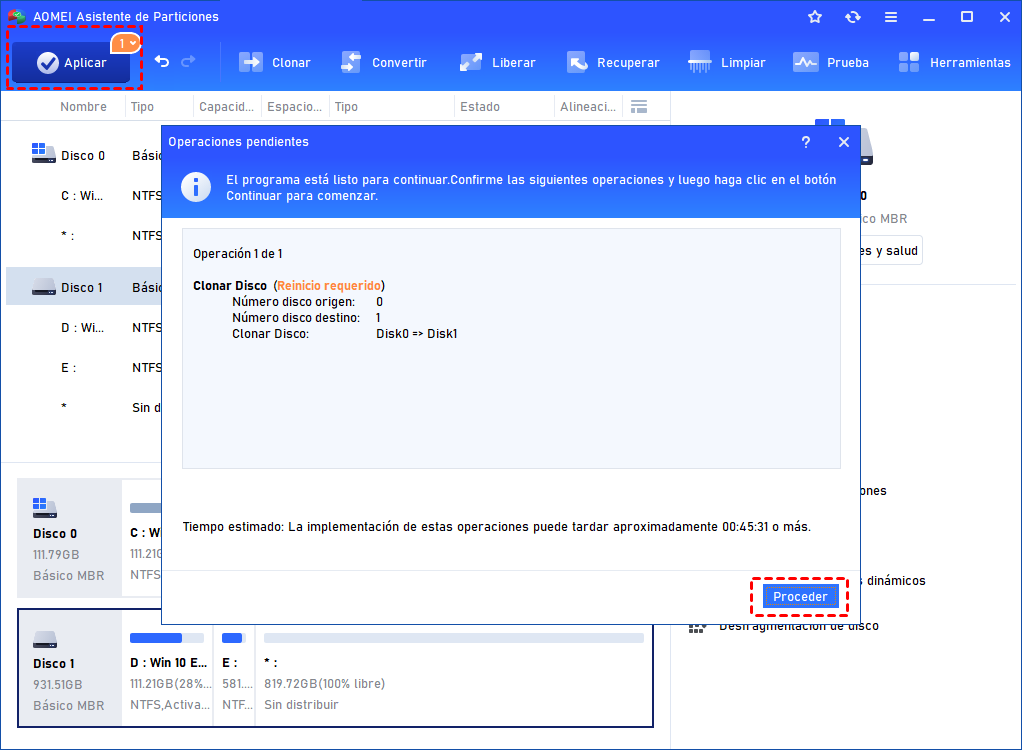[GRATIS] Clonar Disco Duro a SSD de Diferente Tamaño Fácilmente
Cuando necesite clonar un disco duro a un SSD de diferente tamaño, como clonar un disco duro de mayor capacidad a un SSD más pequeño, puede hacer uso del AOMEI Partition Assistant Standard. Sus dos métodos de clonación diferentes facilitan la clonación de discos de diferentes tamaños en Windows 11, 10, 8, 7.
¿Por qué clonar disco duro a SSD de diferente tamaño?
¿Puedo clonar un disco duro de 1TB a un SSD de 500GB?
Hola a todos los expertos. Tengo un disco duro de 1TB, pero sólo 50GB utilizados. Hace unos días, acabo de recibir un disco SSD de 500GB de mi hermano. Entonces, quiero saber si puedo clonar el disco duro de 1TB a un disco SSD de 500GB... ¡Muchas gracias!
En comparación con los discos duros mecánicos tradicionales, se supone que los discos SSD tienen un mejor rendimiento. Pueden acelerar significativamente el ordenador. Sin embargo, el SSD tiende a ser más pequeño en capacidad que el HDD en el mismo nivel de precio. Por lo tanto, muchos usuarios quieren sustituir su disco duro de mayor tamaño por un disco SSD más pequeño mediante la clonación. ¿Pero es posible clonar un disco duro a un SSD de diferente tamaño?
Programa gratuita para clonar disco duro a SSD de diferente tamaño
Por suerte, es realmente posible clonar discos duros de diferentes tamaños, no importa si quiere clonar un disco duro de mayor tamaño a un disco duro SSD más pequeño, o un disco duro más pequeño a un disco duro SSD más grande, siempre y cuando consiga una herramienta de clonación de discos adecuada. Aquí le recomendamos el programa gratuito: AOMEI Partition Assistant Standard. Viene con dos métodos de clonación de disco diferentes: "Clonar disco rápidamente" y "Clonar sector por sector", que le permiten clonar disco duro a SSD de diferente tamaño.
✔ Si clona un HDD más pequeño a un SSD más grande o SSD con el mismo tamaño, puede hacer la clonación sector por sector , que se refiere a la clonación de todos los sectores del HDD sin importar si se utiliza o no para que obtenga una copia 100% idéntica , y AOMEI garantiza el éxito del trabajo incluso si hay sectores en blanco o sectores lógicamente malos.
✔ Si clona el disco duro en un SSD más pequeño, se le permite clonar sólo el espacio utilizado para hacer un clon exitoso. Dado que hay espacios utilizados y no utilizados en el disco, clonar sólo el espacio utilizado reducirá el espacio ocupado sin clonar el espacio no utilizado en el disco.
A continuación, vamos a ver los detalles de cómo clonar un disco duro a un SSD de diferente tamaño con el programa gratuito - AOMEI Partition Assistant Standard.
¿Cómo clonar un disco duro a un SSD de diferente tamaño?
AOMEI Partition Assistant Standard funciona bien con todas las ediciones de Windows, incluyendo Windows 7/8/8.1/10/11/XP/Vista. Antes de clonar un disco duro a un SSD, puede conectar el SSD a su ordenador y descargar gratuitamente AOMEI Partition Assistant Standard.
Paso 1. Instale e inicie AOMEI Partition Assistant Standard. Haga clic en "Clonar" ->"Clonar Disco" .
Paso 2. En la ventana emergente, elija "Clonar disco rápidamente" o "Clonar sector por sector".
Paso 3. Elija el disco duro como disco de origen (aquí es el disco 1).
Paso 4. Elija su SSD como disco de destino (aquí es el Disco3), y marque la casilla antes de "Optimizar el rendimiento para SSD" para clonar la alineación de HDD a SSD.
Paso 5. Aquí puede ajustar el tamaño de la partición en el SSD.
✍ NOTAS:
✦ La primera opción "Clonar sin redimensionar las particiones" está en gris, porque aquí el SSD es más pequeño que el HDD.
✦ Ajustar las particiones a todo el disco" ajustará las particiones en el SSD automáticamente.
✦ Editar particiones en este disco" le permite redimensionar una sola partición una vez deslizando hacia la izquierda o hacia la derecha.
Paso 6. Le dará una nota, léala y haga clic en "Finalizar" para volver a la interfaz principal. Luego, puede previsualizar el resultado, y no olvide "Aplicar" la operación.
• IMPORTANTE • Si necesita clonar el disco del sistema, actualice a la versión profesional. Si es un usuario de Windows Server, AOMEI Partition Assistant Server puede ser una opción adecuada.
Resumen
Como puede ver, AOMEI Partition Assistant Standard puede clonar un disco duro a un SSD de diferente tamaño sin esfuerzo. Y tiene muchas funciones útiles, como migrar el SO a SSD/HDD, copiar una sola partición de datos y redimensionar la partición, etc. Pruébelo y no le decepcionará.