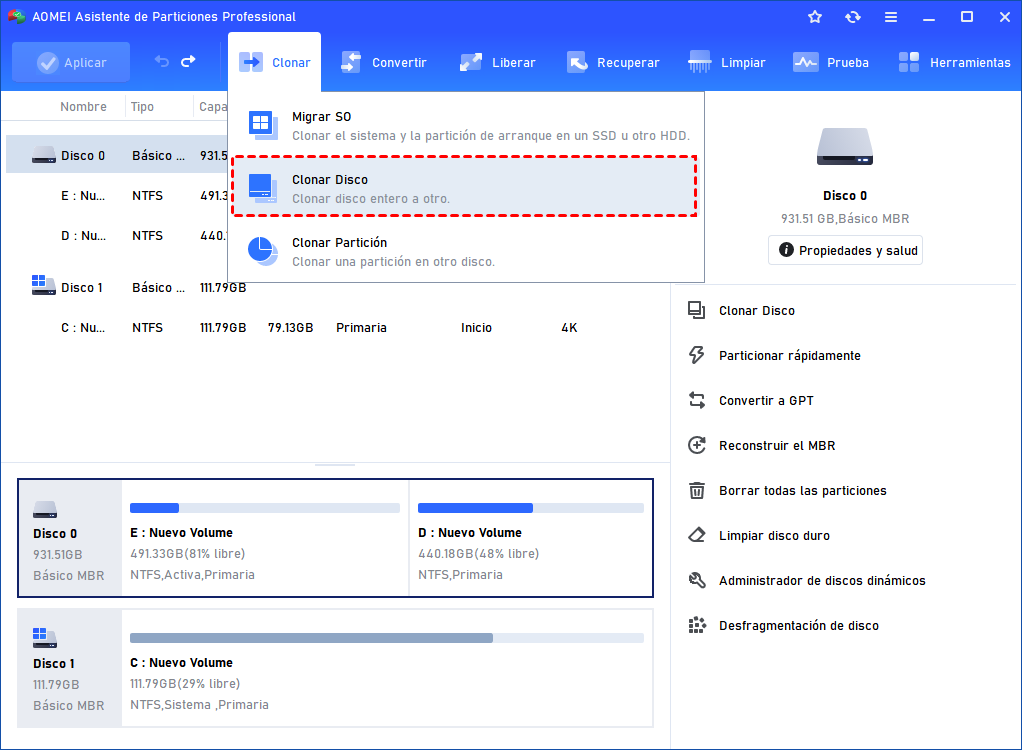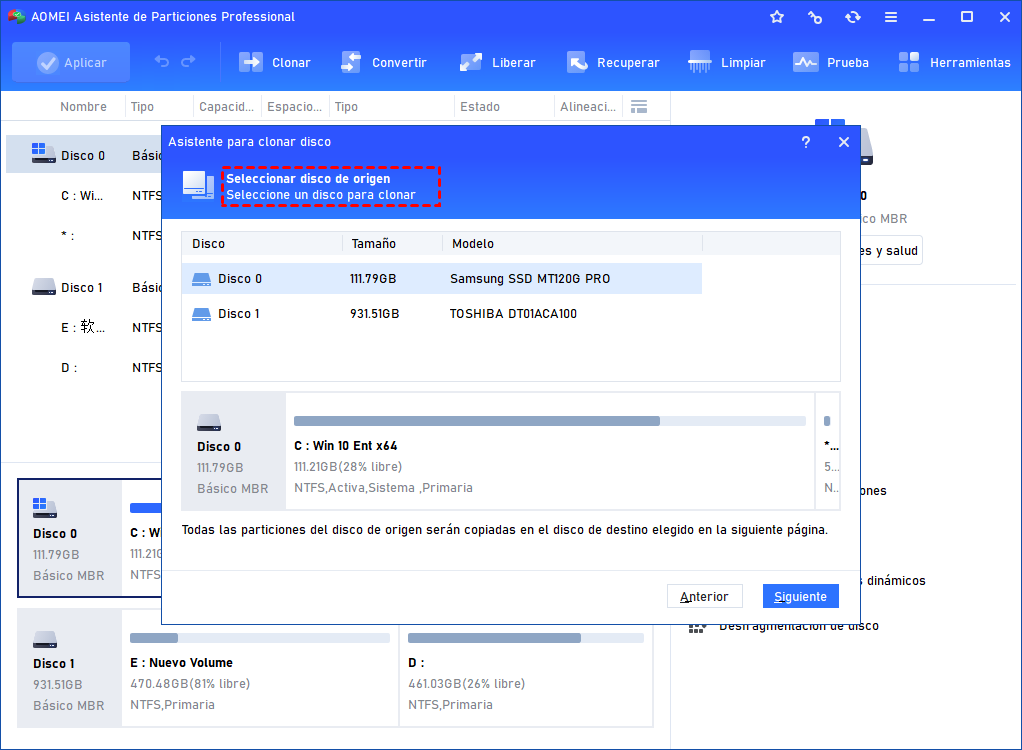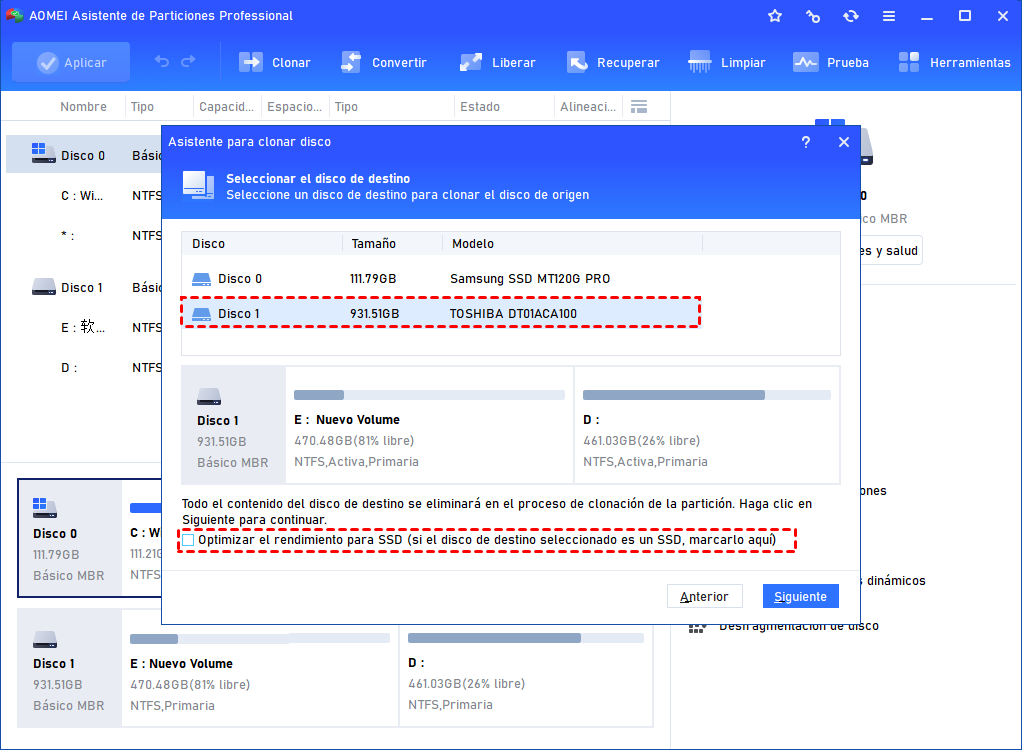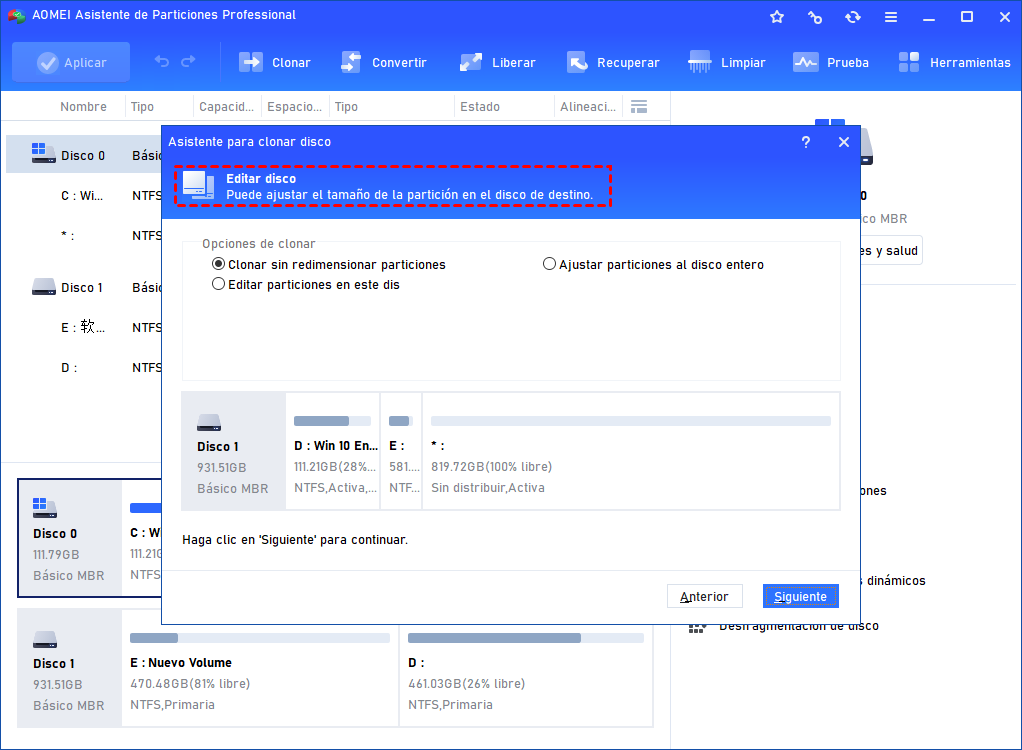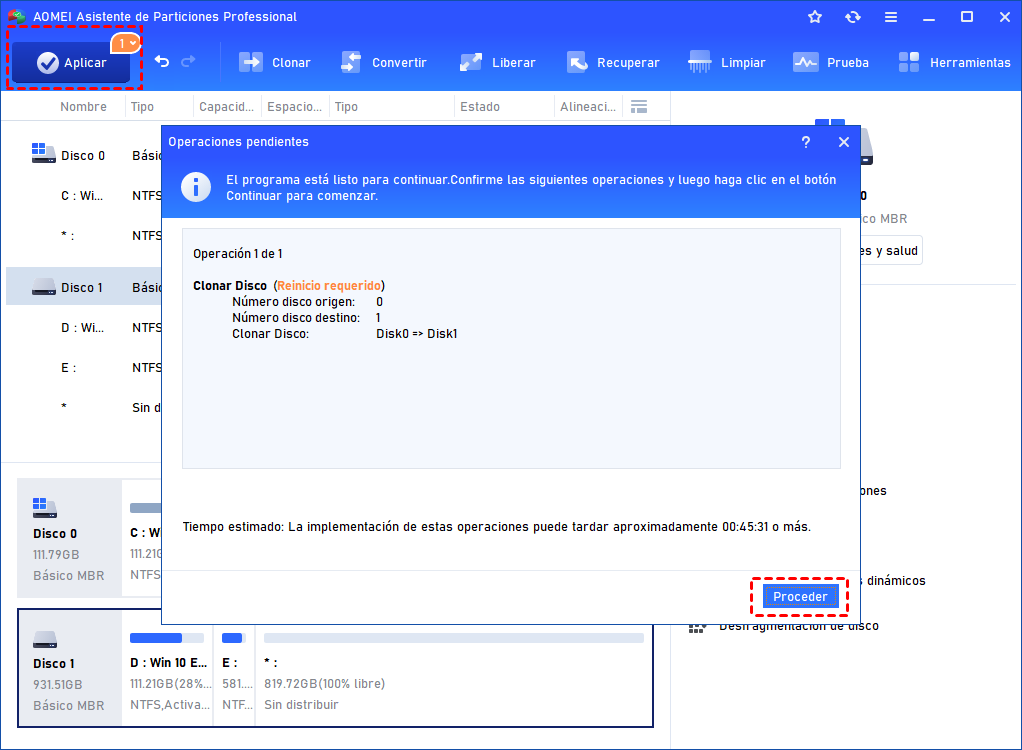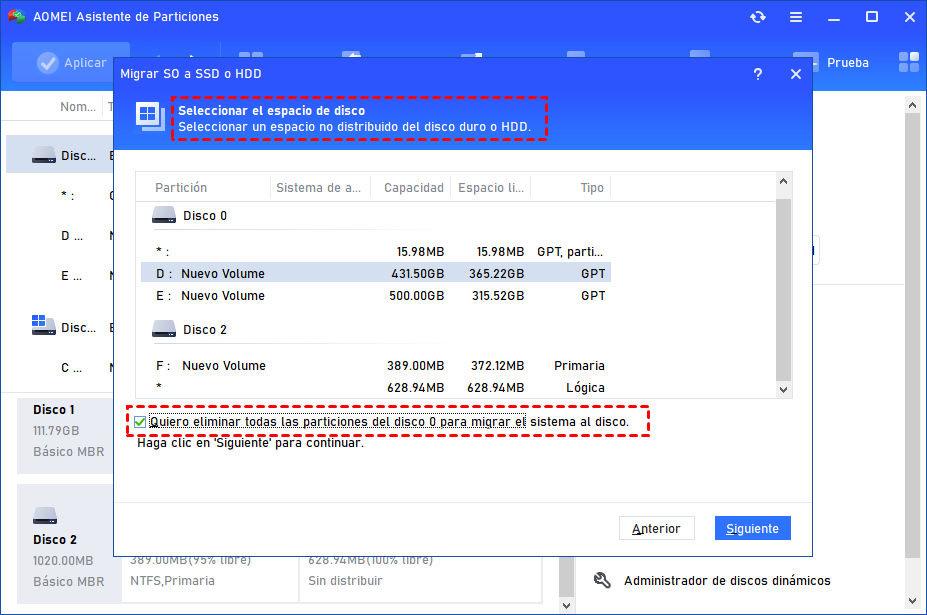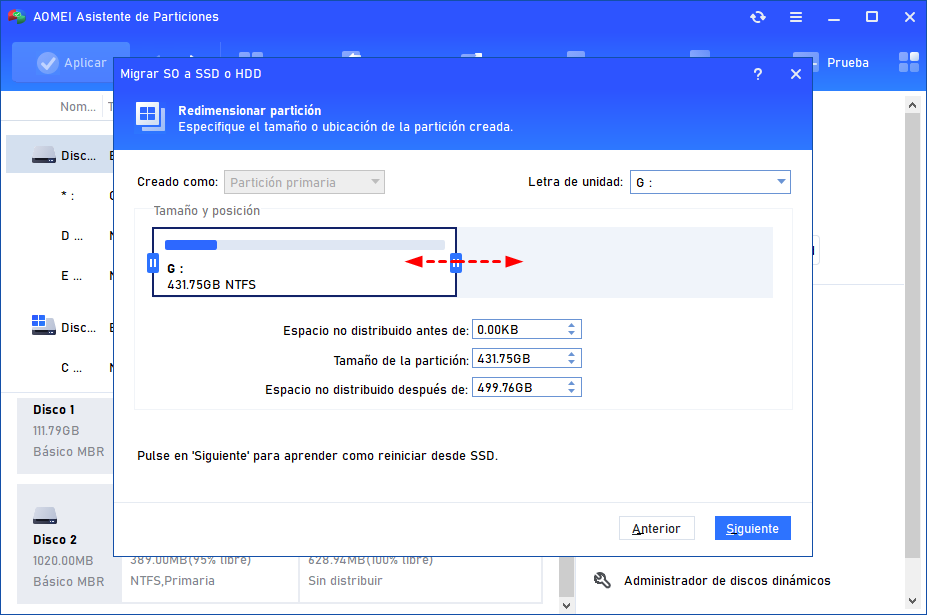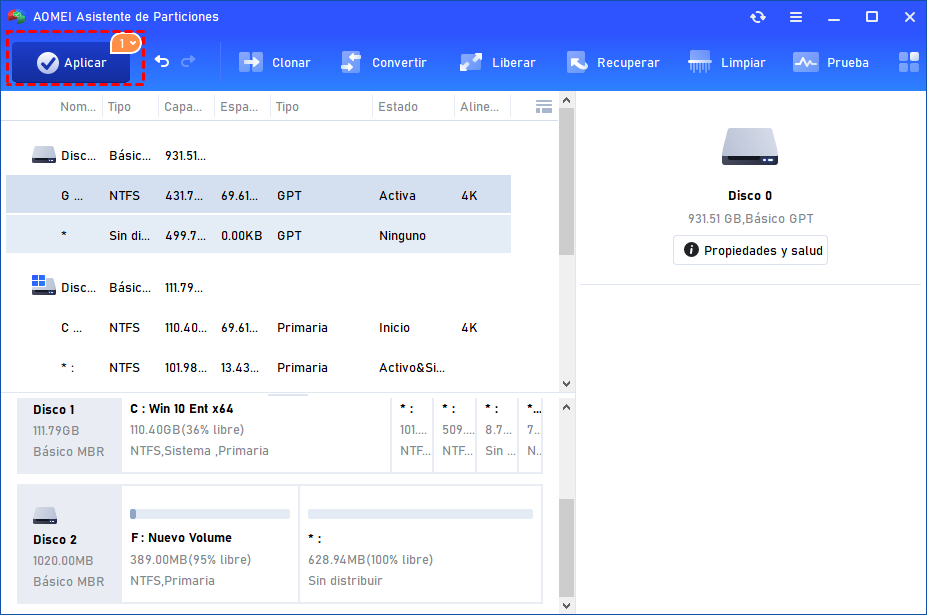¿Cómo clonar un disco de arranque Windows 10 o Windows 11 con unos pocos clics?
Puede clonar disco de arranque de Windows 10/11 y arrancar Windows con éxito después de la clonación con la ayuda del software de clonación de disco duro de arranque: AOMEI Partition Assistant.
¿Es posible hacer un clon de arranque de mi disco duro?
Mi computadora de escritorio Dell tiene Windows 10 instalado en un 1TB HDD. Recientemente me compré una nueva unidad de estado sólido (SSD). Me gustaría usar el nuevo SSD como mi disco de sistema para poder tener velocidades de arranque más rápidas, pero no quiero reinstalar manualmente Windows 10 en él. ¿Puedo clonar directamente mi disco de sistema de Windows 10 al SSD? ¿Alguien conoce una manera fácil de hacer esto?
- Pregunta de Antonio
Necesita un software para clonar disco de arranque
Es una excelente opción clonar su disco duro para crear un SSD de arranque de Windows 10/11. La clonación de su disco duro tiene muchas ventajas, además de mover sus datos, puede ayudarlo a restaurar sus datos en caso de que sufra una pérdida inesperada de datos, como un bloqueo del sistema o un disco duro dañado.
Si desea crear un nuevo disco duro de arranque clonando su disco anterior, necesitará un software de clonación especializado. Hay muchos programas diferentes en Internet, debe asegurarse de elegir un software de buena reputación siguiendo los siguientes estándares:
☞ Seguro y confiable: el software de clonación no debería dañar su disco y debe permitirle iniciar su computadora desde el SSD/HDD clonado después de la clonación.
☞ Fácil de usar: el software de clonación debe ser fácil de usar para todos los niveles de usuarios de computadoras.
☞ Compatible: el software de clonación debe ser compatible con varias versiones diferentes de los sistemas operativos Windows, de lo contrario, será inútil si actualiza o degrada su sistema.
AOMEI Partition Assistant Professional es la opción perfecta para los usuarios que quieren clonar sus discos duros. Cumple con todos los criterios anteriores, es seguro y confiable, fácil de usar y es compatible con todas las versiones de Windows (Windows 11, 10, 8/8.1, 7, Vista y XP). Le ayudará a clonar el disco duro de su sistema de arranque y a migrar con éxito su sistema operativo Windows a una nueva unidad.
Hacer un clon de arranque de Windows 10/11 usando AOMEI Partition Assistant
Como mencionamos anteriormente, la edición AOMEI Partition Assistant Professional le permite clonar su unidad o clonar su unidad de sistema operativo a otro disco. Si desea iniciar Windows 10 /11desde su nuevo SSD, siga uno de los dos métodos a continuación:
✔ Método 1. Clonar su disco duro de arranque de Windows 10/11 a un SSD
Si desea copiar todos los datos de la unidad existente a la nueva, puede seguir este método. Primero, debe conectar el nuevo SSD a su computadora, luego descargar e instalar AOMEI Partition Assistant Professional.
Siga los pasos a continuación:
Paso 1. Ejecute AOMEI Partition Assistant. En la ventana principal, haga clic en "Clonar" y luego en "Clonar disco". A continuación, elija "Clonar el disco rápidamente".
▪ Clonar disco rápidamente: solo el espacio utilizado se copiará al disco de destino, esto le permite clonar a un disco más pequeño, siempre que el tamaño del SSD sea mayor que el espacio utilizado en el disco de origen.
▪ Clonar sector por sector: todos los sectores del disco se clonarán a la unidad de destino. El tamaño del disco de destino no puede ser menor que el tamaño del disco de origen.
Paso 2. Elija su HDD como disco de origen. Luego, haga clic en "Siguiente".
Paso 3. Seleccione su nuevo SSD como disco de destino. Marque la casilla "Optimizar el rendimiento para..." para alinear las particiones SSD. Luego, haga clic en el botón "Siguiente".
Paso 4. Elija una de las tres opciones para editar el disco.
• NOTA: Si el SSD de destino es más pequeño que el disco de origen, la opción "Clonar sin redimensionar particiones" aparecerá atenuada y no podrá seleccionarla.
Paso 5. Haga clic en "Aplicar" y luego haga clic en "Proceder" para comenzar el proceso.
✔ Método 2: clonar disco del sistema operativo a una SSD en Windows 10/11
Si no le importan las aplicaciones o los datos del disco de destino, puede elegir este método para clonar su disco. Los pasos detallados son los siguientes:
Paso 1. Ejecute AOMEI Partition Assistant. Elija "Clonar" > "Migrar SO" y haga clic en "Siguiente".
Paso 2. Elija el espacio no asignado en el disco de destino y haga clic en "Siguiente".
Paso 3. Aquí puede redimensionar la partición que se está creando. Luego, haga clic en "Siguiente".
Paso 4. Haga clic en "Aplicar" y "Proceder" para iniciar el proceso de migración.
- ★Consejos:
- Es necesario reiniciar para clonar un disco duro de Windows 10 o clonar un disco del sistema operativo a un SSD o HDD.
- Recuerde cambiar el modo de inicio para iniciar correctamente la unidad después de clonar MBR a GPT o GPT a MBR.
Conclusión
AOMEI Partition Assistant es un software de clonación de disco confiable y poderosa para crear discos de arranque de Windows 10/11. Es útil para una amplia gama de funciones, incluso si necesita copiar ciertas particiones en su disco a uno nuevo o si necesita administrar sus particiones.
Para los usuarios de Windows Server, AOMEI Partition Assistent Server es más adecuado, que está diseñado especialmente para los sistemas de Windows Server, puede cumplir todas las necesidades.