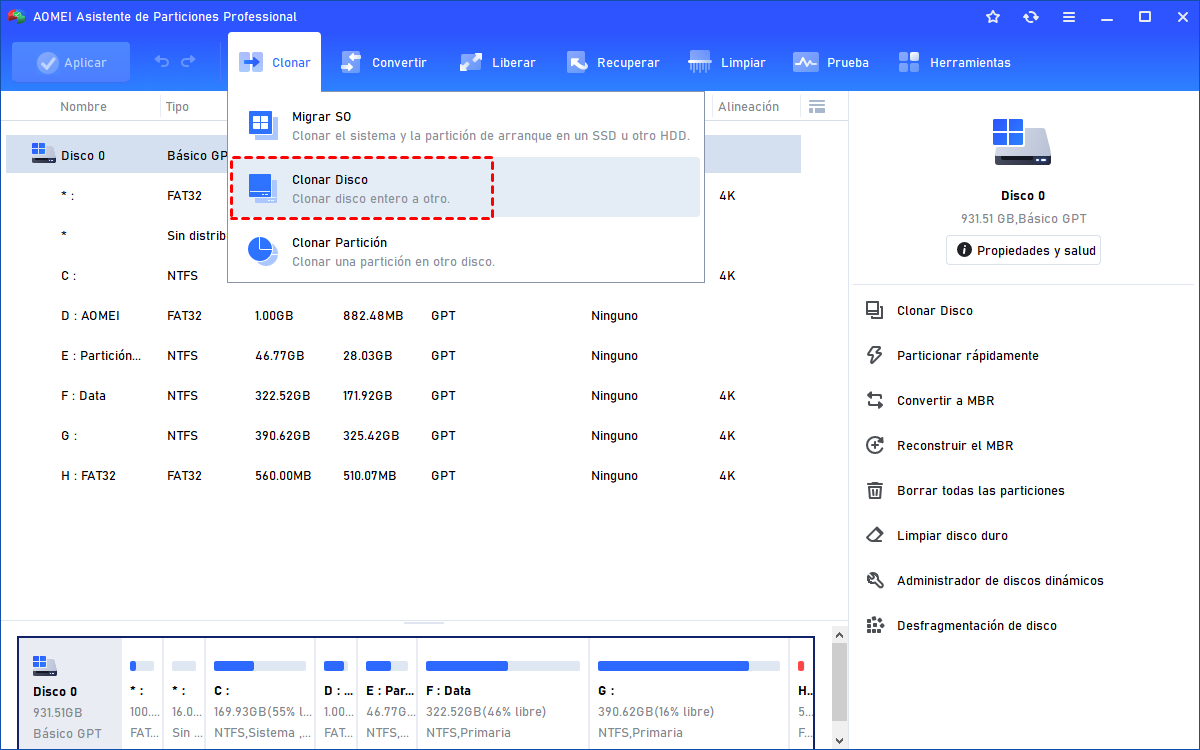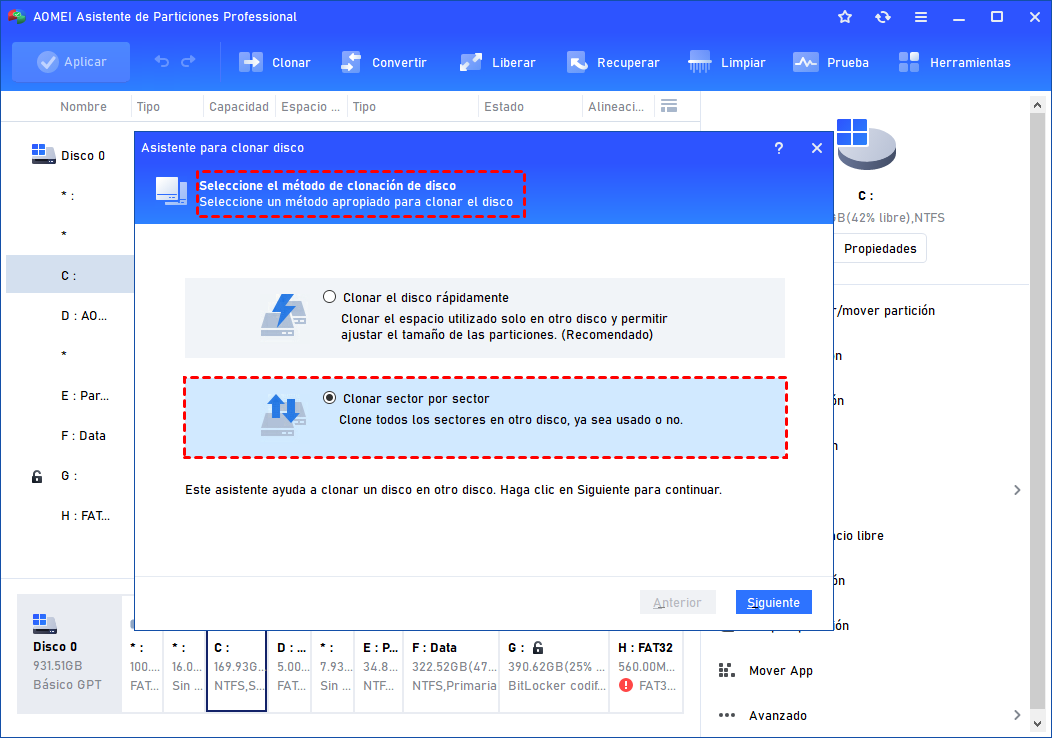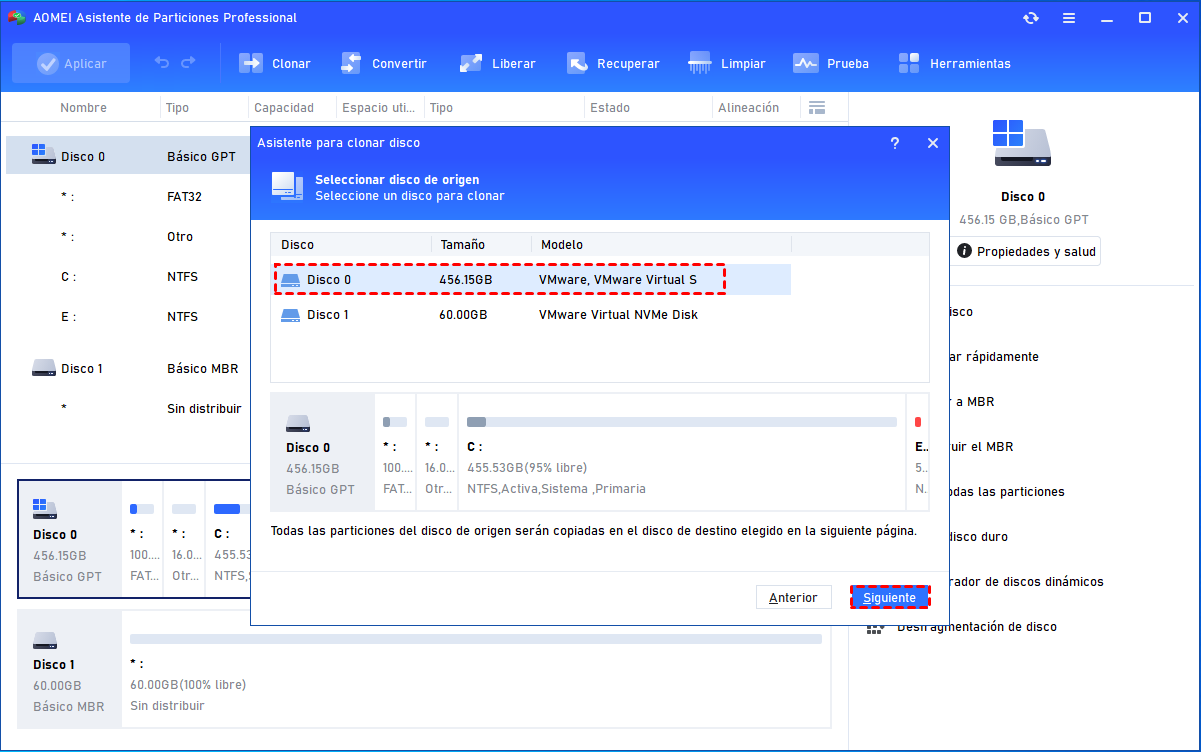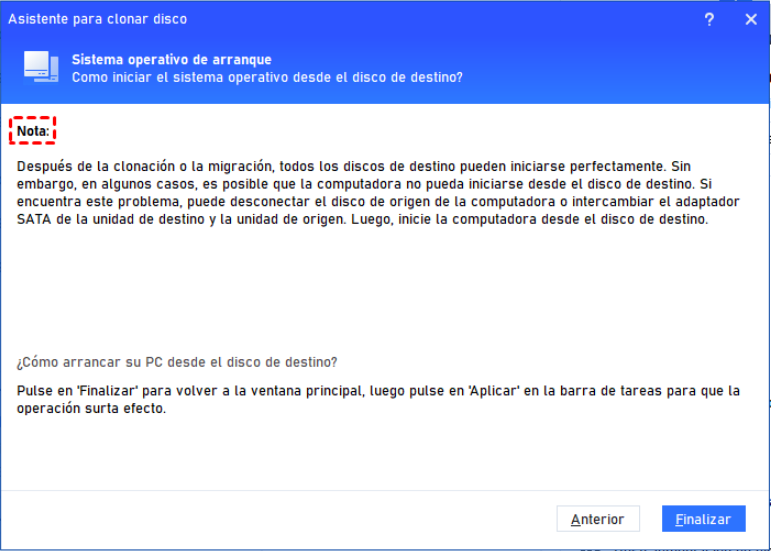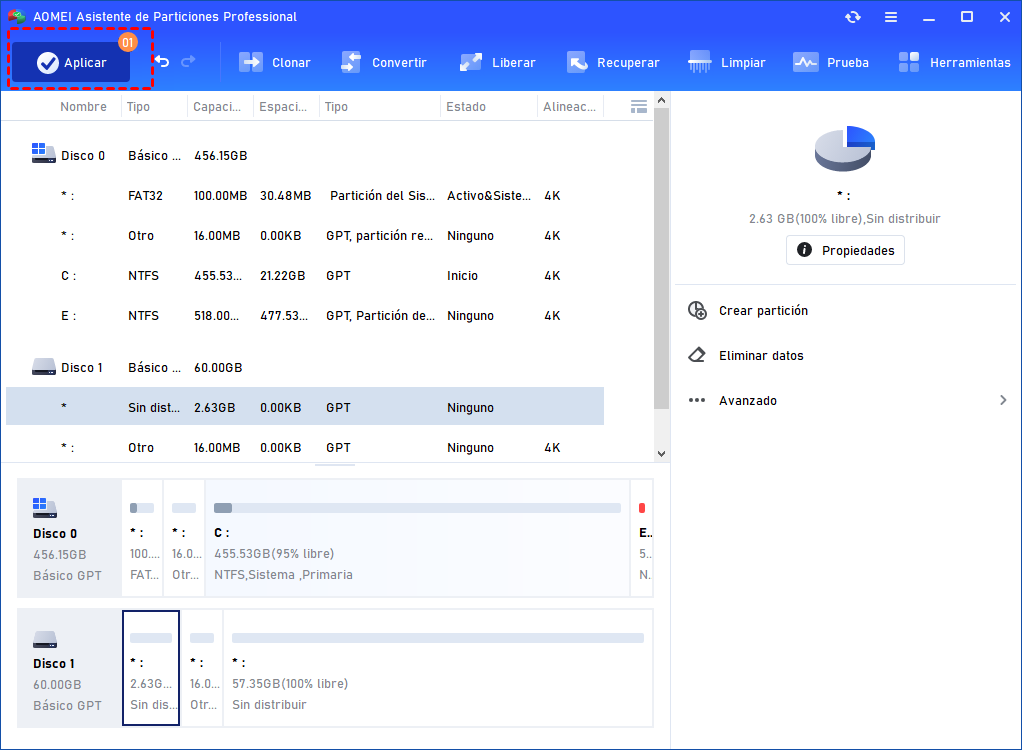¿Cómo Clonar SSD Sector por Sector con Éxito en Windows 10/8/7?
Cuando necesite clonar SSD sector por sector, puede utilizar AOMEI Partition Assistant Professional. Le permite terminar sector por sector clon SSD y luego hacer exactamente la misma copia del disco de destino.
¿Qué es clonar sector por sector?
Clonar sector por sector SSD o HDD es copiar todos los sectores, incluso si el sector está en blanco o tiene un sector lógicamente defectuoso, desde el disco o partición de origen a la ubicación de destino. Este método de clonación puede asegurar que el disco duro/partición de destino es exactamente el mismo que el disco duro/partición de origen.
Por lo tanto, el disco duro o SSD de destino debe tener al menos el mismo tamaño que el disco de origen que se está clonando. Si el disco de destino es mayor que el disco de origen, el espacio restante del disco se convertirá en espacio no asignado después de la clonación. Y no se puede clonar sector por sector a SSD más pequeños.
¿Cuándo se necesita clonar sector por sector un SSD/HDD?
Como se explicó anteriormente, el clonado sector por sector copiará todos los sectores (usados o vacíos) del disco/partición seleccionado a otra ubicación. Y este método es bastante útil y necesario en los siguientes casos:
- Cuando su disco duro está cifrado con BitLocker y el método de clonación normal no puede acceder a los datos que contiene y finalizar la tarea de copia del disco, puede utilizar un método de clonación sector por sector para copiarlo sin desbloquear la unidad.
- Si el disco duro de su sistema está fallando ahora y está a punto de morir, puede copiar el disco del sistema sector por sector, entonces podrá ejecutar la recuperación fácil en el nuevo disco en lugar de en el que está fallando.
- Cuando necesite copiar los datos eliminados (no borrados) almacenados en el disco de origen al disco de destino, la clonación sector a sector de SSD/HDD es una gran opción.
Mejor software de clonación por sectores
Para clonar SSD o HDD sector por sector, necesita aplicar una herramienta de copia sector por sector fiable. Aquí recomendamos probar AOMEI Partition Assistant Professional. Es compatible con todas las versiones de Windows 11/10/8/7 y Windows XP/Vista (32 bit y 64 bit).
Proporciona el método de " Clonar Sector por Sector" tanto para copiar un disco duro entero como para clonar una partición específica a SSD o HDD. Así que usted puede clonar un disco entero o una partición determinada sector por sector de un disco a otro en Windows PC. Y su solución de copia contraria es clonar sólo los sectores utilizados a la ubicación de destino. Además, si el disco de destino es una unidad SSD, puede alinear las particiones SSD durante el proceso de clonación para optimizar su rendimiento de lectura y escritura de datos.
¿Cómo clonar sector por sector SSD en Windows 10/8/7?
En esta sección, nos gustaría decirle cómo realizar sector por sector SSD clonación o tarea HDD paso a paso a través de la herramienta de clonación de disco duro AOMEI recomendado.
- ★Antes de empezar, tenga en cuenta:
- Asegúrese de que el disco de destino tiene espacio sin asignar para albergar todos los sectores del disco de origen. Si no hay espacio sin asignar, puede eliminar o reducir otras particiones para obtener uno primero.
- La partición/disco de destino debe ser igual o mayor que la partición/disco de origen.
- Haga una copia de seguridad de los archivos importantes en el disco de destino, ya que se eliminarán después de clonar SSD o HDD sector por sector.
Puede descargar la versión demo para probarla gratuitamente.
Paso 1. Instale e inicie el software de clonación sector a sector. Haga clic en "Clonar disco" en el menú de la derecha.
Paso 2. Elija "Clonar sector por sector" entre los dos métodos de copia disponibles y haga clic en "Siguiente".
Paso 3. Seleccione el disco de origen de la lista de discos, aquí seleccionamos el disco 1 (disco duro del sistema) y haga clic en "Siguiente".
Paso 4. Ahora seleccione el disco de destino, en la ventana emergente de advertencia de pérdida de datos, haga clic en "Sí" y luego en "Siguiente".
Paso 5. Aquí recibirá una nota sobre cómo arrancar el ordenador desde el disco de destino. Si va a clonar un disco de datos, ignórela.
Paso 6. Vuelva a la interfaz principal; haga clic en "Aplicar" y "Continuar" para confirmar la operación de clonación sector por sector.
Paso 7 (opcional). Arranque el ordenador desde el SSD o HDD clonado.
7.1. Reinicie el ordenador y pulse una tecla específica (normalmente DEL, ESC, F2, F8, F9, F10, F11, F12) constantemente para entrar en el menú de la BIOS.
7.2. En la pestaña BIOS, utilice las teclas de flecha para establecer el SSD/HDD clonado como unidad de arranque anterior, y guarde los cambios y salga. A continuación, arranque el ordenador desde el disco clonado.
¿Qué pasa si el SSD o HDD clonado sector a sector no arranca?
Si el SSD o HDD clonado no arranca después del proceso de clonación, puede comprobar las siguientes posibles razones.
1. El disco de origen tiene algunos sectores defectuosos y tampoco puede arrancar.
2. El cable de conexión de la unidad SSD está suelto o dañado.
3. La unidad SSD no está configurada como primera unidad de arranque.
4. El estilo de partición no es compatible con el modo de arranque (MBR va con BIOS mientras que GPT va con UEFI). Actualice BIOS a UEFI o cambie UEFI a BIOS en función de su situación.
5. La partición del sistema no se configuró como partición activa.
6. Algunas unidades o particiones relacionadas con el arranque, como la partición reservada del sistema, se pierden y no se clonan en el disco de destino.
Resumen
Con la ayuda de AOMEI Partition Assistant Professional, puede clonar fácilmente SSD/HDD sector por sector, no importa clonar HDD a SSD, o HDD a SSD en Windows 10/8/7 ordenador.
Si su disco no tiene espacio suficiente para clonar el disco o partición sector por sector, también proporciona un método alternativo llamado "Clonar el disco rápidamente" para copiar sólo el espacio utilizado de un disco a otro, lo que le permite clonar una unidad grande a una unidad más pequeña. Por último, pero no menos importante, si desea realizar la operación de clonación sector por sector de SSD/HDD en un ordenador Windows Server, pruebe AOMEI Partition Assistant Server.