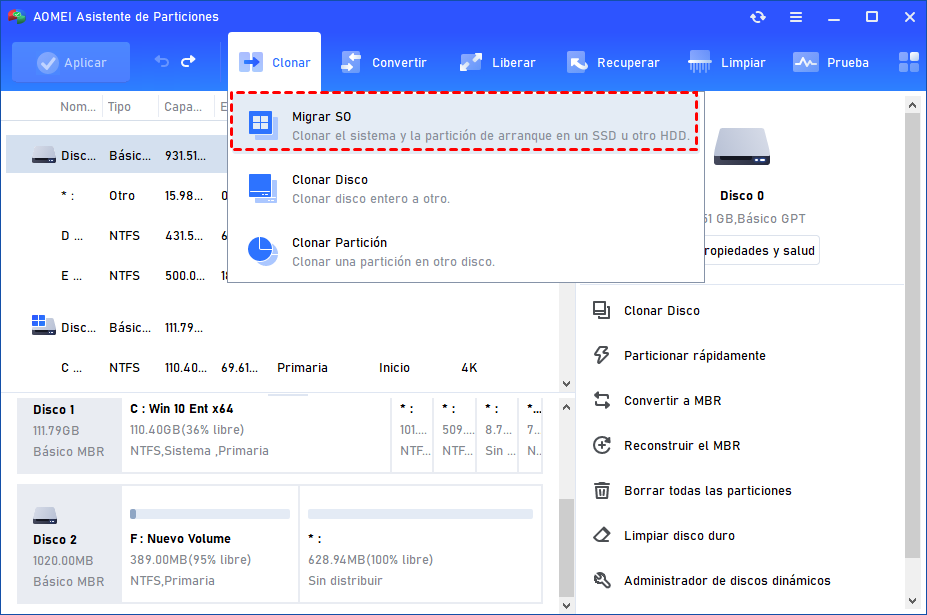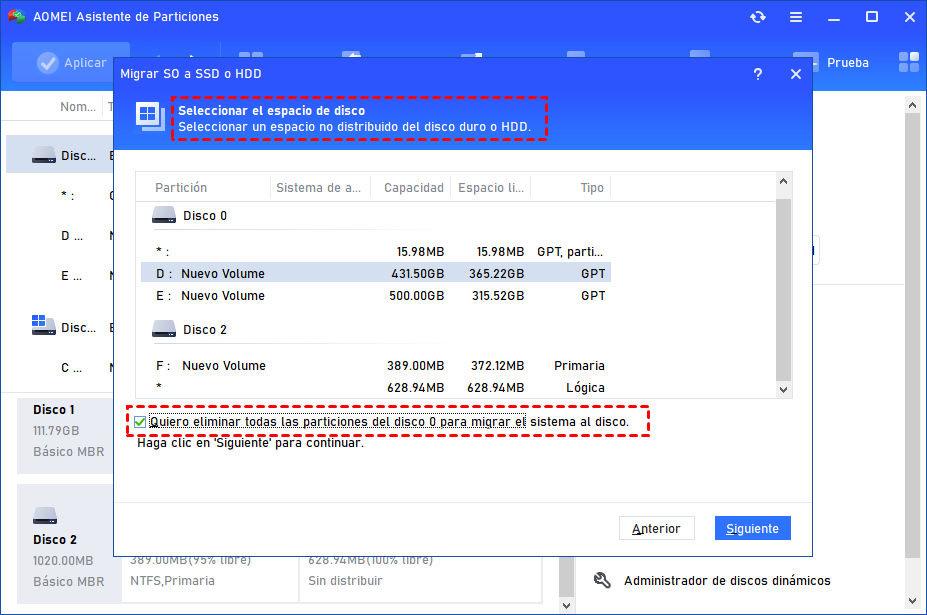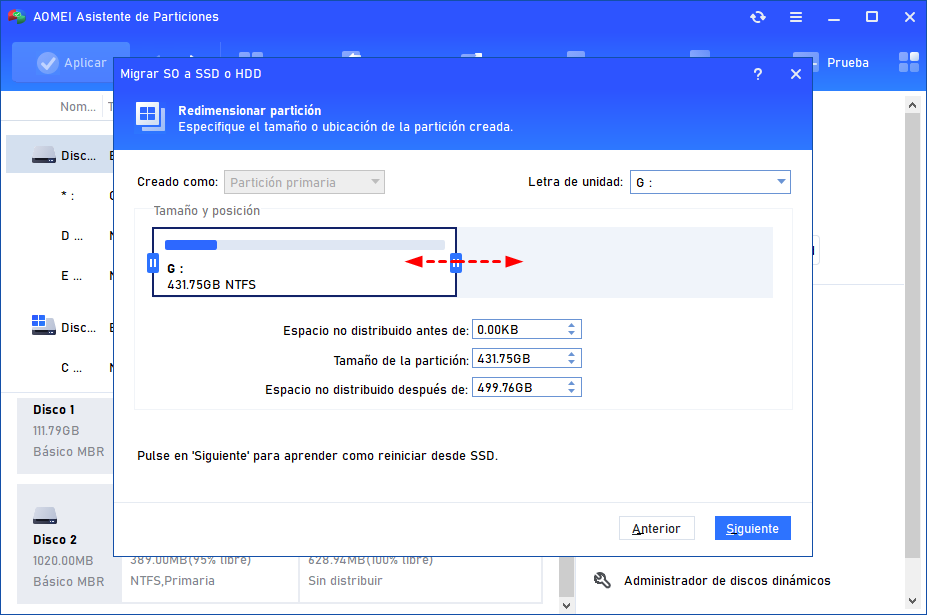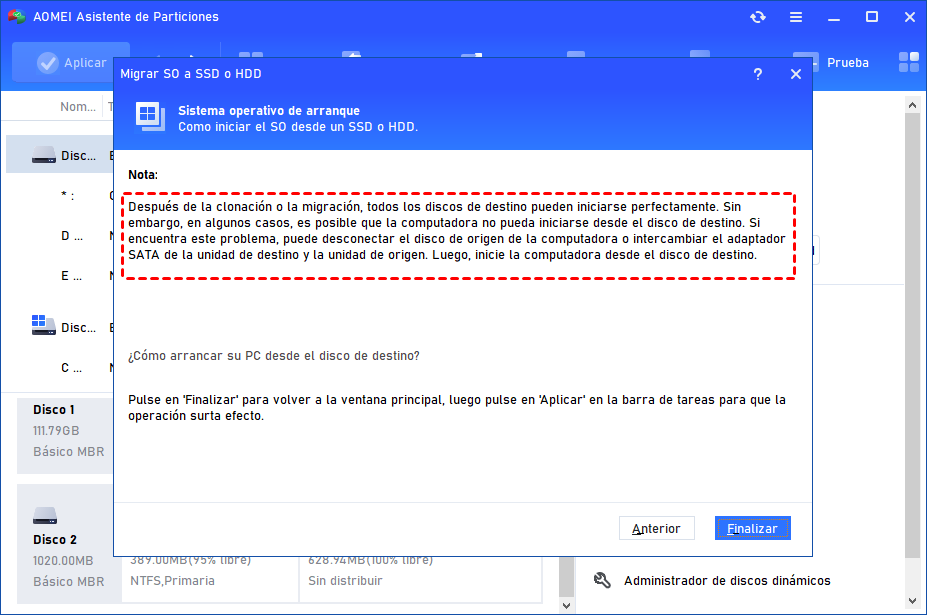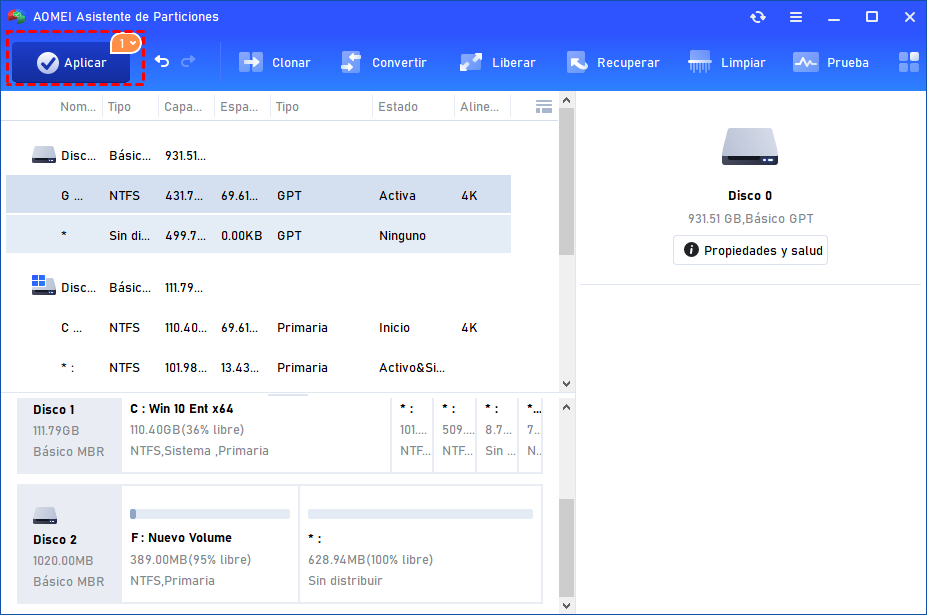Copiar Unidad de Arranque a SSD en Windows sin Reinstalar
¿Está buscando una forma de copiar unidad de arranque a SSD? Siga esta guía para aprender a mover Windows a SSD sin reinstalar utilizando una potente utilidad de terceros.
¿Por qué copiamos unidad de arranque a SSD?
Sustituir la antigua unidad de arranque por una unidad de estado sólido (SSD) es una de las mejores formas de mejorar el rendimiento y la velocidad de ejecución de un PC con Windows. Para lograrlo, puede realizar una instalación limpia de Windows. Pero esto le costará más tiempo y energía, ¿verdad?
Para evitar estos engorrosos pasos, puede intentar copiar la unidad de arranque a SSD. Esta operación puede mover todos los datos relacionados con el sistema Windows al SSD sin reinstalar. Una vez completado el traslado, sólo tienes que sustituir el antiguo disco duro por una unidad SSD en el host y, a continuación, cambiar la primera secuencia de arranque del PC a SSD en la configuración de la BIOS. ¿Quieres saber cómo hacerlo? Este artículo pretende mostrarte cómo copiar la unidad de arranque de Windows a SSD con este potente software.
Excelente software para mover Windows a SSD
Para mover la partición de arranque o la unidad a SSD de forma fácil y rápida, le recomendamos que utilice la utilidad llamada AOMEI Partition Assistant Professional. Su función incorporada Migrar SO a SSD puede mover el sistema operativo a un nuevo HDD/SSD sin reinstalar, y el disco duro movido no tendrá ningún problema de arranque. Usted no tiene que preocuparse por las dificultades de funcionamiento en absoluto, porque su funcionamiento es muy sencillo y se puede completar con sólo unos pocos clics del ratón, incluso si usted es un principiante sin experiencia.
Además, si desea mover otros datos además del sistema operativo del disco duro al SSD, también puede clonar disco a SSD.
Cómo copiar unidad de arranque a SSD sin reinstalar
En esta parte, te mostraré cómo mover Windows a SSD.
Antes de empezar, tenemos algunas cosas que hacer. Si tu SSD es nuevo y no está en uso, por favor inicializa el disco duro primero. Después, necesitas preparar un cable SATA a USB para conectar el SSD de destino al PC y asegurarte de que el PC puede detectarlo. Si su host soporta la instalación de múltiples discos duros, también puede instalar directamente el SSD en el ordenador.
Paso 1. Instale y ejecute AOMEI Partition Assistant Professional. Haga clic en "Clonar" en la barra de herramientas superior y seleccione "Migrar SO".
Paso 2. Haga clic en "Siguiente" en la ventana emergente.
Paso 3. Cambie el tamaño de la nueva unidad de arranque en el SSD y haga clic en "Siguiente".
Paso 4. Aquí viene la nota sobre cómo arrancar el ordenador desde el disco de destino. Léala atentamente y haga clic en "Finalizar".
Paso 5. Haga clic en "Aplicar" para confirmar la operación pendiente.
El proceso no llevará mucho tiempo. Cuando termine, cambie el orden de arranque en la BIOS y, a continuación, arranque el ordenador desde la unidad SSD de destino. Por cierto, usted puede limpiar el disco duro viejo como un disco de datos.
Resumen
Este es todo el proceso de copiar unidad de arranque a SSD en Windows 11, 10, 8, 7. Si necesita actualizar el disco del sistema a SSD, ¡puede descargar la versión demo para probarlo! Por último, pero no menos importante, si usted está planeando copiar Windows Server a SSD, puede probar AOMEI Partition Assistant Server en su lugar.