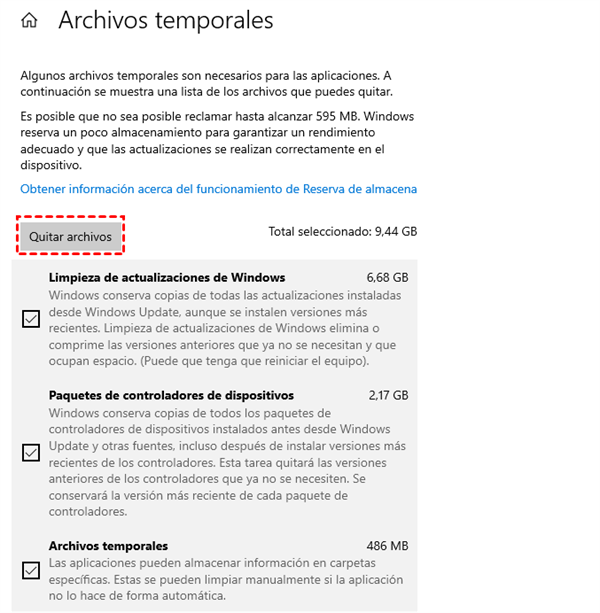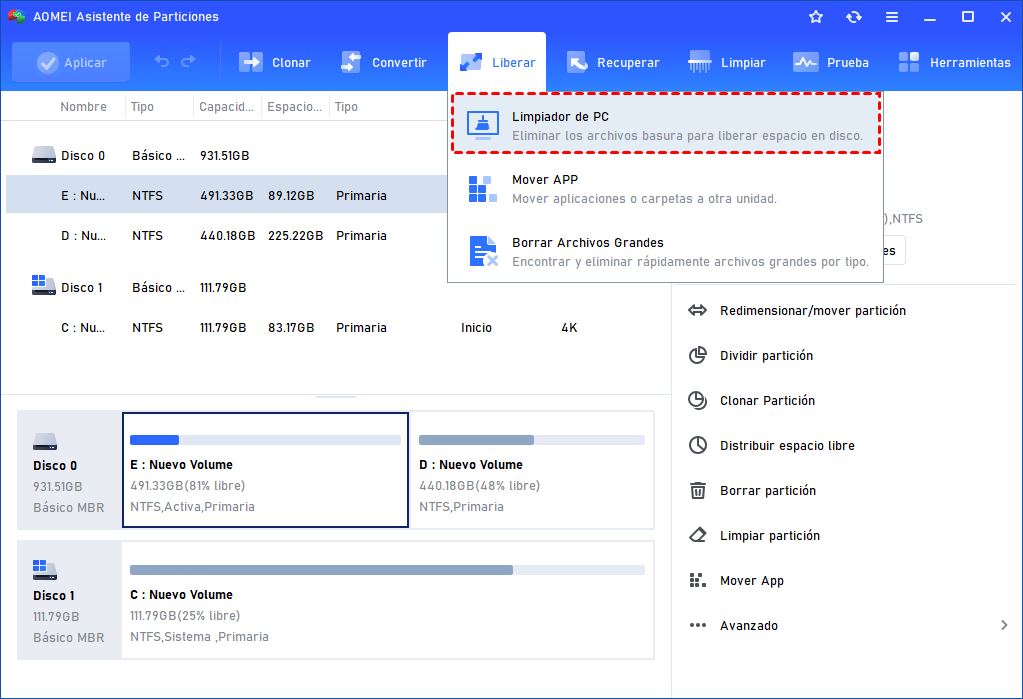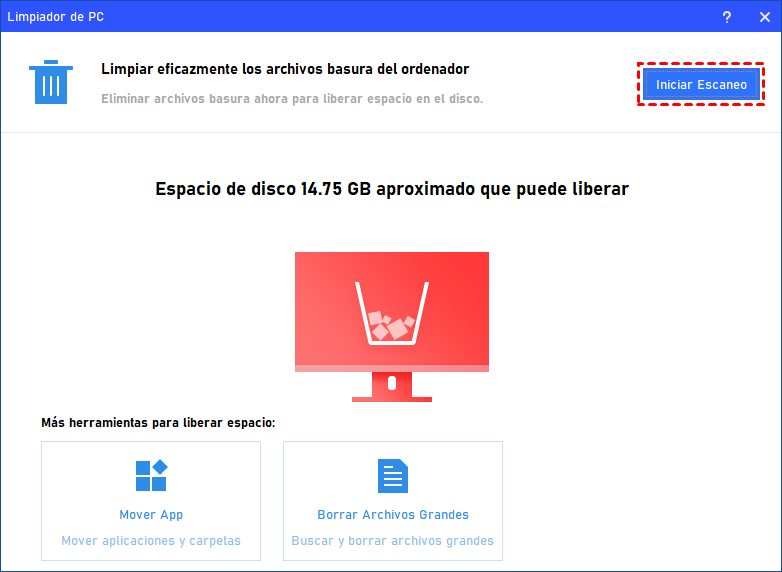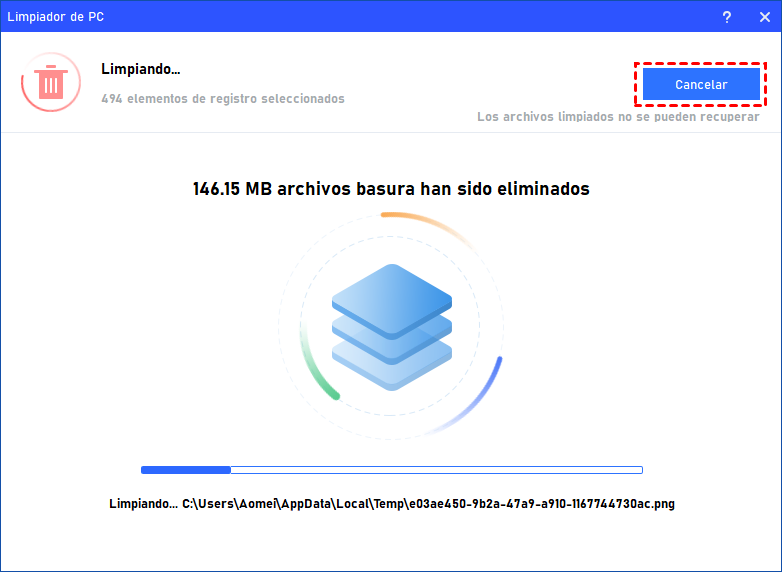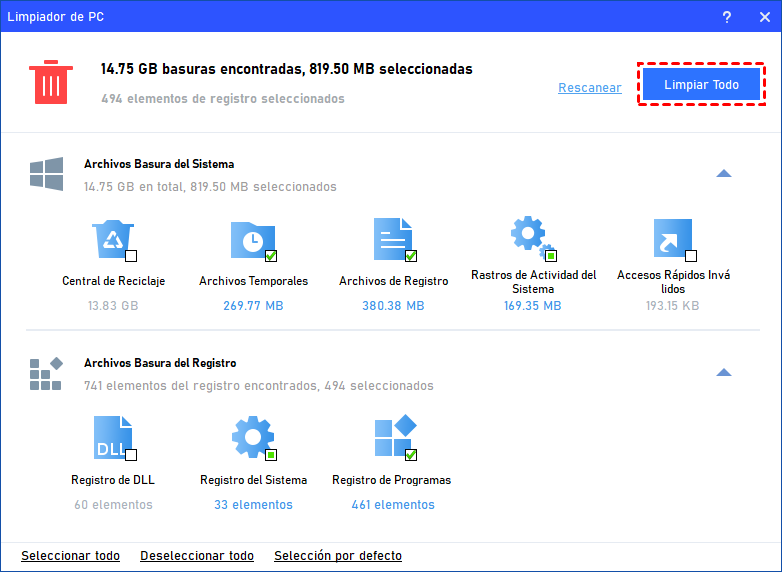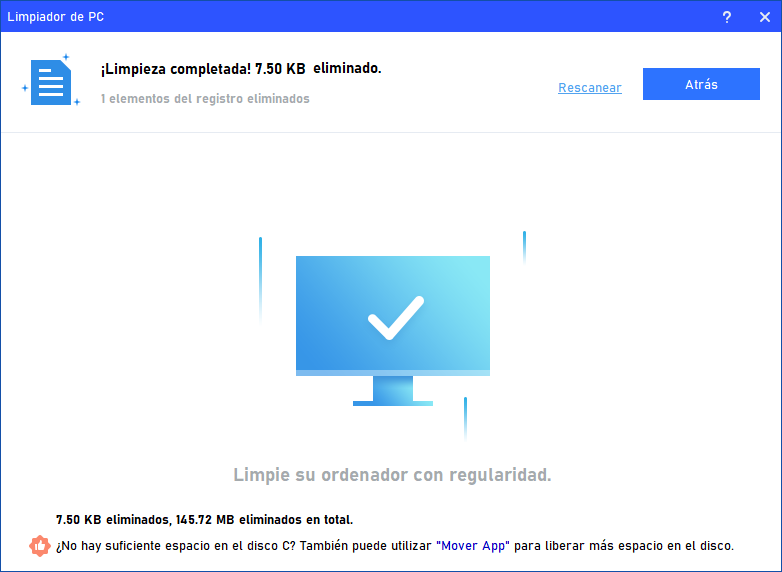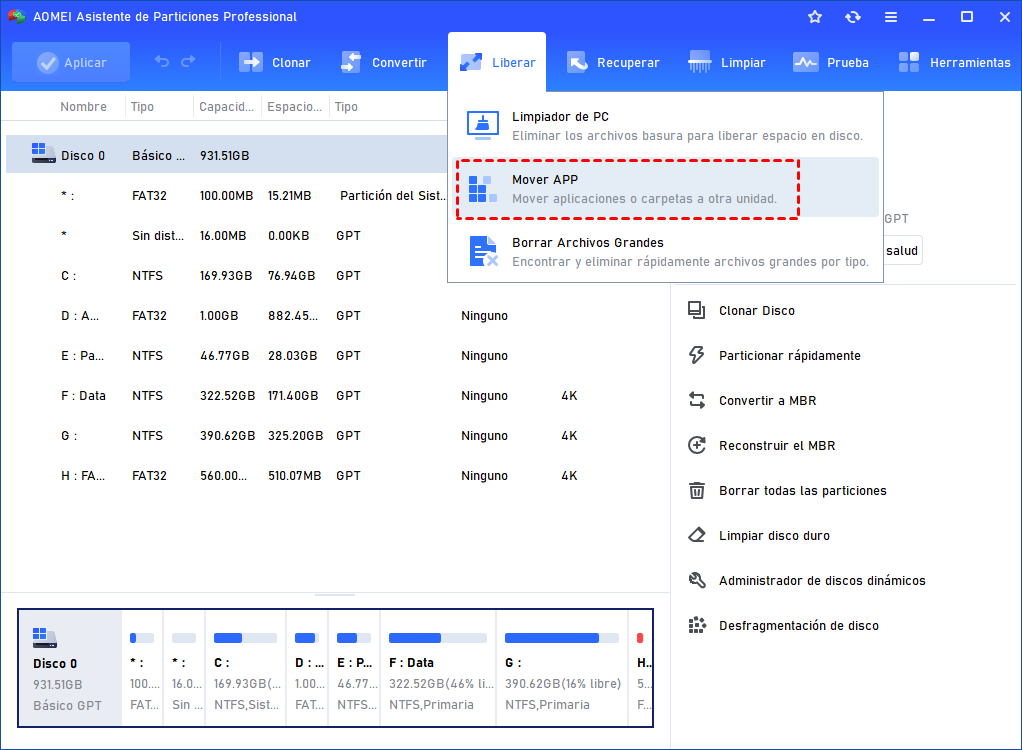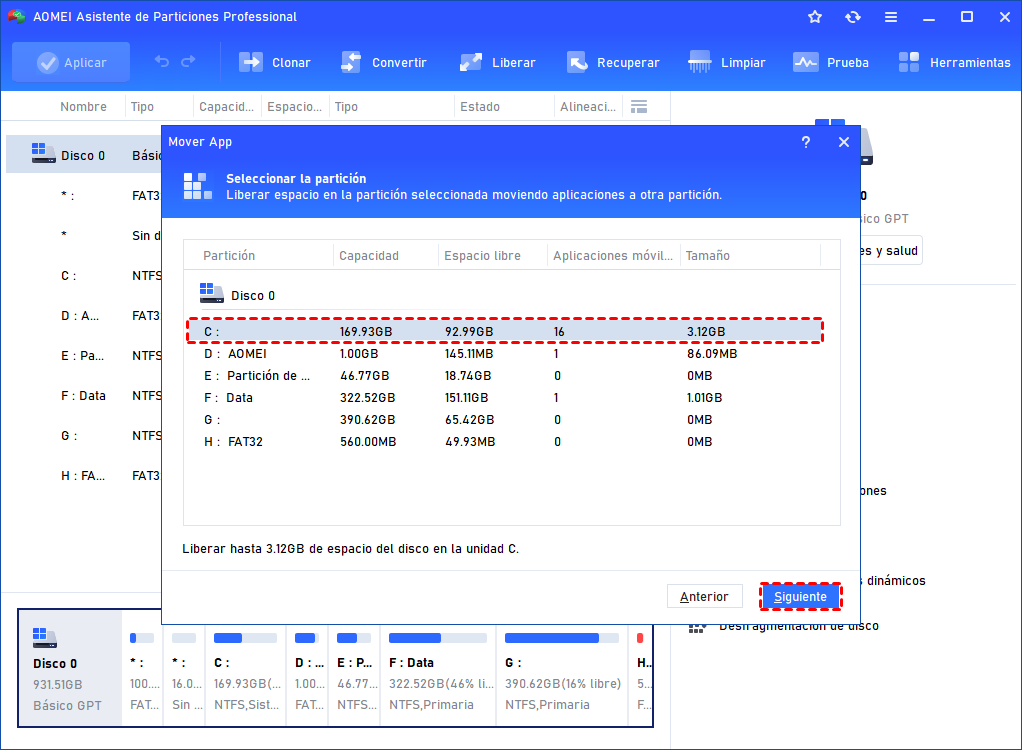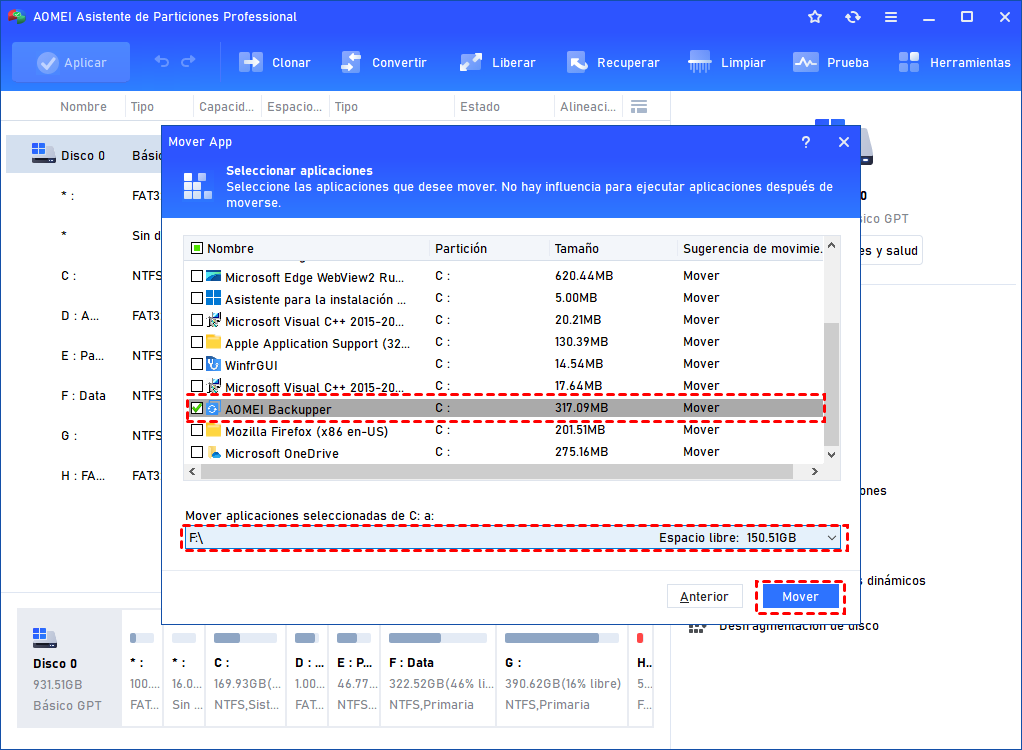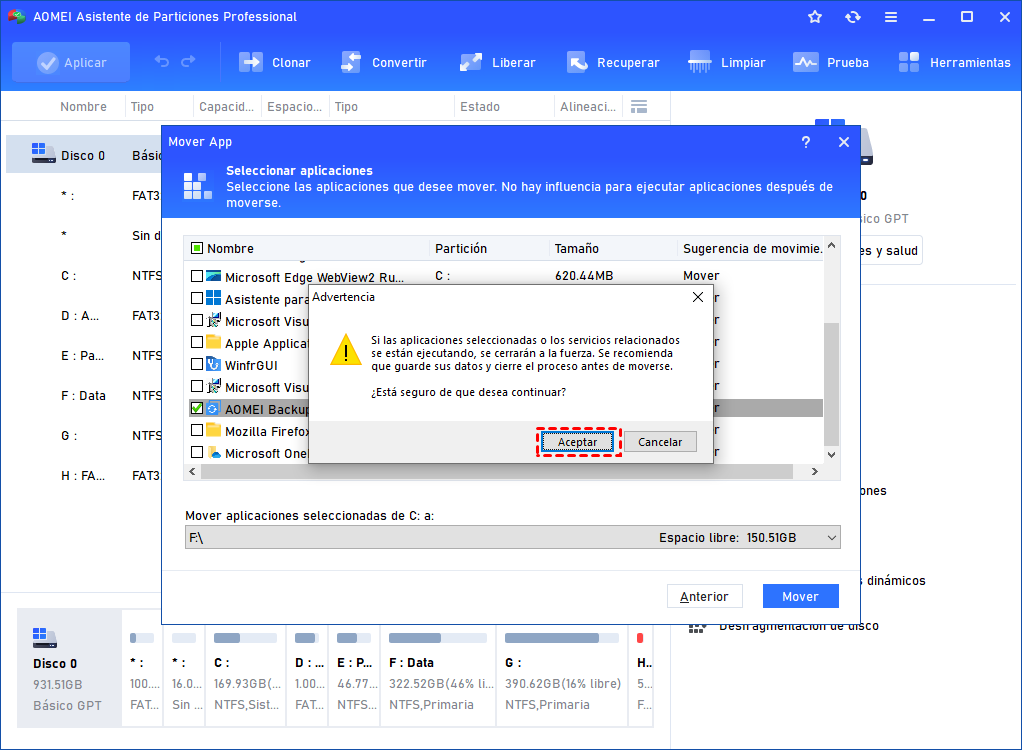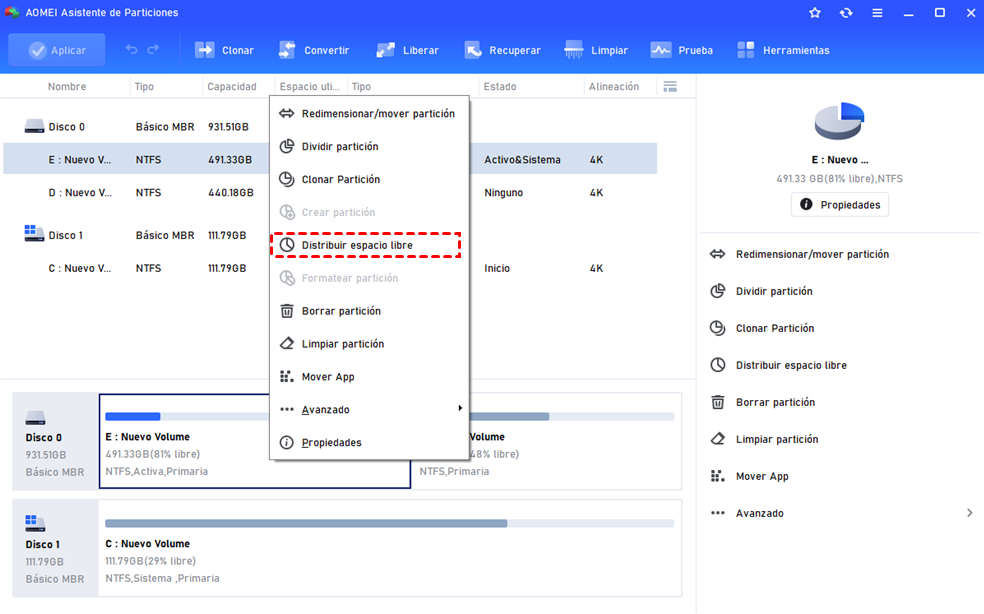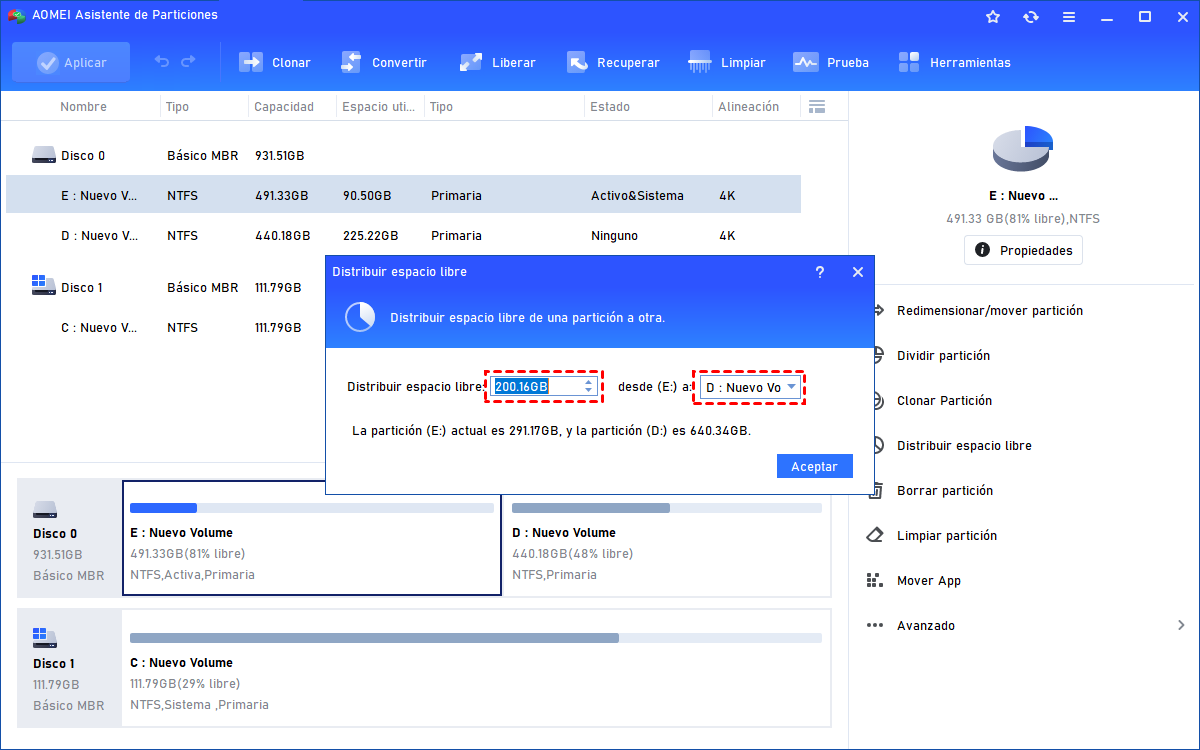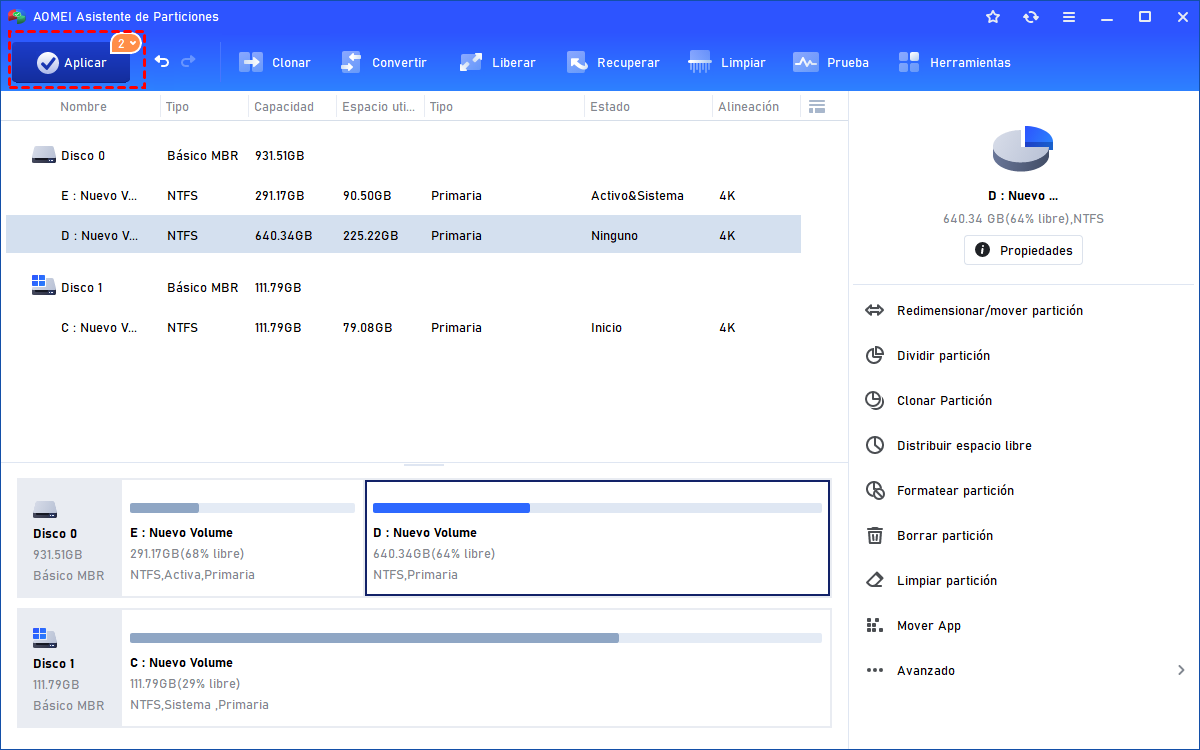[5 Soluciones] Limpiar el PC para Que Sea Más Rápido
¿Ha encontrado que su PC con Windows funciona más lento que el día en que lo compró? No se preocupe. Este artículo le presentará dos formas comunes en Windows y tres formas efectivas en un limpiador de PC profesional para ayudarle a limpiar y acelerar su PC rápidamente.
2 formas comunes de limpiar la unidad C
• Forma 1. Ejecutar el liberador de espacio en disco
• Forma 2. Eliminar los archivos temporales
3 formas efectivas de limpiar la unidad C a través de AOMEI Partition Assistant
• Forma 1. Limpiar los archivos basura con el Limpiador de PC
• Forma 2. Mover aplicaciones de la unidad C a la unidad D
• Forma 3. Extender la unidad C
¿Cómo limpiar mi ordenador para que sea más rápido?
Últimamente he notado que mi ordenador funciona más lento de lo normal, y eso se aplica incluso a mi conexión a Internet, lo que me molesta mucho. ¿Hay algún limpiador de PC rápido que pueda ayudarme a limpiar mi ordenador y hacerlo funcionar más rápido? Gracias.
En general, el rendimiento lento del ordenador es común de ver especialmente después de años de uso constante. Esto puede ser causado por diferentes factores y uno de ellos es el problema de la unidad C llena. La unidad C es también conocida como unidad de sistema donde se guarda el sistema operativo. Por lo tanto, cuando sus archivos están constantemente consumiendo el espacio libre de la unidad C, el equipo se vuelve ciertamente lento y lento, y lo que es peor, se ejecuta en los accidentes del sistema frecuentes o cumple con otros errores comunes de PC. Por lo tanto, es necesario limpiar la unidad C con regularidad para que su PC vaya más rápido.
2 formas comunes de limpiar la unidad C
Con el fin de ayudar a los usuarios a prevenir el problema de "PC repentinamente lento", Windows ha sido presentado con varios métodos para liberar espacio de la unidad C. Las dos formas populares y comunes se presentan como sigue.
▌Forma 1. Ejecutar el liberador de espacio en disco
El limpiador de disco es un programa de Windows que puede ser visto como un limpiador rápido de PC para ayudarle a limpiar profundamente sus discos, incluyendo la unidad C, D, E, F, etc. Si tiene muchos archivos basura acumulados en la unidad C, es una buena decisión pedir ayuda a esta utilidad.
★ Escriba "liberador de espacio en disco" en el cuadro de búsqueda y pulse "Enter".
★ En el Liberador de Disco, seleccione la unidad C u otra unidad que desee limpiar y haga clic en "Aceptar".
★ Después de eso, se calculará cuánto espacio podrá liberar en la unidad C.
★ Y luego, marque los archivos que no necesita y haga clic en "Aceptar" para confirmar la operación.
Nota: Puede hacer clic en "Limpiar archivos de sistema" para limpiar profundamente algunos archivos antiguos del sistema que no se pueden eliminar fácilmente.
▌Forma 2. Eliminar los archivos temporales
Los archivos temporales son los que solemos ignorar cuando usamos algunos programas y aplicaciones. Puede eliminarlos directamente desde "Almacenamiento" para limpiar la unidad C.
★ Abra el menú de inicio y vaya a "Configuración" > "Sistema" > "Almacenamiento".
★ Selecciona "Archivos temporales".
★ Todos los archivos se analizarán automáticamente y se listarán en la nueva ventana y podrá ver la cantidad de los mismos.
★ Haga clic en "Quitar archivos" para eliminar estos archivos temporales.
¿Cuál es el mejor limpiador de basura de PC para que sea más rápido?
Obviamente, el espacio limpiado por los dos métodos anteriores no es suficiente para acelerar su ordenador. Por lo tanto, es mejor que cambie a un limpiador de PC profesional, fiable y rápido que pueda ayudarle a limpiar los archivos basura, las memorias caché y mucho más. AOMEI Partition Assistant Standard es un limpiador de PC rápido y gratuito que puede eliminar todo tipo de archivos basura para liberar más espacio disponible y mejorar el rendimiento general sólo en varios pasos.
Además, este versátil software proporciona muchas funciones útiles para ayudarle a gestionar mejor su partición de disco:
◈ Puede probar la velocidad de su disco duro para saber cuándo es necesario optimizarlo.
◈ También puede utilizarlo para limpiar y particionar su disco duro para hacer un disco viejo como un nuevo dispositivo de almacenamiento.
◈ Es capaz de migrar el sistema operativo a un SSD más grande o más rápido para obtener un mejor rendimiento con este software.
◈ ......
No importa qué edición de Windows 11/8/7/XP y Vista esté utilizando, descargue gratis este limpiador de PC rápido para empezar a limpiar su PC para que vaya más rápido.
3 formas efectivas de limpiar la unidad C a través de AOMEI Partition Assistant
Fuera de la limitación de espacio, aquí le presentaremos principalmente tres formas útiles para ayudarle a limpiar y ampliar la unidad C con el fin de hacer su PC más rápido. Aprenda uno por uno.
▌Forma 1. Limpiar los archivos basura con el Limpiador de PC
"Limpiador de PC" es una nueva función del software AOMEI que le ayuda a limpiar eficazmente los archivos basura de su ordenador. Aquí están los pasos detallados:
Paso 1. Instale e inicie AOMEI Partition Assistant Standard, y luego haga clic en "Liberar" > "Limpiador de PC".
Paso 2. En la ventana emergente, haga clic en "Iniciar Escaneo" para buscar archivos basura.
Paso 3. Después de iniciar el escaneo, espere unos segundos hasta que se cargue la barra de progreso.
Paso 4. Una vez completado el escaneo, se listarán los Archivos basura del sistema y los Archivos basura del registro. Dependiendo de sus necesidades, marque las opciones que desee limpiar y haga clic en "Limpiar todo" para comenzar el proceso de limpieza.
Paso 5. Cuando vea un símbolo correcto en la interfaz, puede hacer clic en "Atrás" para volver a la interfaz principal.
▌Forma 2. Mover aplicaciones de la unidad C a la unidad D
La función "Mover APP" le permite mover grandes programas o aplicaciones de gran tamaño de la unidad C a otra unidad que tiene suficiente espacio libre para que se pueda liberar mucho más espacio de la unidad del sistema. Debido a la frecuente aparición del problema "Unidad C llena y unidad D vacía", vamos a tomar "Mover aplicaciones de la unidad C a la unidad D" como un ejemplo.
Paso 1. Actualice a AOMEI Partition Assistant Professional y ábralo. Haga clic en "Herramientas" > "Mover App".
Paso 2. Elija la unidad C y haga clic en "Siguiente".
Paso 3. Seleccione las aplicaciones que desea mover, establezca la unidad D como ruta de destino y haga clic en "Mover".
Paso 4. Haga clic en "Aceptar" en la ventana emergente para comenzar el movimiento. Después de eso, haga clic en "Finalizar" para salir de la ventana.
▌Forma 3. Extender la unidad C
"Distribuir espacio libre" es una función poderosa que le permite utilizar el espacio libre en otras unidades para ampliar la unidad C. Si no quiere mover los programas a otro lugar, puede adoptarlo para hacer su PC más rápido.
Paso 1. Abra AOMEI Partition Assistant Professional. Le mostrará el entorno básico de sus discos. Haga clic con el botón derecho en la unidad D: y seleccione "Distribuir espacio libre".
Paso 2. A continuación, aparecerá una ventana en la que podrá asignar espacio libre de la unidad D: a la unidad C:. Después de la configuración, haga clic en "Aceptar".
Paso 3. Por último, haga clic en "Aplicar" y "Proceder" para ejecutar el progreso.
Estas son las tres formas más efectivas que ofrece el limpiador de PC rápido para que su ordenador sea más rápido. Puede elegir una según sus necesidades.
Resumen
En conclusión, puede utilizar las funciones integradas de Windows para limpiar la unidad C cuando tenga problemas de rendimiento del ordenador. Si no satisface sus necesidades, un limpiador de PC rápido llamado AOMEI Partition Assistant marcará la diferencia. Entre tantas funciones prácticas para mejorar la velocidad del PC, siempre hay una para usted. Además, si es usuario de Windows Server, puede utilizar la Edición Servidor.

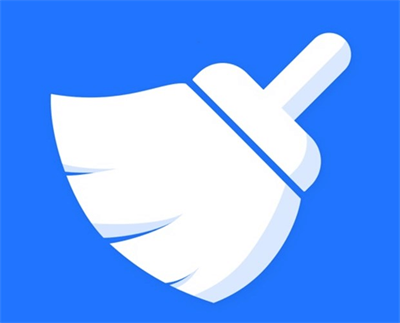
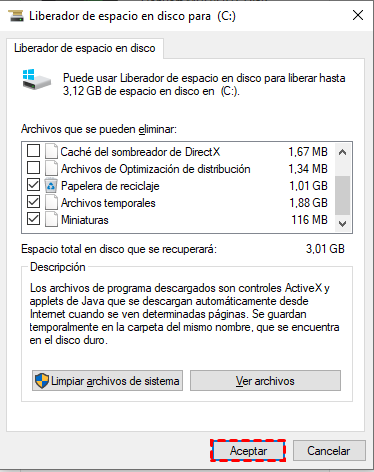
.png)