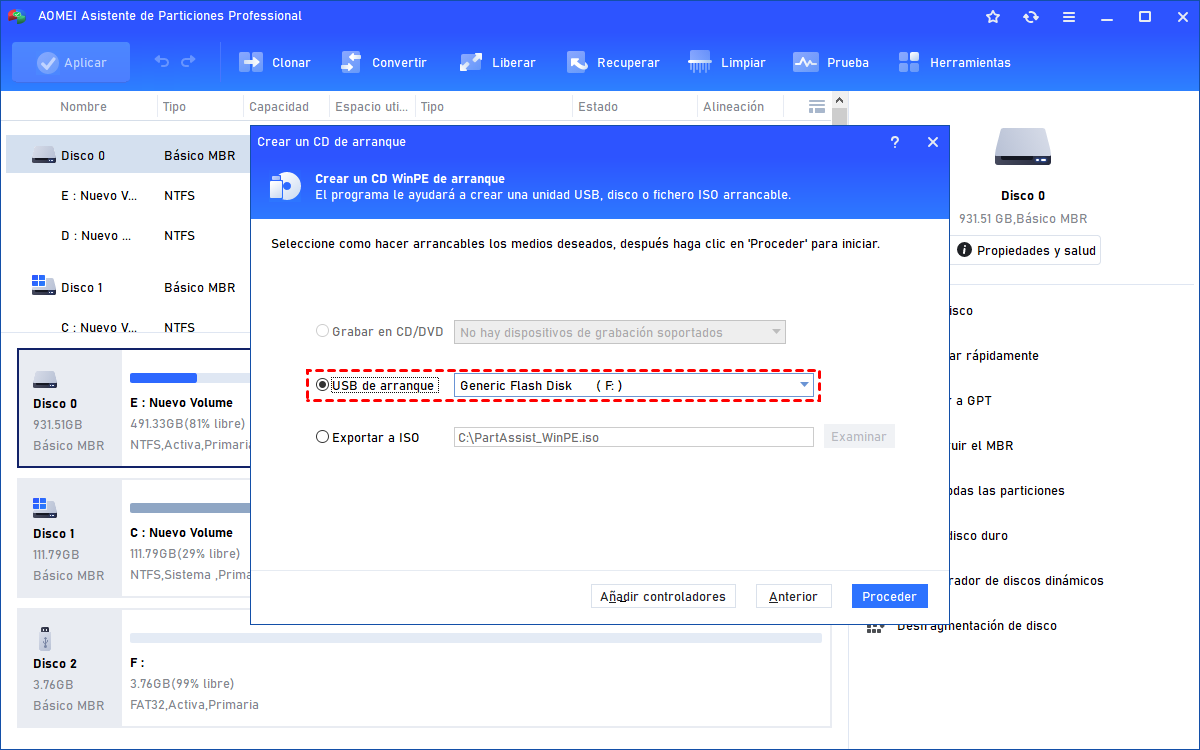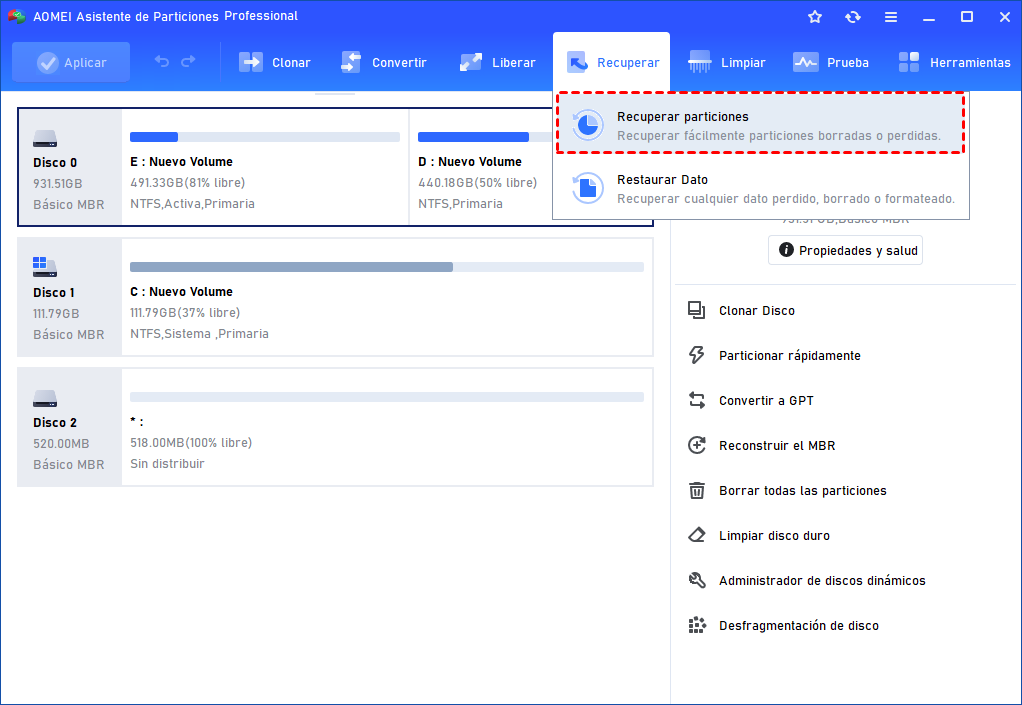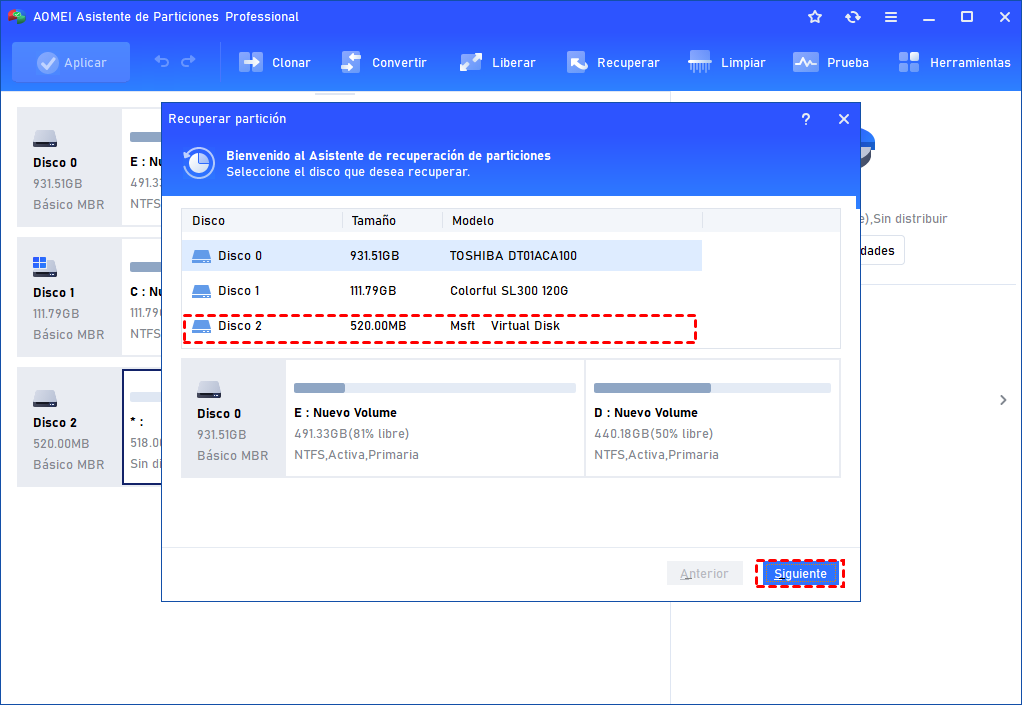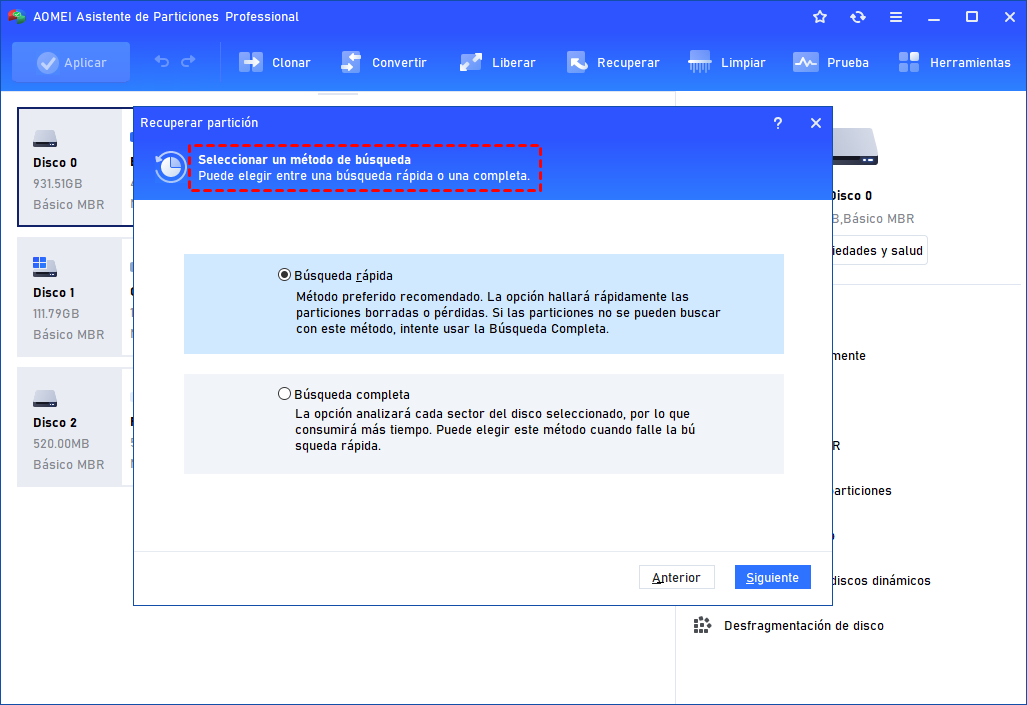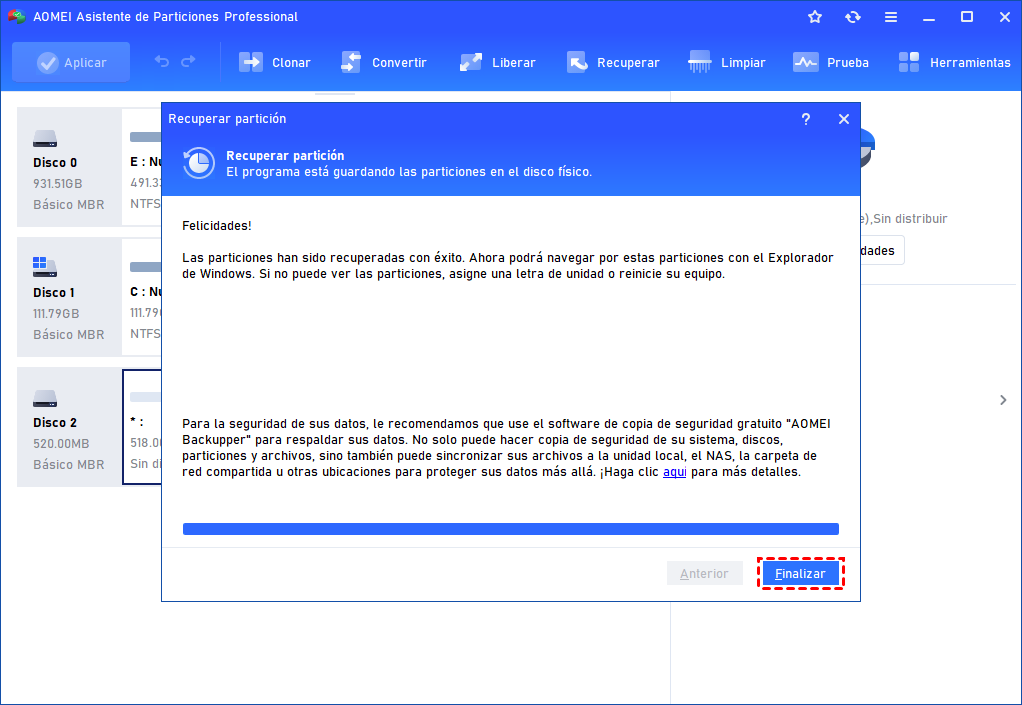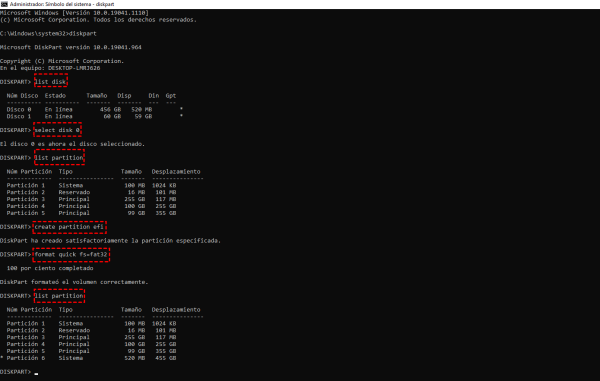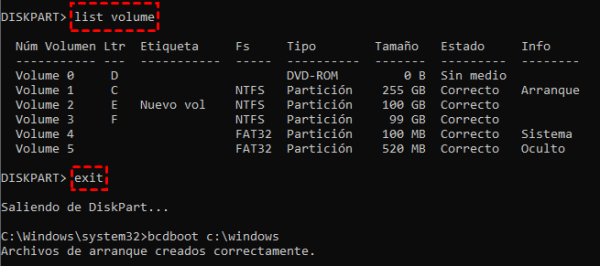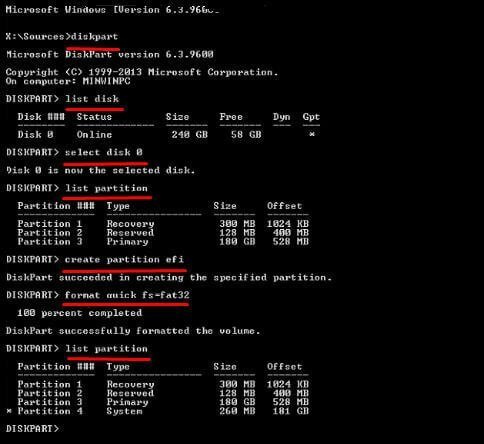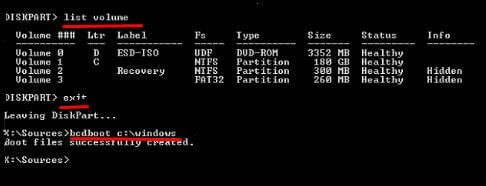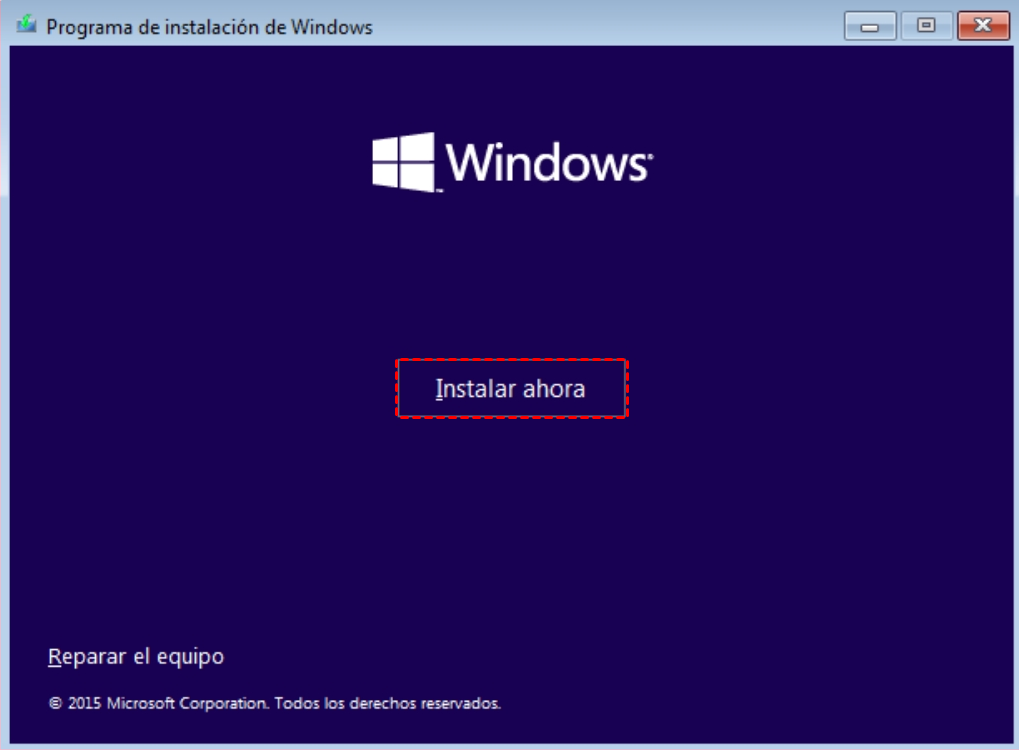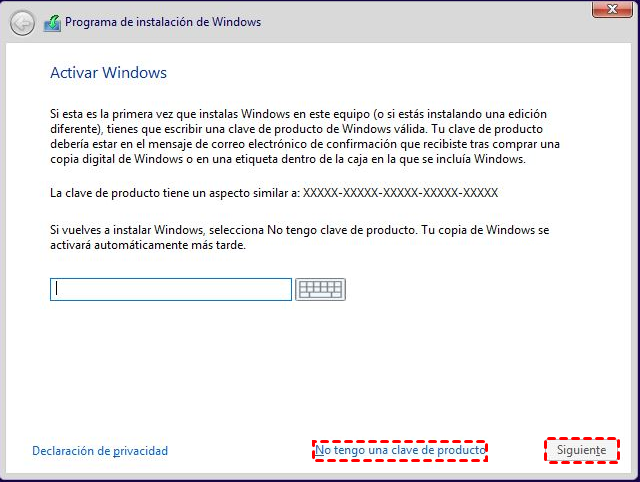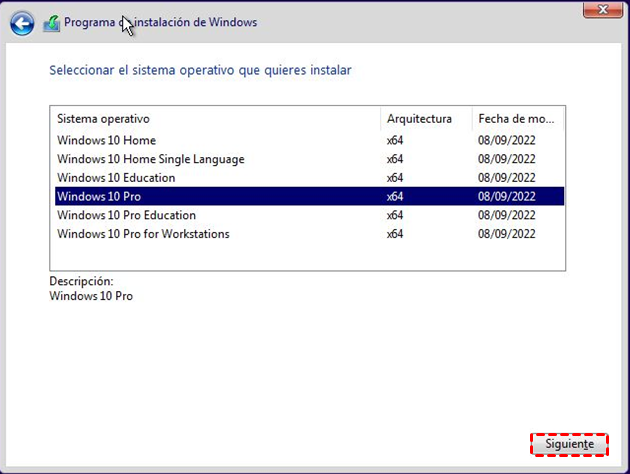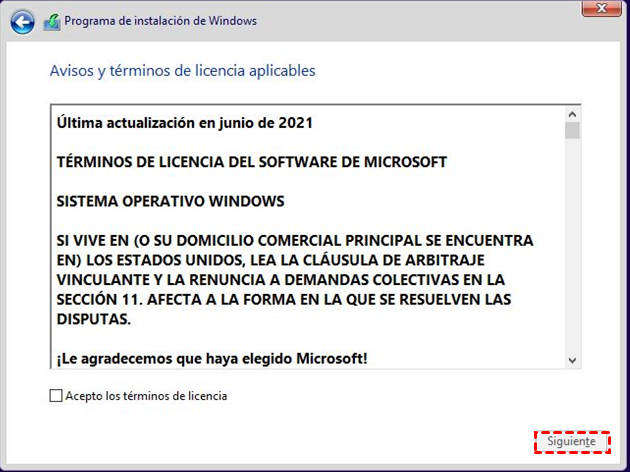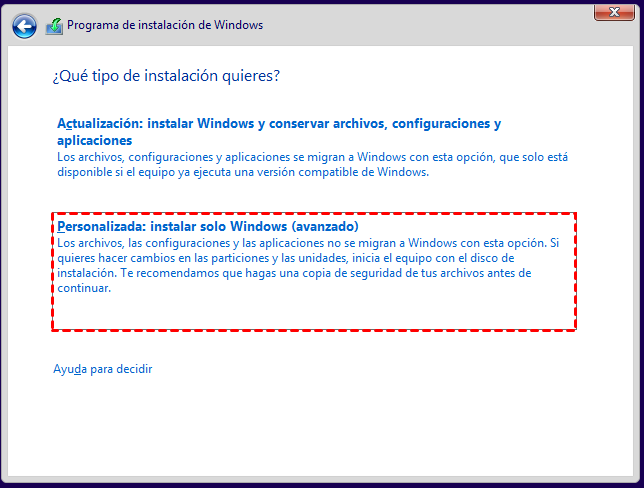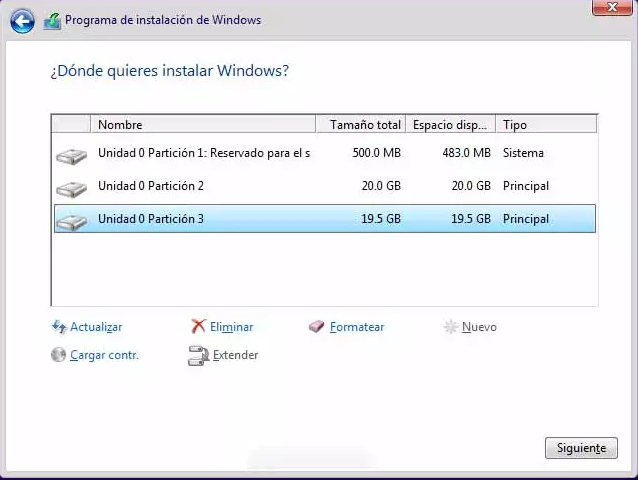Borrado Accidentalmente Partición de Arranque Windows 10- Cómo Recuperar
Accidentalmente borrado partición de arranque en Windows 10 - ¿cómo recuperar? Puedes consultar este artículo y aprender a recuperar la partición eliminada en Windows 10 de forma gratuita.
¿Qué es la partición de arranque en Windows 11/10/8/7?
En el sistema operativo Windows, una partición de arranque es una partición primaria que contiene el gestor de arranque y puede conducir los archivos de arranque para arrancar el sistema instalado.
En general, hay dos particiones de arranque comunes en Windows, la partición del sistema EFI y la partición reservada del sistema. Y sólo se puede ver cuando se utiliza la Administración de discos o herramientas similares.
✦ Partición del sistema EFI (ESP)
Es una partición en un disco duro o unidad de estado sólido de la (Unified Extensible Firmware Interface) UEFI basado en el ordenador y esta partición contiene gestor de arranque, y los archivos de controlador de dispositivo que será utilizado por el firmware en el arranque.
✦ Partición reservada del sistema
Es una partición oculta en el ordenador basado en BIOS y consta de dos partes, incluyendo el gestor de arranque (BootMGR) y los datos de configuración de arranque (BCD), los archivos de inicio utilizados para el cifrado de la unidad BitLocker.
¿Se puede eliminar la partición de arranque en Windows 11/10?
Tanto la partición del sistema EFI como la partición reservada del sistema pueden ayudarte a arrancar el sistema operativo instalado. Ambos contienen archivos de arranque que serán utilizados por el firmware en el tiempo de inicio de Windows. Una vez que accidentalmente se borra la partición de arranque en Windows 11/10 o los archivos de arranque faltan/están dañados, tu ordenador no podrá arrancar. En resumen, no es prudente para ti anular la partición de arranque en el ordenador.
Accidentalmente borrado partición de arranque Windows 10 - ¿Cómo recuperar?
Como se mencionó anteriormente, la partición de arranque es muy importante y puede ayudar a arrancar la ventana. Sin partición de arranque, no tiene sentido para el ordenador. Sin embargo, se puede eliminar la partición de arranque de Windows por error. Y entonces debes querer saber cómo recuperar la partición de arranque eliminada en Windows. Ve a continuación y aprende a recuperarla a través de tres métodos diferentes.
Método 1. Restaurar la partición de arranque eliminada en Windows 11/10 con un programa de terceros
En esta parte, quiero recomendarte un programa de recuperación de particiones AOMEI Partition Assistant Professional. Con él, puedes recuperar fácilmente la partición eliminada de Windows siempre y cuando no hagas ninguna otra operación en la partición de arranque después de la eliminación. También, puedes usarlo para recuperar la partición perdida en Windows 10/8/7 (todas las ediciones).
Además, AOMEI Partition Assistant Professional sigue siendo un gestor de particiones versátil. Puedes usarlo para hacer más cosas, como redimensionar la partición del sistema, mover el espacio no asignado a la izquierda o a la derecha, extender la unidad del sistema NTFS sin reiniciar, eliminar la protección contra escritura del disco duro, etc.
Puedes descargar primero su versión demo y seguir los pasos que se indican a continuación:
Paso 1. Hacer un disco de arranque en otro ordenador que funcione
En primer lugar, necesitamos hacer un disco de arranque en otro ordenador con Windows que funcione, ya que el ordenador cuya partición del sistema se ha eliminado por accidente no puede arrancar ahora.
1.1 Conecta una unidad USB vacía al ordenador con Windows que funciona, instala e inicia AOMEI Partition Assistant Professional en este PC también. Haz clic en "Herramientas" > "Crear un CD de arranque" en el panel y en "Siguente" en la siguiente pantalla.
1.2 Marca "USB de arranque" en la siguiente ventana y haz clic en "Proceder" para iniciar la operación pendiente.
Paso 2. Recuperar la partición de Windows eliminada en modo WinPE
Después de que la unidad USB de arranque se haya creado con éxito (el AOMEI Partition Assistant Professional está preinstalado en ella), puedes insertarla en el ordenador con Windows que no puede arrancar con la partición del sistema eliminada. Reinícialo y pulsa constantemente F1, F2, F12 u otras teclas de función para entrar en la BIOS donde tienes que cambiar el orden de arranque para arrancar el ordenador desde la unidad de destino.
Cuando inicies la sesión, verás que se está ejecutando el AOMEI Partition Assistant Professional.
Entonces haz lo siguiente:
2.1. Haz clic en "Recuperar" > "Recuperar particiones" en el panel.
2.2. Selecciona el disco que contiene la partición de arranque eliminada.
2.3. Selecciona "Búsqueda rápida" la primera vez y haz clic en "Siguiente". Este método lleva menos tiempo. Si no puedes encontrar la partición eliminada, puedes seleccionar "Búsqueda completa" más tarde.
2.4. Selecciona la partición de arranque eliminada en la siguiente lista y haz clic en "Continuar". Por seguridad, puedes hacer clic en "Explorar archivos en la partición seleccionada" y ver los archivos para confirmar.
Método 2. Recuperar la partición de arranque eliminado libre usando CMD
En vista de la diferencia para recuperar la partición del sistema EFI eliminada y la partición reservada del sistema, le diré cómo recuperar la partición eliminada por separado. Antes de recuperar la partición, necesitas descargar la herramienta de creación de medios de Microsoft y seguir las instrucciones y detalles para crear un disco de instalación para tu computadora.
Parte 1. recuperar la partición del sistema EFI borrada accidentalmente en Windows 11/10
1.1. Inserta el disco de instalación en tu ordenador y arranca desde él.
1.2. En la primera pantalla, pulsa "Shift + F10" para invocar el símbolo del sistema.
1.3. Escribe los siguientes comandos y pulsa "Intro" después de cada uno.
- diskpart
- list disk
- selecct disk n (n se refiere al disco que contiene la partición del sistema EFI eliminada).
- list partition
- create partition efi
- format quick fs=fat32
- list partition
list volume (encuentra la letra del volumen que pertenece al SO Windows instalado.)
exit (salir de diskpart)
bcdboot m:\windows (m se refiere a la letra del volumen del SO Windows instalado.)
Nota: El comando "bcdboot m:\windows" copiará los archivos de arranque de la partición de Windows a la partición del sistema EFI y creará un almacén BCD en la partición.
1. 4. Retira la unidad de instalación y reinicia el ordenador
Parte 2. Recuperar la partición reservada del sistema borrada accidentalmente en Windows 11/10
2.1. Arranca desde la unidad de instalación y convoca el símbolo del sistema usando "Shift + F10".
2. 2. Escribe los siguientes comandos en el símbolo del sistema y pulsa "Intro".
- bootrec /fixmbr
- diskpart
- seleccionar disco 0
- lista de particiones
- seleccione la partición n (n es la partición del sistema operativo Windows)
- activar
- exit (salir de diskpart)
- bootrec /fixboot
- bootrec /rebuildbcd
Y entonces, puedes arrancar desde la unidad reparada. Si recibe un mensaje de error como falta bootmgr, necesitas copiar el archivo bootmgr desde la unidad de instalación de Windows al directorio raíz de la partición del SO de Windows.
2.3. Escribe los siguientes comandos en orden y pulsa "Intro".
- diskpart
- list volume (encuentra y recuerda la letra del volumen del DVD-ROM)
- exit (salir de diskpart)
2.4. Copiar el archivo bootmgr al directorio raíz de la partición del sistema operativo Windows. Puedes escribir el siguiente comando y pulsar Enter.
copy n:\bootmgr C:\ (n: se refiere a la letra del volumen del DVD-ROM)
Método 3. Arreglar la partición eliminada ahora no arranca reinstalando Windows 11/10
Si creaste un disco de recuperación de Windows 11/10, puedes usarlo para recuperar tu equipo. Además, puedes reinstalar Windows desde una unidad USB si tienes una unidad de instalación.
Antes de reinstalar, debes conectar la unidad flash USB a tu ordenador, establecer la prioridad de arranque a la unidad flash USB a través de la BIOS y, a continuación, reiniciar tu ordenador y pulsar cualquier tecla para arrancar desde la unidad flash USB.
Reinstala tu ordenador con los pasos detallados:
3.1. Espera a que se carguen los archivos de instalación de Windows 10.
3.2. Configura el idioma y otras preferencias, luego haz clic en "Siguiente" e "Instalar ahora".
3.3. Haz clic en No tengo clave de producto y en Siguiente. La clave del producto se reactivará después de la reinstalación si se activó en tu ordenador.
3.4. Selecciona el sistema operativo y haz clic en "Siguiente".
3.5. Acepta los términos de la licencia y haz clic en "Siguiente".
3.6. Selecciona el tipo de instalación de Windows 10: Personalizada.
3.7. Haz clic en Opciones de la unidad y verás algunas opciones (por ejemplo: Borrar, Formatear, Extender) en la parte inferior.
3.8. Haz clic con el botón derecho del ratón en la partición del sistema y en la partición relacionada con los sistemas operativos, y haz clic en "Eliminar".
3.9. Selecciona el espacio no asignado y haz clic en "Siguiente" para instalar tu Windows.
Para terminar
Para recuperar la partición de arranque eliminada accidentalmente en Windows 11/10, puedes utilizar el programa de recuperación de particiones AOMEI Partition Assistant Professional. Es muy fácil de usar, incluso para un principiante. Solo necesitas un ordenador que funcione y seguir las instrucciones que aparecen en la pantalla.
Además, puedes usar CMD para recuperar la partición eliminada en Windows gratis. Es muy útil, pero un poco complicado de operar. En definitiva, es mejor que uses un gestor de particiones profesional. En AOMEI Partition Assistant Professional, todos los pasos son fijos y hay pocas posibilidades de cometer errores.
Reinstalar Windows 10 desde una unidad USB también puede ser una gran opción si tienes un disco de recuperación o un medio de instalación. La limitación es que necesitas reinstalar todas tus aplicaciones de nuevo y perderás tus archivos.
Por lo tanto, elegir el que es adecuado para ti.