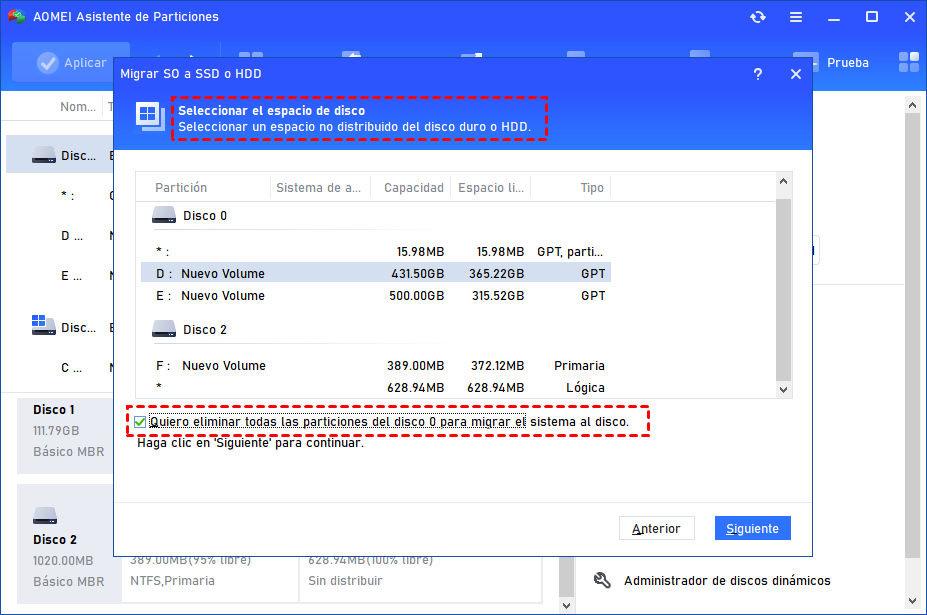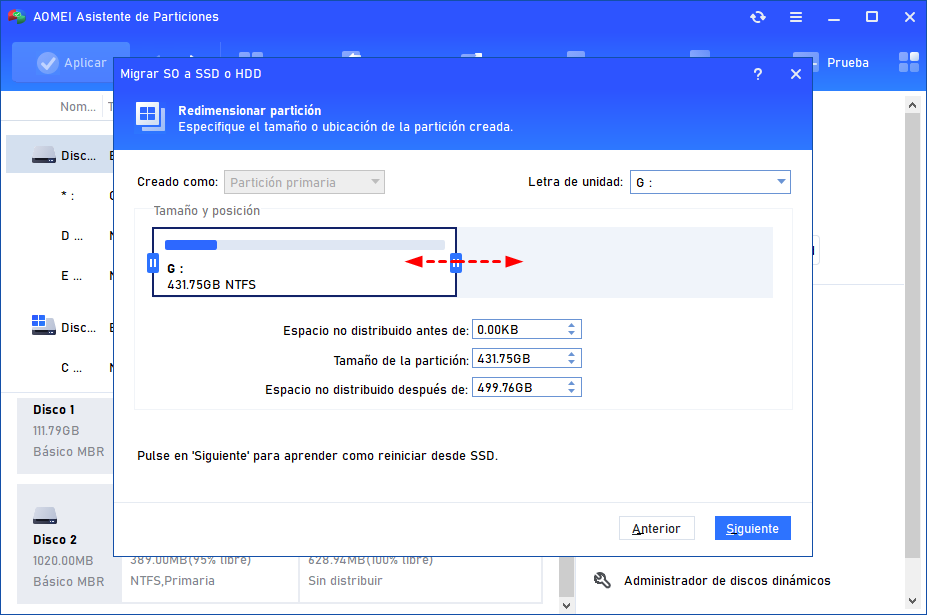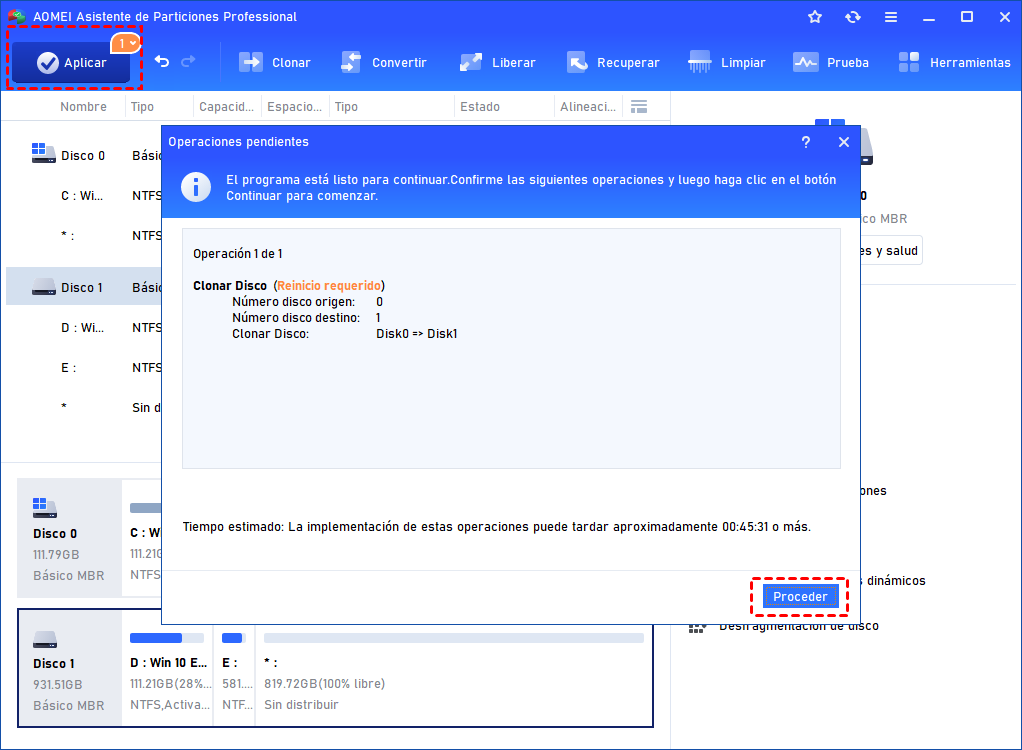¿Cómo reinstalar Windows 10 en SSD? (2 métodos)
¿Quiere reinstalar Windows 10 en SSD? Esta publicación muestra cómo reinstalar el sistema operativo Windows 10 en SSD con o sin CD de instalación paso a paso.
¿Por qué reinstalar Windows 10 en SSD?
Es bien sabido que las unidades de estado sólido (SSD) son mucho más rápidas que las unidades de disco duro (HDD). Pero la velocidad no es la única ventaja. Debido a que no hay partes móviles dentro de una unidad SSD, son más silenciosas cuando se ejecutan y es menos probable que se dañen en los portátiles cuando los lleva consigo. Si sufre de un tiempo de arranque lento en el disco duro o siempre usa un portátil para trabajar, puede reinstalar Windows 10 en SSD sin perder nada.
2 Métodos para reinstalar el sistema operativo Windows 10 en SSD
Reinstalar Windows 10/8/7 en unidades SSD puede darle a su ordenador un nuevo comienzo. Pero, ¿cómo hacerlo específicamente? A continuación, nos gustaría compartir dos formas de realizar esta tarea. Mírelos más de cerca y elige uno adecuado.
Método 1. Instalación limpia de Windows 10 en SSD con medios de instalación de Windows
La forma más tradicional es realizar una instalación limpia de Windows en SSD con el disco de instalación de Windows. A continuación se muestran los pasos detallados.
Antes de hacerlo:
▸Realice una copia de seguridad de toda su información importante a través del software de copia de seguridad de datos (AOMEI Backupper) por adelantado, ya que este método eliminará sus archivos, configuraciones y aplicaciones importantes y le brindará una instalación limpia de Windows 10.
▸Prepare un DVD, CD o unidad flash USB vacíos para crear un medio de instalación.
1. Descargue y utilice Microsoft Media Creation Tool para crear los medios de instalación.
2. Cuando se le solicite durante el medio de instalación, acepte los términos de la licencia del software de Microsoft y luego seleccione "Crear medio de instalación para otro equipo" antes de hacer clic en "Siguiente" y siga las guías para terminar de crear medios de instalación de Windows 10.
3. Conecte el disco de instalación a su computadora. Apague su computadora, extraiga el disco duro viejo e inserte el SSD en el compartimiento para unidades.
4. Encienda su computadora y presione una tecla específica (generalmente F2 o F12) para iniciar el BIOS y modificar el orden de inicio para que su computadora inicie desde el disco de instalación.
5. Una vez cargado, debe verificar el idioma y otras preferencias. Luego haga clic en "Siguiente"> "Instalar ahora".
6. En esta ventana, se le pedirá que ingrese la clave de licencia, escriba una u omita haciendo clic en "No tengo una clave de producto" y actívela después de que se complete la instalación de Windows.
7. Cuando se le pide que seleccione el tipo de instalación de Windows 10, haga clic en Personalizada: instalar solo Windows (avanzado).
8. En esta pantalla. seleccione su SSD en el que planea reinstalar Windows 10 y haga clic en "Siguiente". Entonces Windows iniciará el proceso de instalación automáticamente.
Método 2. Reinstalar Windows 10 de HDD a SSD sin CD
De los pasos anteriores, podemos saber que es un proceso muy complejo: primero crear el disco de instalación y luego realizar una instalación limpia en SSD. Por lo tanto, es posible que esté buscando un método para reinstalar Windows 10 en SSD desde HDD sin usar CD o DVD de Windows y sin perder nada. Entonces debería probar AOMEI Partition Assistant Professional. Tiene la función "Asistente para migrar SO a SSD", que le permite migrar directamente Windows 10, 8, 7 de HDD a SSD con arranque seguro. Además, puede clonar todo el disco del sistema en otro disco mediante el "Asistente para clonar disco".
Antes de continuar:
▸Puede hacer una copia de seguridad del sistema en caso de que la migración del sistema operativo se interrumpa por problemas incontrolables (como un corte de energía) y provoque la pérdida de datos.
▸Asegúrese de que la unidad SSD tenga un espacio sin asignar, que sea igual o mayor que el espacio utilizado de la unidad del sistema original. Si no lo hay, primero debe reducir o eliminar otra partición para crear espacio no asignado.
▸Si planea migrar la unidad del sistema operativo de los discos MBR a SSD de GPT, asegúrese de que su placa base admita el modo de arranque UEFI. Esto se debe a que se le pedirá que cambie el modo de inicio para actualizar Legacy BIOS a UEFI después de la migración para garantizar un inicio sin problemas del sistema.
Ahora puede descargar la versión de demostración para una prueba gratuita:
1. Instale y abra AOMEI Partition Assistant Pro en su computadora con Windows 10. Haga clic en "Clonar" > "Migrar SO" en el panel y haga clic en "Siguiente".
2. Aquí, debe elegir un espacio no asignado en la unidad SSD y hacer clic en "Siguiente" para continuar.
3. En esta ventana, se le permite cambiar el tamaño de la partición o especificar la ubicación de la partición creada en la unidad SSD. Luego, haga clic en "Siguiente".
4. En la interfaz principal, haga clic en "Aplicar" para confirmar la operación pendiente.
Después de migrar Windows 10 a SSD, debe reiniciar su computadora, ingresar a la configuración del BIOS, cambiar el orden de inicio para iniciar la computadora desde la unidad SSD de destino.
Conclusión
Ahora, no importa si desea reinstalar Windows 10 en SSD con o sin CD/DVD de Windows, puede encontrar la guía detallada sobre cómo hacerlo. Si planea reinstalar Windows 10 desde HDD en SSD sin perder nada, AOMEI Partition Assistant Pro puede ahorrarle mucho tiempo y esfuerzo. Además, este software también le permite extender la partición del sistema, convertir el disco del sistema entre el estilo MBR y GPT sin eliminar particiones, limpiar el disco del sistema y más.
Para reinstalar el sistema operativo del servidor en SSD, puede usar AOMEI Partition Assistant Server.