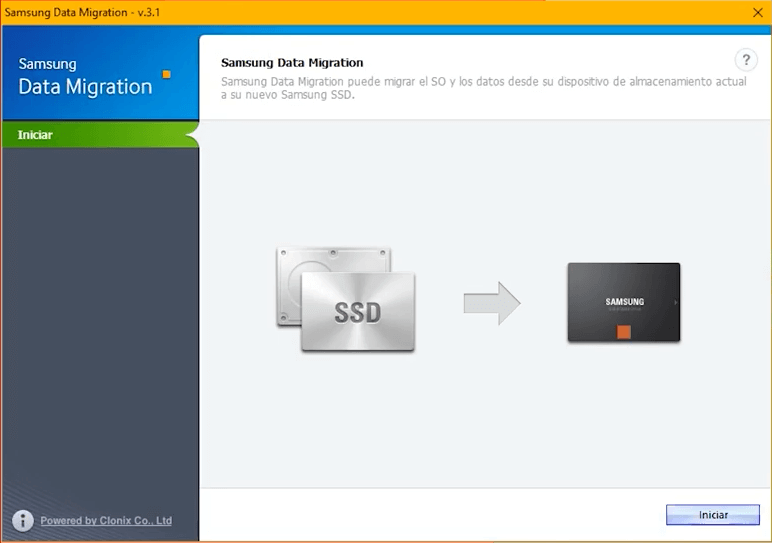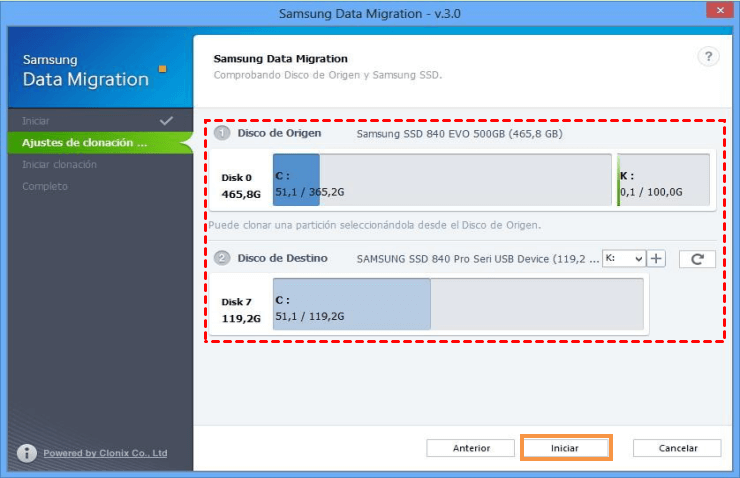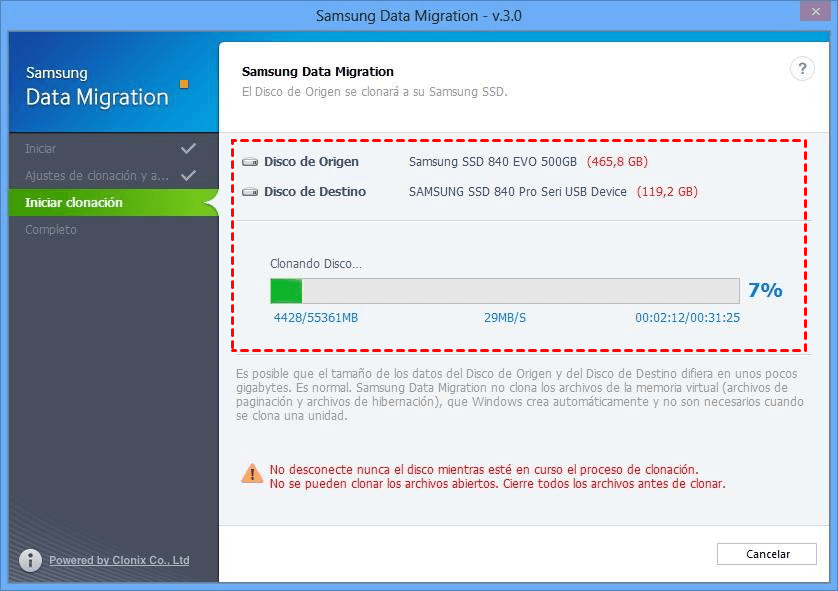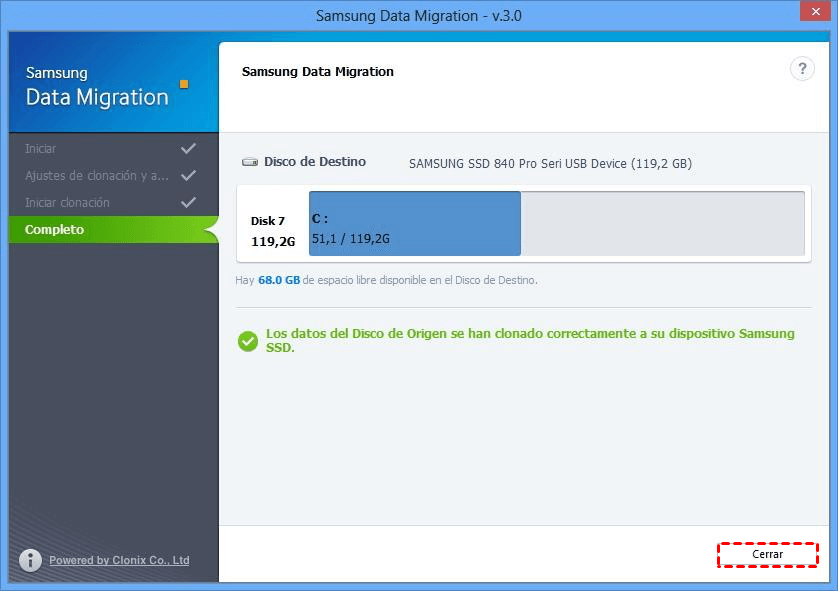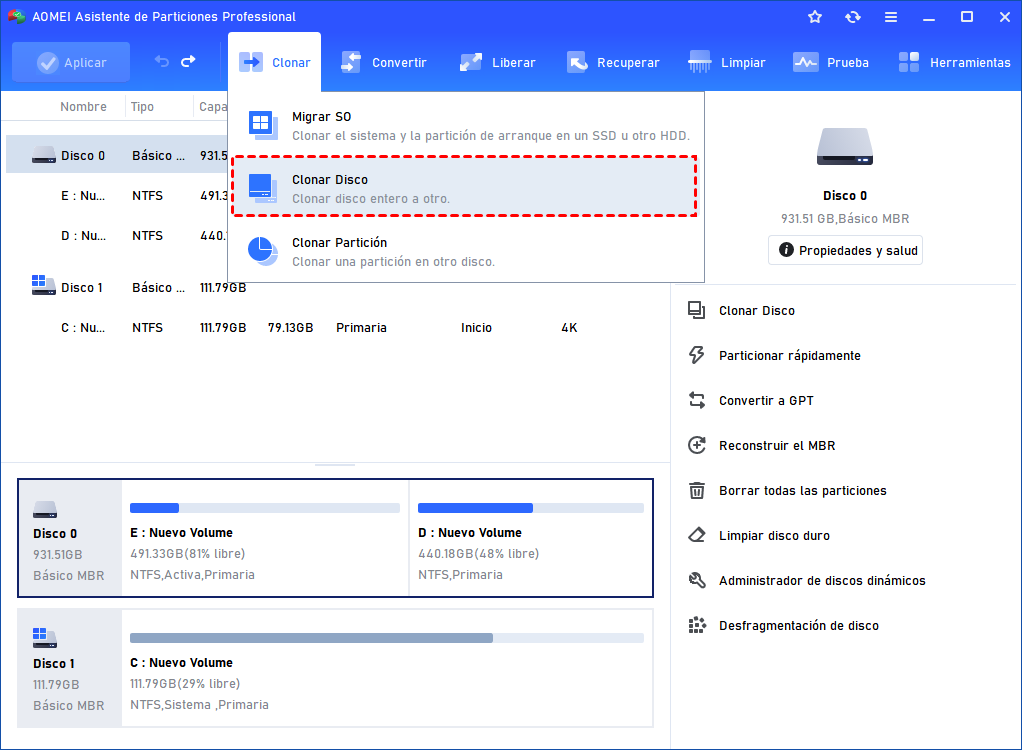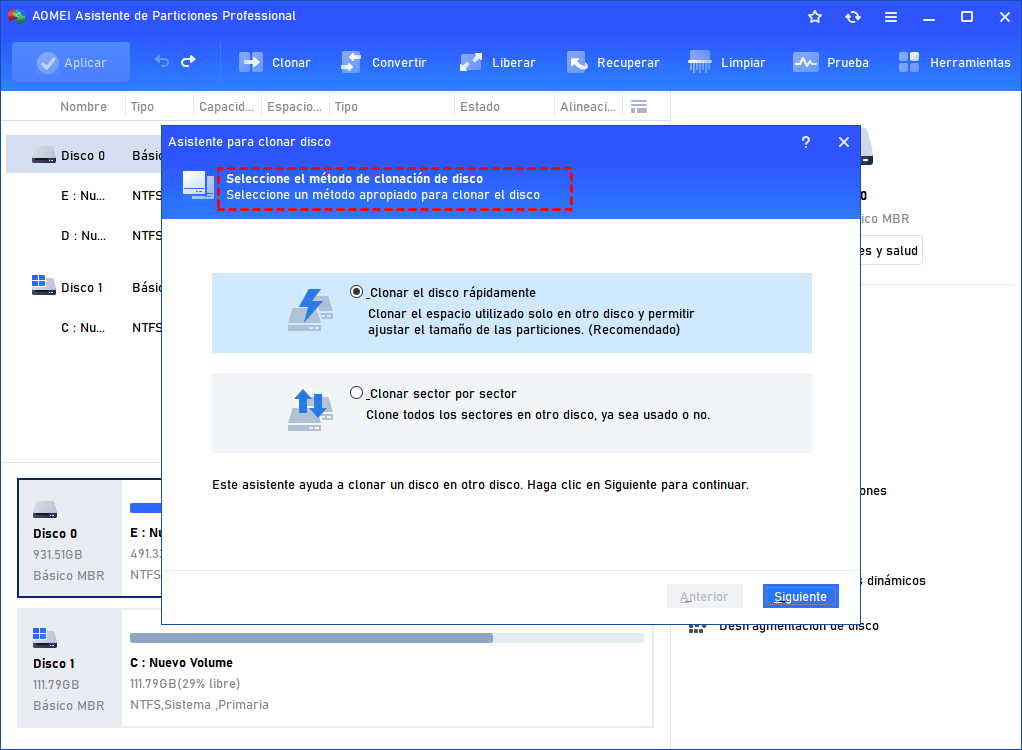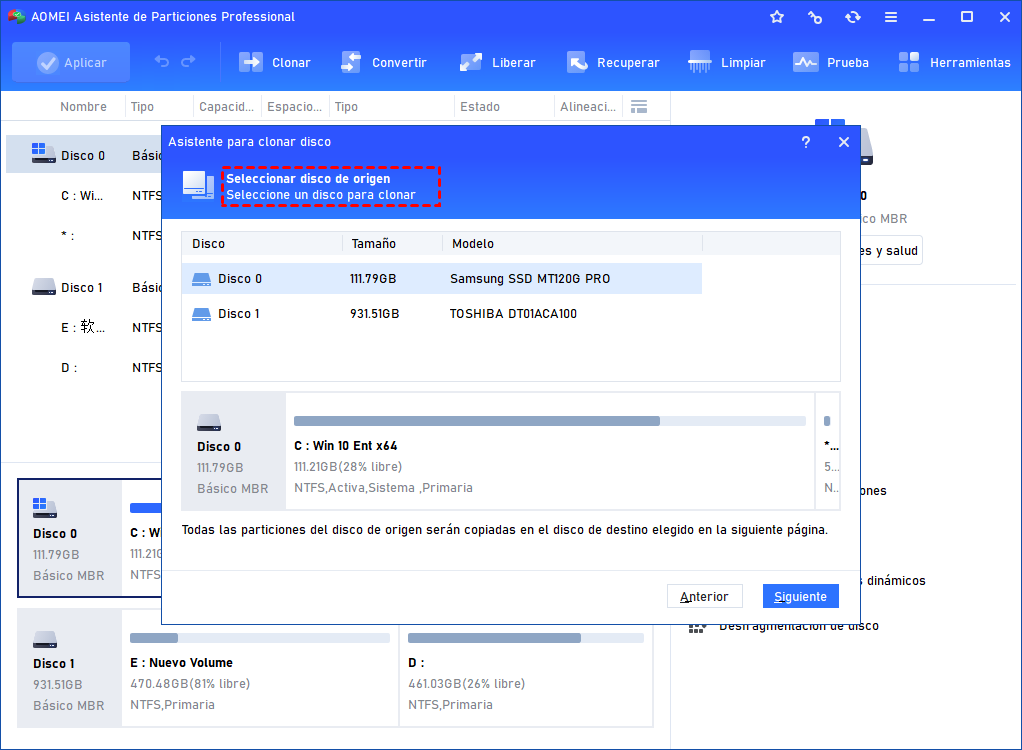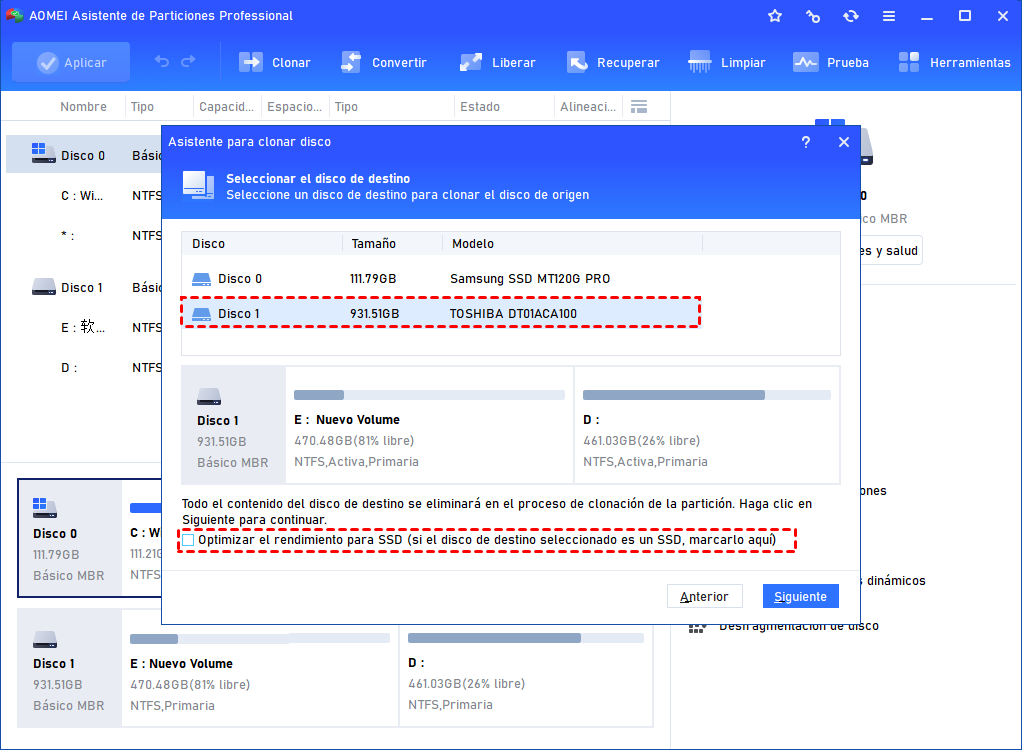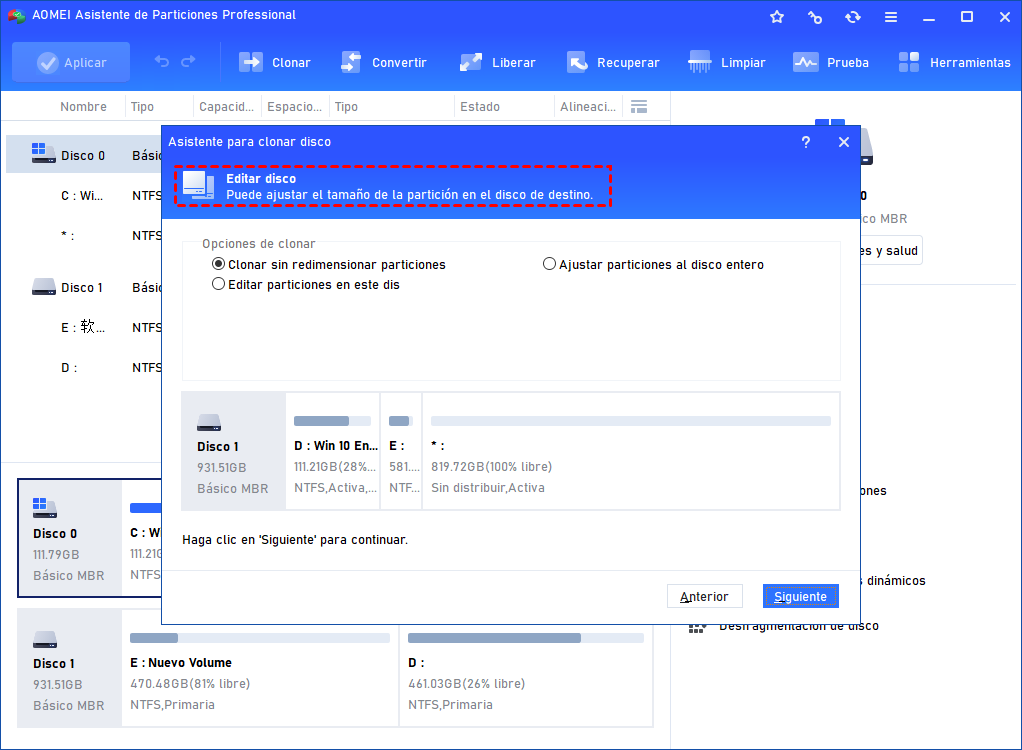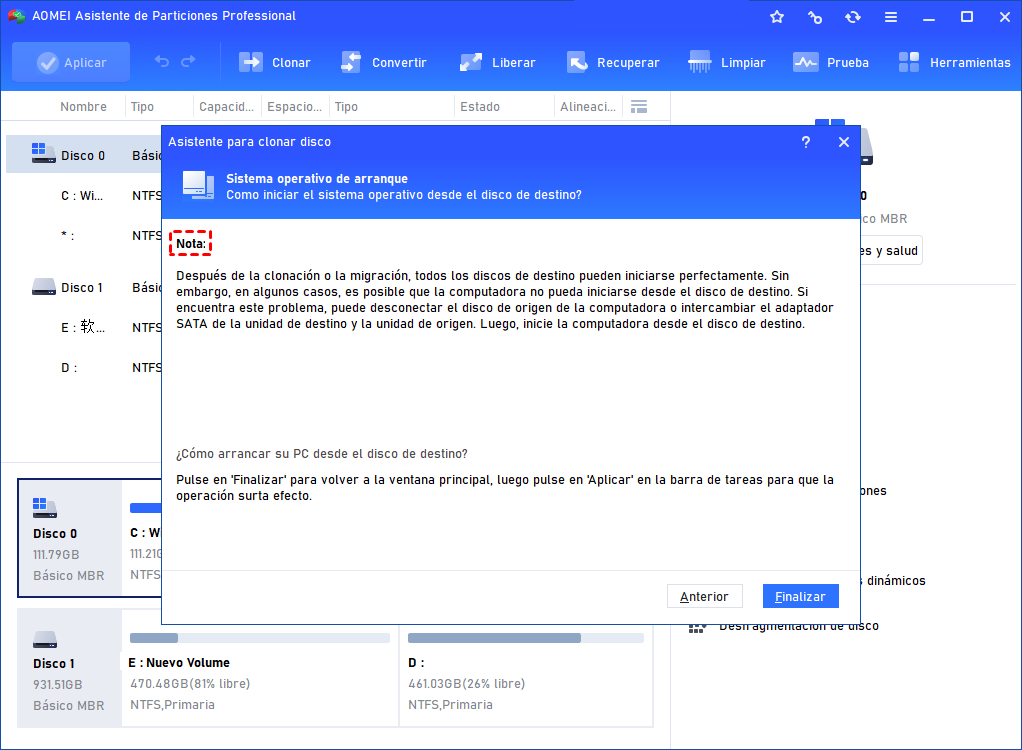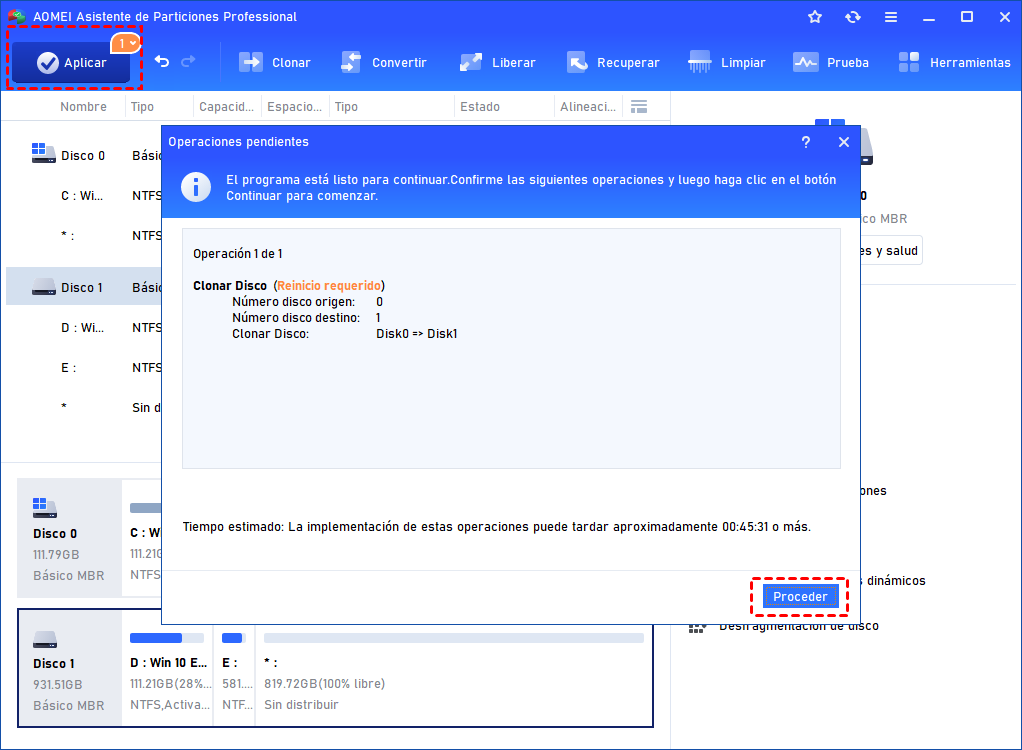¿Cómo clonar un disco duro usando Samsung Data Migration en Windows 10?
Este artículo muestra cómo usar Samsung Data Migration para clonar el disco duro a Samsung SSD en Windows 10.
Sobre Samsung Data Migration
Samsung Data Migration (SDM) es una utilidad para migrar datos que le permite transferir todos los archivos y programas existentes desde un HDD o SSD actual a un nuevo disco de Samsung como Samsung 850 EVO SSD, Samsung 840 Pro SSD, etc. También permite clonar un disco de mayor capacidad a un Samsung SSD más pequeño. La última versión de Samsung Data Migration ofrece soporte para Windows 10.
*Es posible que este mismo software no funcione para clonar discos sin instalar Windows.
Clonar disco con Samsung Data Migration
Samsung Data Migration puede realizar la operación de clonar un disco duro del sistema Windows a un nuevo Samsung SSD. No es complicado y puede seguir los pasos a continuación para aprender a usar Samsung Data Migration en Windows 10:
1. Conecte su nuevo Samsung SSD a su PC con sistema operativo Windows 10. Inicie su software Samsung Data Migration (es posible que deba descargar el software del sitio web de Samsung). Aquí debe hacer clic en Iniciar en la esquina inferior derecha.
2. Este software le mostrará el disco de origen y de destino. Y aquí, debe seleccionar el disco que desea clonar como el disco de origen y el nuevo Samsung SSD como el disco de destino. Luego, haga clic en Iniciar.
3. Le dará una advertencia para recordarle que todos los datos del disco de destino se eliminarán y no se podrán recuperar. Además, los archivos abiertos del disco de origen no se pueden clonar. Por lo tanto, debe cerrar todos los archivos antes de clonar y asegurarse de elegir el disco correcto como disco de destino, o puede hacer una copia de seguridad del disco con anticipación. Luego, haga clic en Sí para continuar y ahora comenzará el proceso de clonación.
4. Cuando finalice el proceso, le mostrará "Los datos en el disco de origen se han clonado correctamente a su dispositivo Samsung SSD". Salga del programa y podrá apagar el sistema e instalar el nuevo disco.
Sin embargo, no todos los usuarios pueden usar Samsung Data Migration para clonar el disco duro a SSD con éxito. Puede encontrar errores como "Samsung Data Migration no tiene suficiente espacio", "Samsung Data Migration no funciona" que pueden causar que la clonación de Samsung Data Migration no funcione. Además, es posible que Samsung Data Migration no funcione para clonar los discos sin instalar Windows, y no puede usarlo para clonar discos duros a los SSD que no sean de la marca Samsung.
Mejor alternativa a Samsung Data Migration
Si encuentra un problema similar, puede recurrir a otro software de clonación de discos: AOMEI Partition Assistant Professional. Es un excelente software de clonación que admite múltiples marcas de HDD/SSD, incluidas Samsung, Kingston, SanDisk, Seagate, WD, Intel, etc. Le brinda tres métodos de copia para satisfacer sus diferentes requisitos:
☞ Asistente para clonar disco: Clonar todo el disco duro a otro HDD/SSD;
☞ Migrar SO a SSD: Clonar los archivos y programas del sistema operativo Windows a otro HDD/SSD.
☞ Asistente para clonar particiones: Clonar una partición a otro SSD o HDD.
AOMEI Partition Assistant Professional sería la mejor alternativa a Samsung Data Migration en Windows 11/10/8/7. Con este software, puede clonar fácilmente la unidad de arranque a Samsung SSD, o puede usarlo para clonar el disco de datos a Samsung SSD.
¡Puede descargar gratis AOMEI Partition Assistant Pro Demo para probar!
Paso 1. Conecte su Samsung SSD a su Windows PC. Instale y ejecute AOMEI Partition Assistant. En la interfaz principal, haga clic en Clonar -> Clonar Disco.
Paso 2. Para copiar el disco a uno más pequeño, aquí debe seleccionar Clonar el disco rápidamente y luego hacer clic en Siguiente.
Paso 3. Aquí puede elegir su disco de origen, AOMEI Partition Assistant le permite clonar tanto el disco de arranque como el disco de datos a otro SSD nuevo, por lo que aquí puede elegir cualquier disco duro de acuerdo con sus necesidades. Luego, haga clic en Siguiente.
Paso 4. Luego, elija el Samsung SSD (o el SSD de otras marcas) como disco de destino, debe marcar la opción de "Optimizar el rendimiento para SSD" para optimizar el rendimiento de SSD durante el proceso de clonación. Haga clic en Siguiente.
Paso 5. AOMEI Partition Assistant le permite editar particiones en el disco de destino. O puede optar por reparticionar el disco duro depués de realizar la clonación. Haga clic en Siguiente.
Paso 6. Aquí le dará una nota sobre cómo arrancar la computadora después de la clonación si está clonando el disco del sistema. Haga clic en Siguiente.
Paso 7. Finalmente, haga clic en Aplicar para enviar todas las operaciones.
Cuando finalice el proceso, puede salir del programa.
Conclusión
Usar AOMEI Partition Assistant Professional para clonar el disco duro a SSD en Windows 10 es una buena manera si falla al usar Samsung Data Migration Windows 10. Puede ayudarlo a corregir errores que causarían que la clonación de Samsung Data Migration fallara. Además, también es un excelente administrador de particiones de disco duro que le ayuda a administrar mejor la partición del disco duro. Para clonar Samsung SSD en Windows Server, puede probar AOMEI Partition Assistant Server.