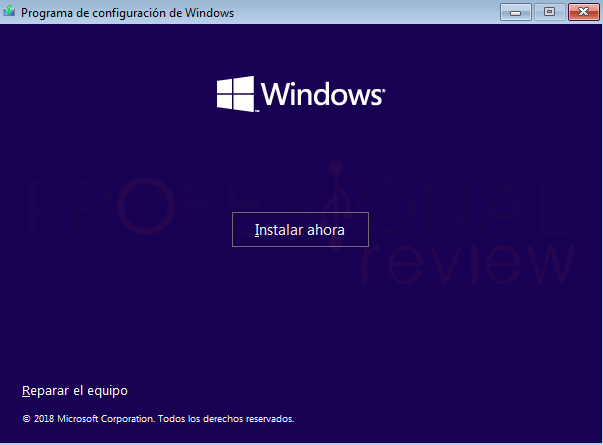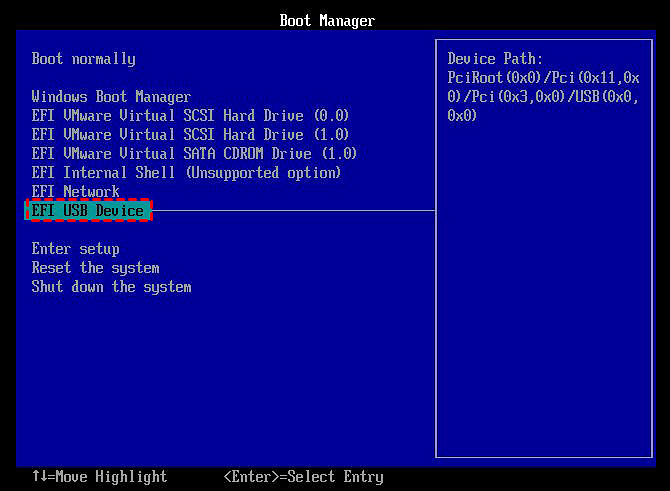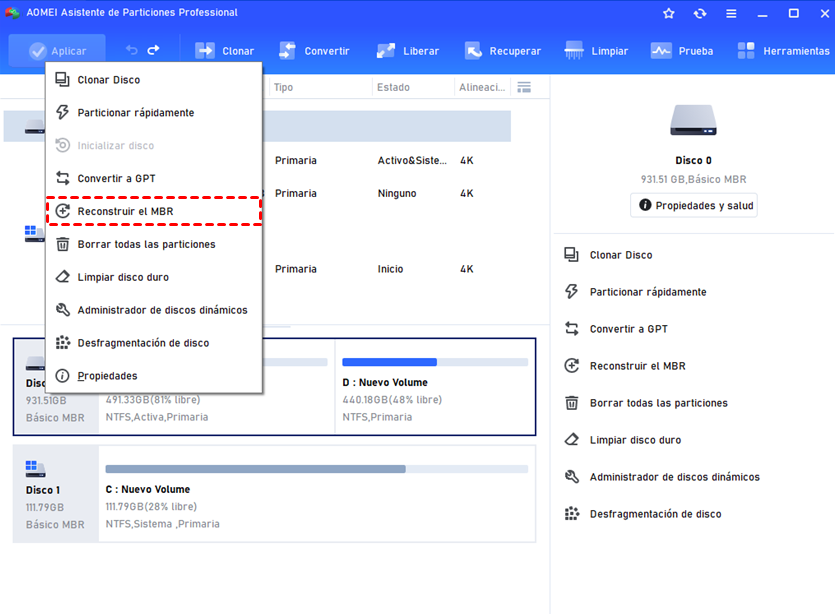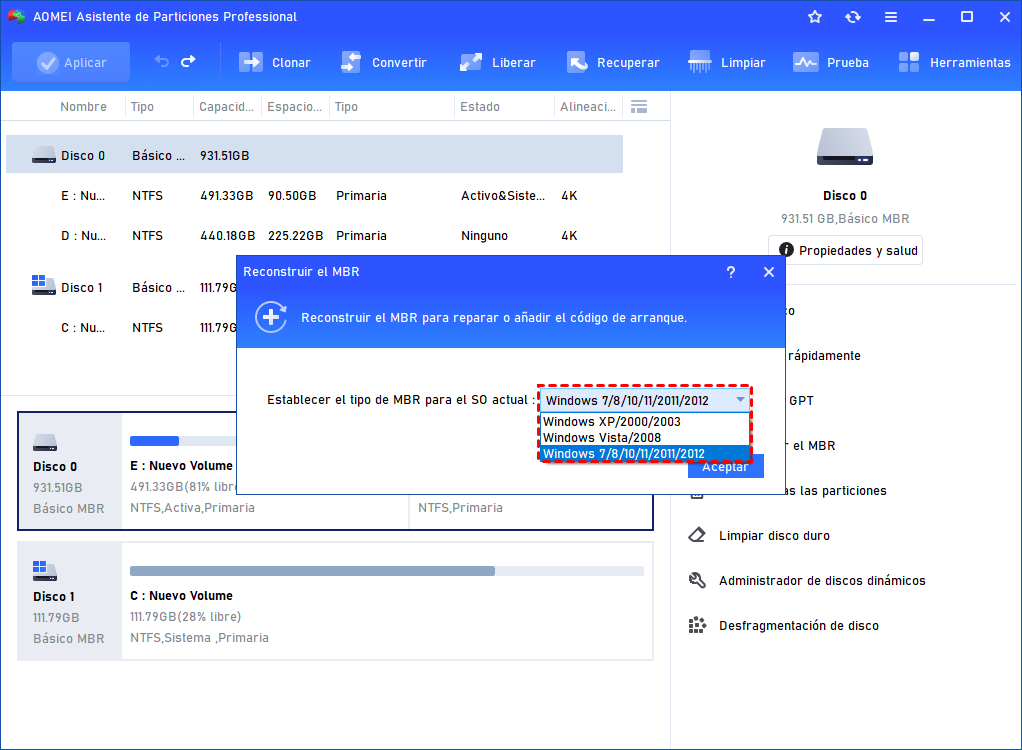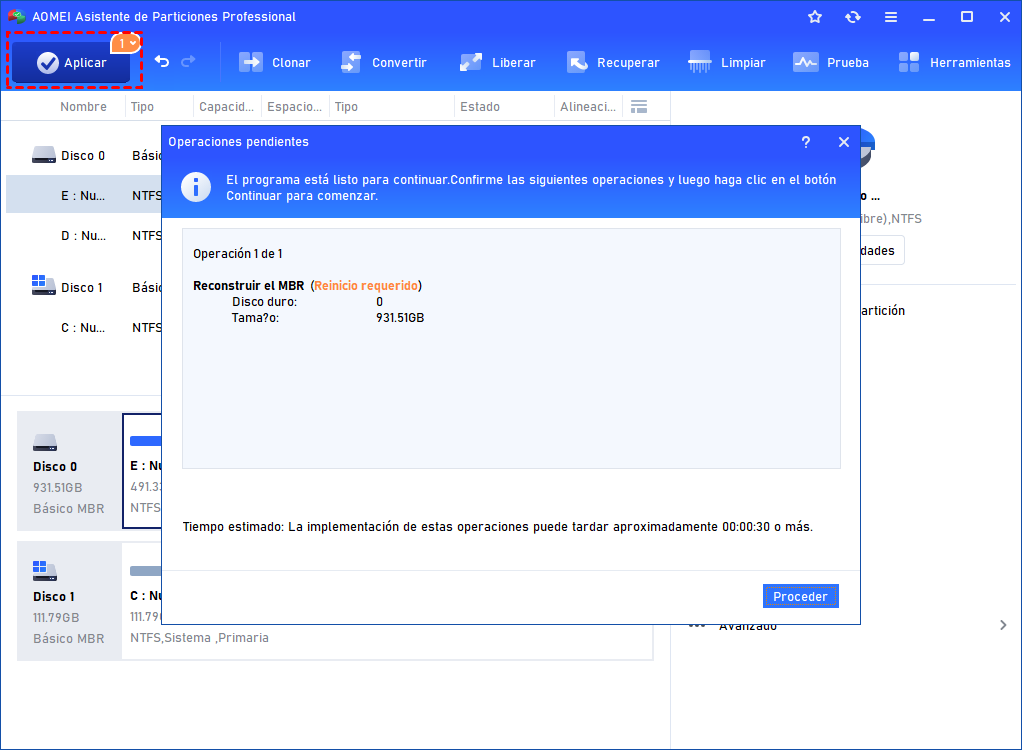[4 métodos] ¿Cómo solucionar el error de la tabla de particiones no válida en Windows 10?
¿Ha recibido un mensaje de "tabla de particiones no válida" en Windows 10 al arrancar el PC? Este artículo puede llevarle a solucionar el error de tabla de particiones no válida de cuatro maneras sencillas.
Error "Tabla de particiones no válida" en Windows 10
No es raro que el error "Tabla de particiones no válida" aparezca con una pantalla negra en su ordenador. Puede presentarse cuando se intenta instalar Windows 10 en un SSD desde cero o utilizando una imagen personalizada; incluso puede aparecer de repente cuando se arranca el ordenador aunque el sistema operativo siempre haya funcionado bien. Entonces, ¿qué debe hacer para solucionar el error y arrancar su ordenador con normalidad?
Análisis del error descrito en la parte anterior
El aviso "Tabla de particiones no válida" de Windows 10 al arrancar o instalar aparece principalmente por las siguientes razones:
▶ La secuencia de arranque es incorrecta.
▶ La BIOS está obsoleta.
▶ Hay dos o más particiones están marcados como partición activa en el disco duro.
▶ El MBR (registro de arranque maestro) está dañado.
1. Cambie la secuencia de arranque
Si su ordenador está conectado con discos duros externos más allá de uno, la mayoría de las veces, el error "Tabla de particiones no válida" se produce a causa del orden de arranque erróneo. En esta circunstancia, puede reiniciar su ordenador. A continuación, entre en la BIOS en el arranque y establezca el disco que contiene el sistema operativo como la primera opción para el arranque. Finalmente, reinicie el ordenador para ver si el sistema Windows puede arrancar normalmente.
2. Actualizar la versión de la BIOS
Cuando se instala Windows 10 en un SSD y la BOIS está desactualizada, puede producirse el error "Tabla de particiones no válida". En este caso, es necesario actualizar la BIOS a la última versión. Descargue la última BIOS desde el sitio web del fabricante en un ordenador que funcione a un dispositivo de arranque e instale la BIOS desde el dispositivo de arranque. Tras la actualización, reinicie el ordenador.
3. Activa la partición correcta usando Diskpart en Windows 10
Es posible que el error se produzca como consecuencia de un exceso de particiones activas. Sólo se debe establecer una partición como activa para arrancar; si el número de particiones activas es superior a una, el sistema no puede elegir una para arrancar. En este momento, debe comprobar y cambiar el estado de las particiones. Los pasos para desactivar las particiones son los siguientes
1. Inserte el disco de instalación de Windows y arranque el ordenador desde él.
2. Elija un idioma, una hora y una entrada de teclado adecuados; a continuación, haga clic en "Reparar el equipo".
3. Seleccione la unidad en la que se instaló Windows 10 y haga clic en "Siguiente".
4. Elija Símbolo del sistema en la interfaz "Opciones de recuperación del sistema".
5. Escriba "list volume" y pulse "Enter">Escriba "list volume" y pulse "Enter" para darse cuenta de qué particiones son activas > Escriba "select volume n" y pulse "Enter"> Escriba "inactive" y pulse "Enter".
Nota: Los volúmenes activos tendrán un "*" junto a su nombre; "n" significa la letra de la unidad que pertenece a la unidad que quieres marcar como inactiva.
6. Reinicie el sistema para ver si el problema se ha resuelto.
4. Reconstruir el MBR en Windows 10
Si el error aparece repentinamente, podría ser causado por un MBR corrupto. En este momento, puede reconstruir el MBR en Windows 10 para solucionar el error "Tabla de particiones no válida". A continuación, puede elegir una de las siguientes dos formas de reparar MBR en Windows 10.
Método 1: Reconstruir el MBR en Windows 10 usando el Símbolo del sistema
Si puede acceder a la Consola de Recuperación, puede reparar MBR a través de Símbolo del sistema y las operaciones son las siguientes:
1. Arranque desde el disco de instalación de Windows y haga clic en "Reparar el equipo"
2. Seleccione Símbolo del sistema en la ventana "Opciones de recuperación del sistema".
3. Escriba "bootrec.exe" y pulse "Enter".
4. Escriba "/FixMbr" en Windows 10.
Método 2: Reparar el MBR de Windows 10 con AOMEI Partition Assistant Professional
Es aceptable reparar el MBR corrupto a través del método 1. Pero es un poco complicado y está disponible bajo la situación de que la Consola de Recuperación es accesible. Por lo tanto, cuando no se puede acceder a la Consola de Recuperación, es necesario recurrir a un software de terceros - AOMEI Partition Assistant Professional para reparar el MBR. Aquí está una guía paso a paso sobre cómo reconstruir Windows 10 MBR:
La preparación que debe hacer:
1. Descargue, instale y ejecute AOMEI Partition Assistant Professional.
2. Cree un CD o USB de arranque de Windows PE a través de AOMEI Partition Assistant Professional.
3. Inserte el dispositivo de arranque en su ordenador y entre en la BIOS para arrancar desde él.
Entonces, entrará en la interfaz de AOMEI Partition Assistant Windows PE.
Nota: Si no está dispuesto a crear un medio de arranque, puede desconectar el disco cuyo MBR necesita ser arreglado y conectar el disco a otro ordenador que funcione.
Paso 1. Haga clic con el botón derecho en el disco que contiene el MBR dañado y elija "Reconstruir MBR" en la interfaz principal.
Paso 2. Elija un tipo de MBR adecuado de acuerdo con su sistema operativo (aquí está Windows 10). A continuación, haga clic en "Aceptar".
Paso 3. Vuelva a la interfaz principal, compruebe la operación y haga clic en "Aplicar" > "Proceder" > "Sí" para ejecutar la operación.
Después de reconstruir el MBR, desconecte el dispositivo de arranque, reinicie el ordenador y entre en la BIOS para arrancar desde el disco reparado para comprobar si el error se ha solucionado.
Consejos:
▸"Reconstruir MBR" no causará ningún tipo de pérdida de datos. Sólo puede resolver los problemas causados por el MBR corrupto. No es capaz de manejar los problemas causados por los archivos de arranque o los archivos del sistema que faltan.
▸ Además de reconstruir MBR en Windows 10, AOMEI Partition Assistant también le permite reparar MBR en SSD, clonar disco MBR a disco MBR, transferir OS a SSD, fusionar particiones, clonar partición, borrar partición, etc.
Resumen
No hay necesidad de entrar en pánico cuando se encuentra con el error "Tabla de particiones no válida" en Windows 10. De todo lo anterior, usted puede darse cuenta de que buscar las razones detrás del error, tomar medidas basadas en las razones y usted será capaz de abordar el problema con facilidad y eficacia. Para solucionar este tipo de errores en Windows Server 2003/2008/2012/2016/2019, puede probar AOMEI Partition Assistant Server.