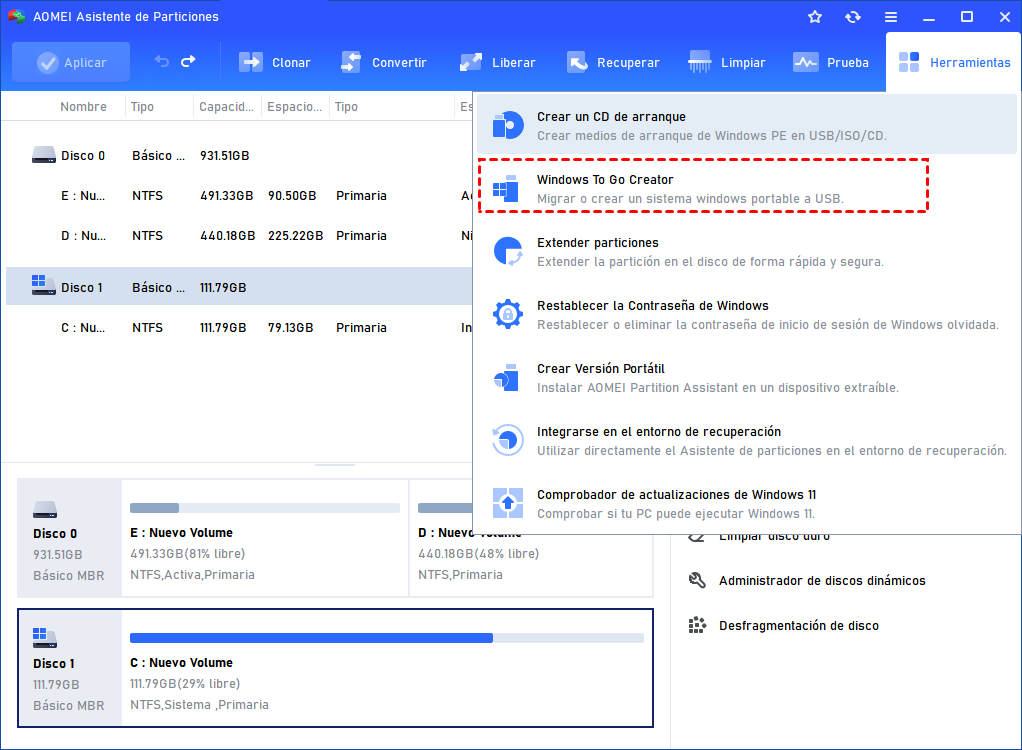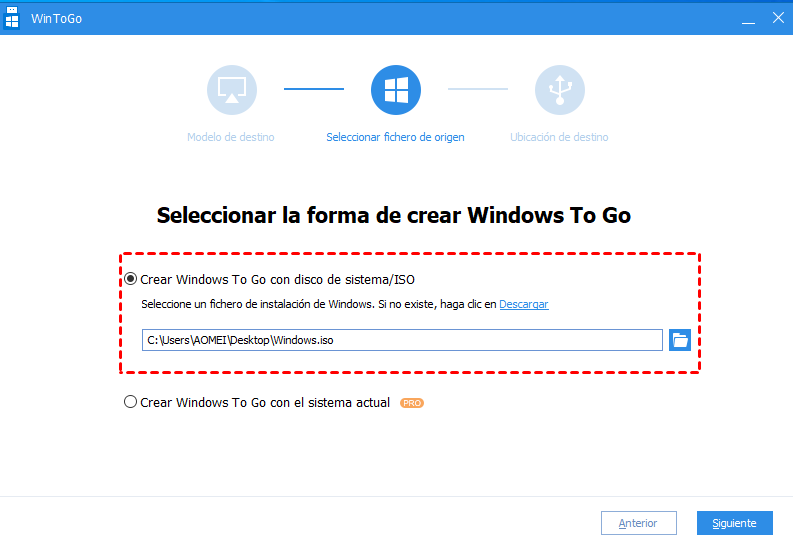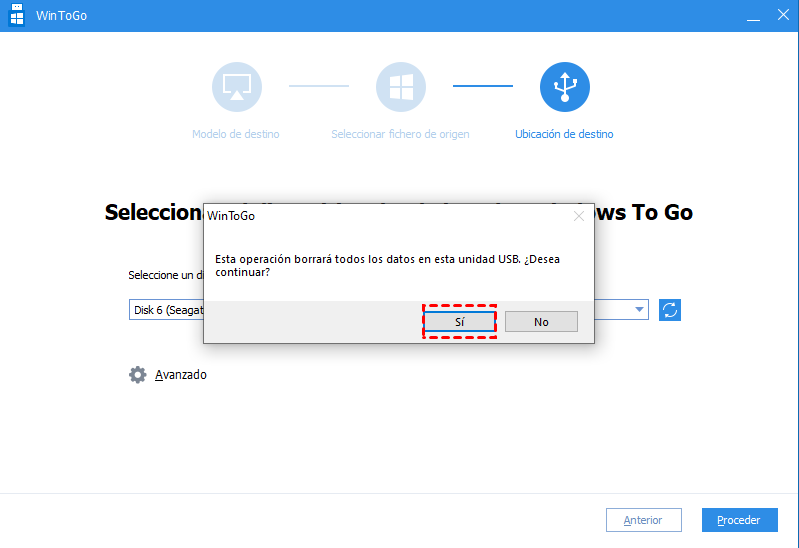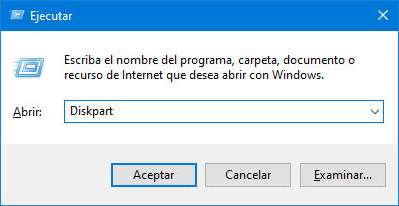Software gratuito: Instalar Windows 10 en disco duro USB externo
¿Desea instalar Windows 10 en un disco duro externo para un sistema operativo portátil? Prueba Windows To Go Creator, que hará esta tarea más fácil y rápida.
¿Por qué instalar Windows 10 en un disco duro externo?
¿Es posible instalar el sistema operativo Windows para conectar y reproducir dispositivos de almacenamiento como discos duros externos, carcasas de HDD (con discos duros SATA), unidades flash USB y similares? Pregunto esto porque planeo crear un sistema operativo portátil. Pero no sé cómo debo hacer, pues, ¿alguien puede ayudarme? ¡Gracias!
- Pregunta de Antonio
¿Es posible crear un sistema operativo portátil y realizar el BYOD (traer su propio dispositivo) en cualquier lugar? La respuesta es sí. Microsoft lanzó una función llamada Windows To Go en la edición Enterprise de Windows 8/8.1/10/11, que permite a sus usuarios iniciar sus sistemas operativos desde una unidad flash USB certificada en cualquier computadora.
Sin embargo, esta característica solo se aplica a la edición ENTERPRIZE. Si está ejecutando Windows 10 Pro o Home, no se beneficiará de esta función. Si aún desea instalar Windows 10 en un disco duro USB externo y no desea comprar la edición empresarial, puede probar la instalación desde la línea de comandos. La operación de la línea de comandos cuesta mucho más tiempo y es un poco compleja para la mayoría de los usuarios porque contiene más detalles durante el proceso de instalación.
Sin embargo, puede probar otro método fácil y rápido para ejecutar Windows 10 desde una unidad flash USB o SSD. Usando Windows To Go Creator incrustado en software gratuito, AOMEI Partition Assistant Standard, lanzado por AOMEI Tech. Esta función le permite crear una unidad USB de arranque con un archivo ISO de Windows 10.
Antes de hacerlo
Es necesario preparar un disco SSD o una unidad flash USB con un tamaño de 13 GB o de mayor capacidad. Mientras tanto, se requiere un archivo ISO, un disco de instalación o un archivo ESD de Windows 10.
Consejos:
Windows To Go Creator puede crear la unidad de arranque en cualquier sistema operativo, siempre y cuando haya preparado el material anterior.
Técnicamente, cuanto más grande sea el USB que tenga, mejor resultado obtendrá. Si usted utiliza un USB 3.0 como el USB de arranque de Windows en un ordenador con puerto USB 3.0, es probable que completar esta tarea en un tiempo más corto que el uso de la unidad USB 2.0.
Si tiene un archivo de instalación ISO/ESD de Windows 10 o Windows 8, extráigalo a un lugar adecuado con WinRAR o WinZIP, o móntelo como unidad virtual utilizando un software de montaje o grabación de ISO de terceros, como DAEMON Tools Lite.
El disco duro externo se sobrescribirá y se formateará en el sistema de archivos NTFS, haga una copia de seguridad del disco duro primero si es necesario.
¿Cómo instalar Windows 10 en un disco duro externo?
En primer lugar, descargue AOMEI Partition Assistant Standard. A continuación, conecte el disco duro externo con su PC, y asegúrese de que ha sido detectado por Windows.
Paso 1. Instale e inicie el Partition Assistant. Seleccione "Herramientas" > "Windows To Go Creator".
Paso 2. Marque "Crear Windows To Go con el disco/ISO del sistema". Y haga clic en "Siguiente".
Paso 3. Seleccione USB y haga clic en "Sí" para elegir el archivo ISO.
Paso 4. Haga clic en "Proceder" y espere a que el proceso termine.
Nota: Cuando intente arrancar Windows 10 en otros ordenadores, deberá entrar primero en la BIOS y seleccionar el USB de arranque como primer dispositivo de arranque.
Sólo en tres pasos, puede instalar Windows 10 en el disco duro externo sin operaciones complicadas y de pago. Asimismo, AOMEI Partition Assistant Standard también soporta Windows 8, Windows 8.1 y Windows 7 ISO a USB, lo que significa que puede crear una unidad de arranque de ellos. Aparte de la función mencionada en este tutorial, este programa proporciona muchas operaciones básicas de disco/partición. Tales como Migrar SO a SSD, Dividir Partición, Fusionar Particiones, Partición Rápida, etc.
Hacer un USB de arranque en Windows 10 a través de Diskpart
A algunos usuarios les gustaría hacer una unidad USB de arranque utilizando las herramientas integradas de Windows 10. Afortunadamente, Windows DiskPart es una buena utilidad para completar esta tarea. La siguiente parte ilustrará cómo crear una unidad USB de arranque de Windows 10, y el archivo ISO, el disco de instalación o el archivo ESD de Windows 10 es necesario igualmente.
Paso 1: inserte la unidad flash USB en un ordenador con Windows en funcionamiento. Presione Windows+R para abrir Ejecutar y luego escriba diskpart en el símbolo del sistema.
Paso 2: escriba las siguientes sintaxis en orden y cada comando va seguido de.
list disk
select disk n (n es el número de la unidad USB externa)
clean
create partition primary
list partition
select partition 1
assign letter=P
select partition P
format fs=ntfs quick
active
exit
Paso 3: guarde la imagen personalizada preparada en la raíz de la unidad flash USB.
Consejos: puede cambiar la prioridad de arranque en la BIOS para ver si puede arrancar Windows 10 desde la memoria USB.
Resumen
Independientemente del método que le guste, la tarea final es instalar Windows 10 en el disco duro externo y arrancar con éxito. Por cierto, si usted es un experto en TI, administrador de la empresa o súper entusiastas de la informática, es posible que desee probar AOMEI Partition Assistant Professional edition. Esta versión viene con funciones más avanzadas como asignar espacio libre de una partición a otra directamente, mover el SO de un disco GPT a un disco o SSD GPT/MBR, convertir un disco dinámico en básico y gestionar discos y volúmenes dinámicos, etc.
Para los administradores de empresas, la edición AOMEI Partition Assistant Unlimited le permite instalarlo en un número ilimitado de ordenadores dentro de una empresa. Es decir, todos sus compañeros pueden tener instalado este software con una sola compra. Un gran negocio, ¿no?