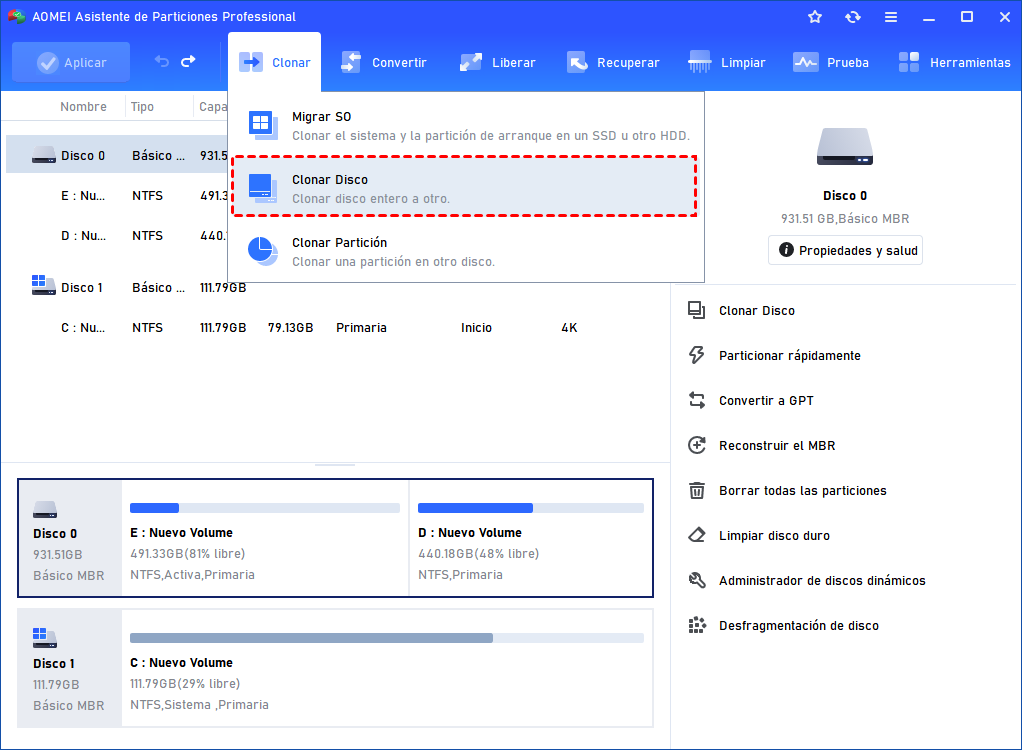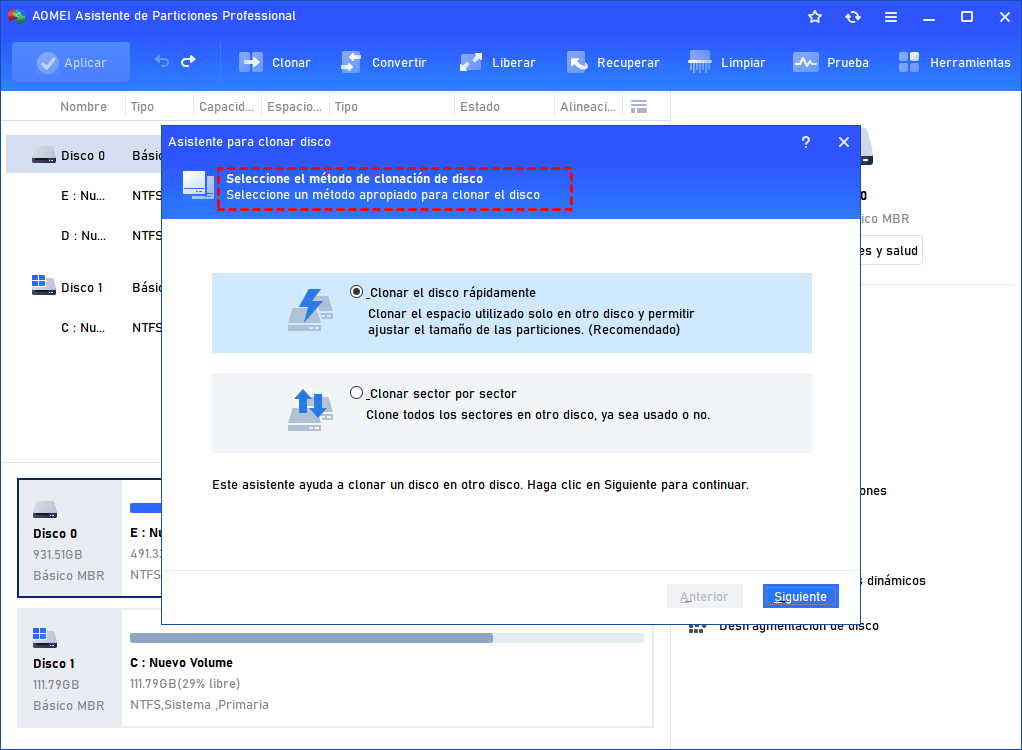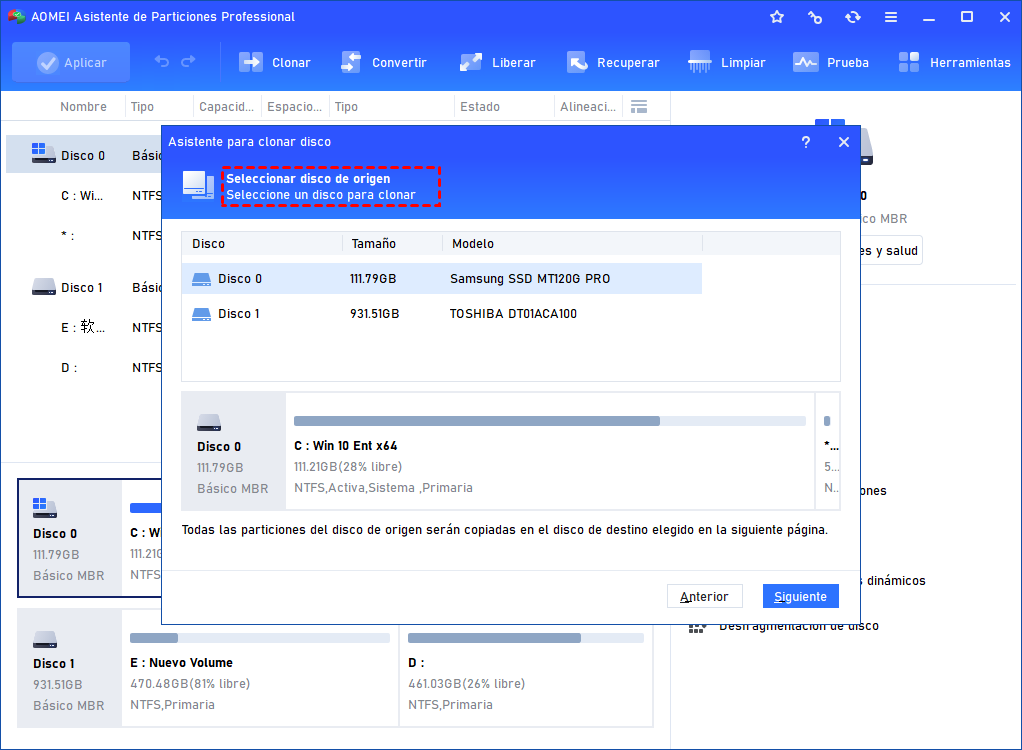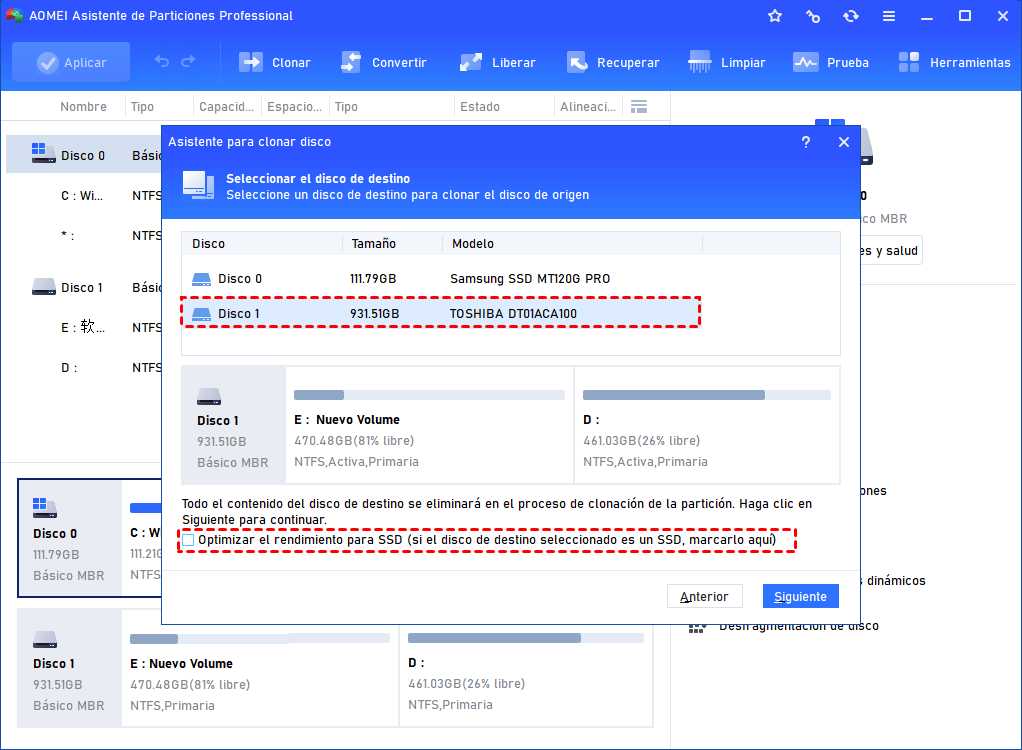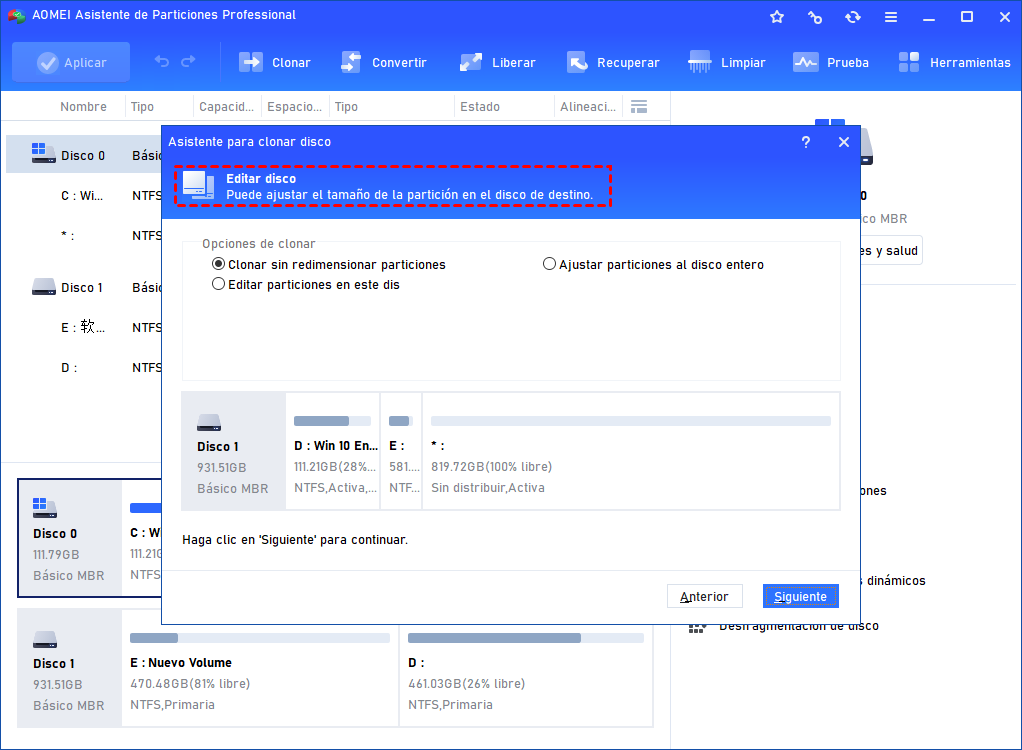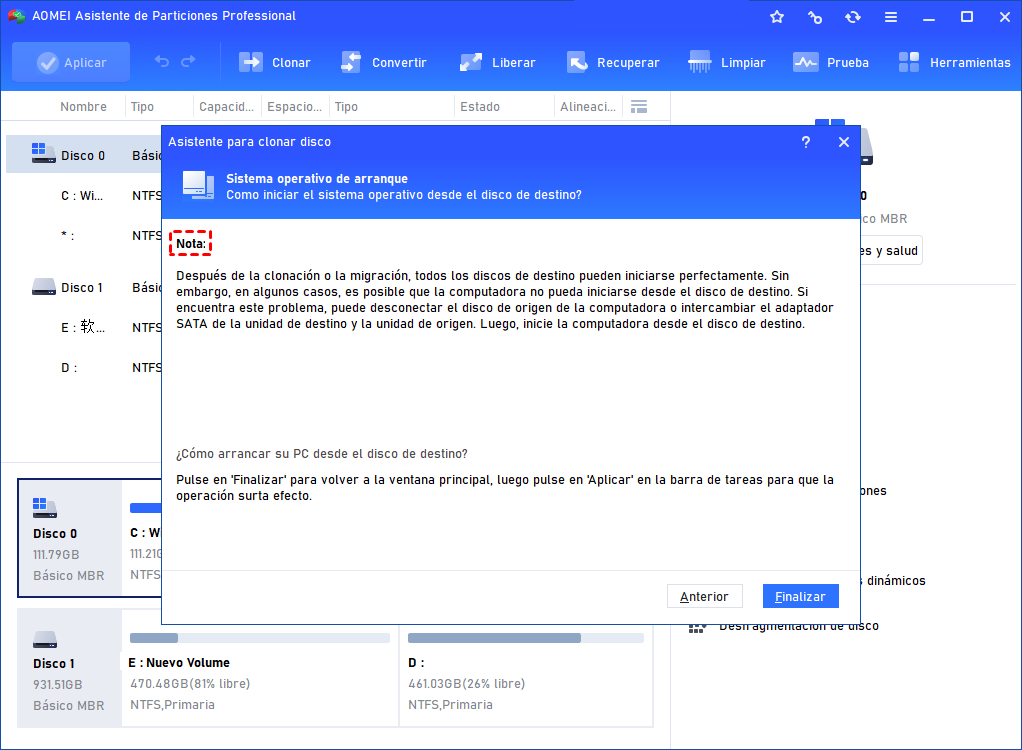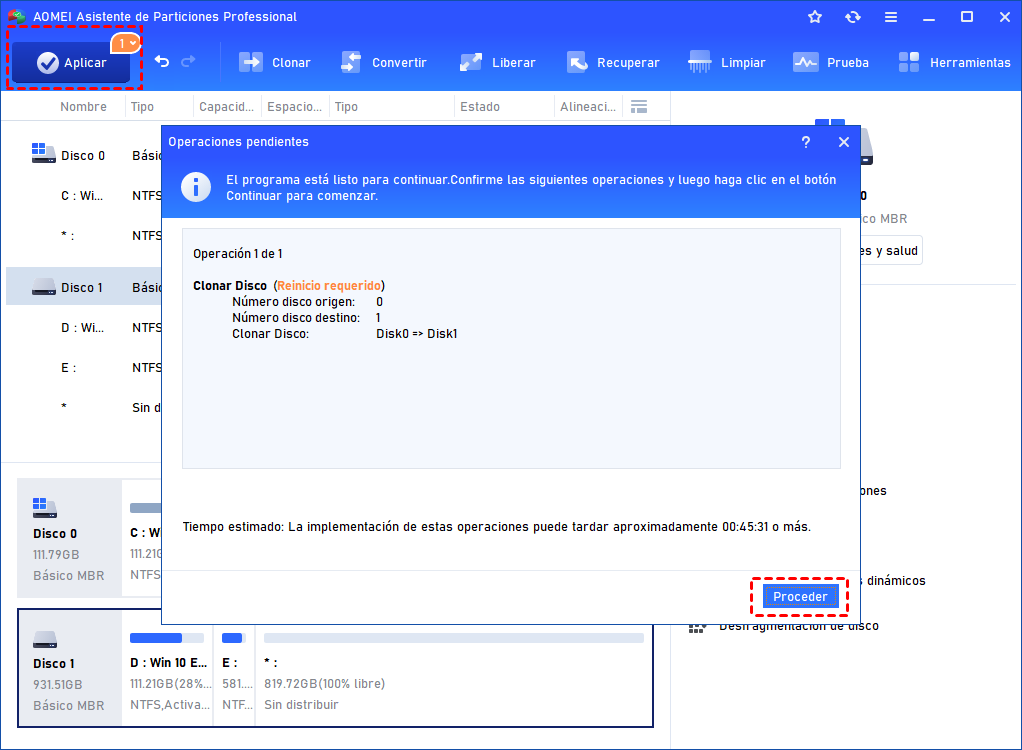[Tutorial] Migrar Windows 10 a NVME SSD sin Reinstalar Fácilmente
Para migrar Windows 10 a NVME SSD sin reinstalar el sistema operativo, puede utilizar una herramienta de migración de sistema operativo útil y confiable: AOMEI Partition Assistant Professional.
Configurar NVMe SSD como su disco de arranque
NVMe (en inglés: Non-Volatile Memory express), un tipo de protocolo de transferencia, está especialmente desarrollado para SSD (unidad de estado sólido) por un consorcio de proveedores, incluidos Intel, Samsung, SanDisk, etc. Puede aprovechar al máximo PCIe SSD .
En comparación con otros SSD que toman el protocolo ACHI (Interfaz de controlador de host avanzada, originalmente diseñado para unidades de disco duro de alta latencia), como SATA SSD tradicional, M.2 SATA SSD, etc., tiene una latencia más baja, más altas IOPS (operaciones de entrada/salida por segundo) y menor consumo. E IOPS tiene una influencia obvia en el tiempo de arranque.
Para obtener una mejor experiencia de uso, es una buena opción reemplazar su disco duro de arranque actual con NVMe SSD. Antes del reemplazo, confirme que su computadora cumple con los siguientes requisitos: nuevo hardware de computadora, firmware UEFI, ranura M.2 PCIE x4 y modo de arranque UEFI.
¿Se puede migrar Windows 10 a NVMe sin reinstalar el sistema operativo?
Como se mencionó anteriormente, NVMe SSD es una excelente opción para la unidad de arranque. Pero no es un proceso simple instalar Windows 10 desde cero en el SSD NVMe y volver a configurar los ajustes del sistema. Entonces, puede considerar si es posible migrar Windows 10 desde el HDD actual o SATA SSD a NVMe SSD sin reinstalar y será exitoso para arrancar Windows 10 desde NVMe SSD después de la migración.
De hecho, puede migrar fácilmente sistema operativo Windows 10 desde el disco duro en uso a NVMe SSD a través de la clonación, siempre que recurra al software de clonación adecuado para Windows. Aquí, AOMEI Partition Assistant Professional sería mi preferencia por las siguientes razones:
✔ Clon de arranque: Puede clonar todo el disco, incluidas las particiones ocultas relacionadas con el arranque, lo que garantiza el arranque seguro de NVMe SSD clonado.
✔ Flexible: Admite clonar solo el espacio utilizado, por lo que puede clonar un disco duro más grande a un SSD más pequeño, si el espacio utilizado del disco duro no es mayor que la capacidad del SSD. Y también puede usarlo para clonar particiones relacionadas con el sistema o una partición de datos única a NVMe SSD.
✔ Compatible: Admite NVMe SSD de diferentes marcas, como Samsung 860 EVO SSD, Intel 660P SSD, etc. puede clonar HDD/SATA/M.2 SATA SSD/NVMe SSD a NVMe SSD.
✔ Fácil de usar: Con una interfaz elegante y un diseño guiado, le permite completar la operación sin esfuerzo.
¿Cómo migrar Windows 10 a NVMe sin la reinstalación del SO ?
Antes de migrar el sistema operativo:
▪ Conecte el NVMe SSD a su computadora y asegúrese de que el sistema operativo pueda detectarlo.
▪ Inicialice el nuevo SSD como estilo de partición GPT.
▪ Realice una copia de seguridad del NVMe SSD de destino si hay datos necesarios en él, ya que esta operación borrará todos los datos del disco de destino.
▪ Instale AOMEI Partition Assistant Professional en su computadora. ¡O puede descargar gratis su versión demo para tener una prueba!
NOTA: Está disponible para clonar el disco MBR a GPT NVMe SSD a través de AOMEI Partition Assistant Professional. Pero después de la clonación, debe cambiar el modo de arranque de BIOS a UEFI.
Paso 1. Ejecute el software. En la interfaz principal, elija Clonar y Clonar Disco.
Paso 2. Aparece una ventana en la que debe elegir un método de clonar el disco duro de Windows 10 a NVMe SSD. Aquí elijo el primero.
Paso 3. Elija el disco de Windows 10 como su disco de origen y haga clic en el botón Siguiente.
Paso 4. Seleccione el nuevo NVMe SSD como su disco de destino. Marque "Optimizar el rendimiento para SSD" para hacer la alineación de 4k SSD. Luego, haga clic en "Siguiente".
Paso 5. En esta ventana, puede cambiar el tamaño de la partición del disco de destino.
Verá una nota sobre cómo arrancar desde un disco clonado después de la operación. Téngalo en cuenta y haga clic en Finalizar.
Paso 6. Volverá a la interfaz principal. Haga clic en "Aplicar" y "Proceder" para ejecutar la operación.
Una vez que se ha completado la clonación del disco, el sistema operativo Windows 10 y todas las aplicaciones de su disco anterior se copian al nuevo NVMe SSD y puede iniciar la computadora desde allí. Si desea clonar Windows Server 2019, 2016, 2012 o 2008 en NVMe SSD, puede usar AOMEI Partition Assistant Server.
¿Cómo arrancar Windows 10 desde un NVMe SSD clonado?
Después de la clonación, si no tiene idea de cómo iniciar Windows 10 desde el NVME SSD clonado, apague su computadora y consulte el siguiente contenido.
Conserve su unidad anterior y la nueva NVMe SSD al mismo tiempo, haga lo siguiente:
1. Para iniciar desde el NVMe SSD, reinicie la computadora y presione una tecla determinada para ingresar al BIOS.
2. Luego, configure el nuevo NVMe SSD como el primer dispositivo de arranque y arranque desde él.
3. Después de arrancar, puede optar por formatear o limpiar el disco duro antiguo para liberar espacio en el disco y utilizar el disco duro antiguo como almacenamiento de datos.
Si solo hay una ranura NVMe M.2 pero está ocupada por una NVMe SSD antigua, puede sacar la NVMe SSD antigua e instalar la nueva unidad M.2 NVMe SSD clonada.
Conclusión
Este post le muestra un tutorial detallado sobre cómo migrar Windows 10 a Nvme SSD con la ayuda de AOMEI Partition Assistant Professional. Si tiene alguna necesidad de clonar todo el disco duro, migrar solo el sistema operativo o clonar una sola partición, este software siempre es una buena ayuda. Si cree que esta publicación es útil, puede compartirla con sus amigos que tienen necesidades similares.