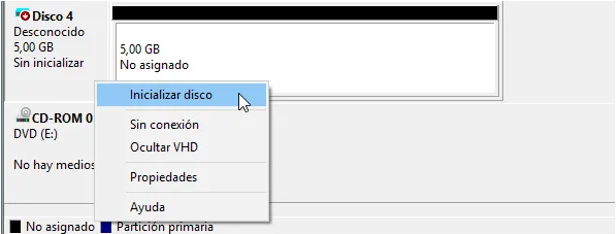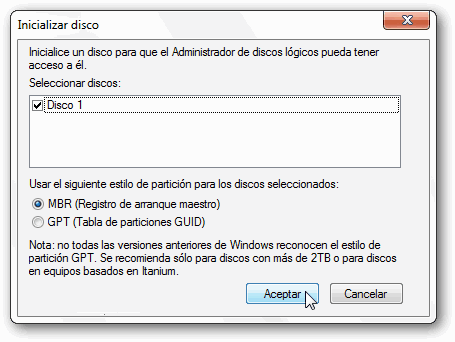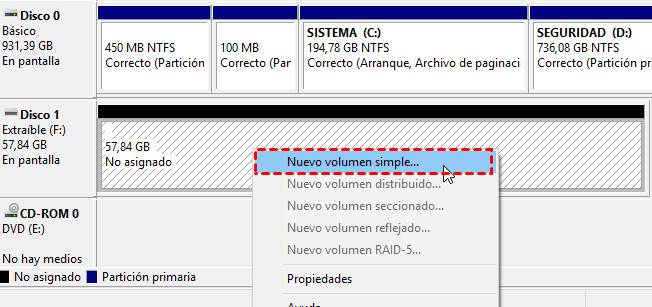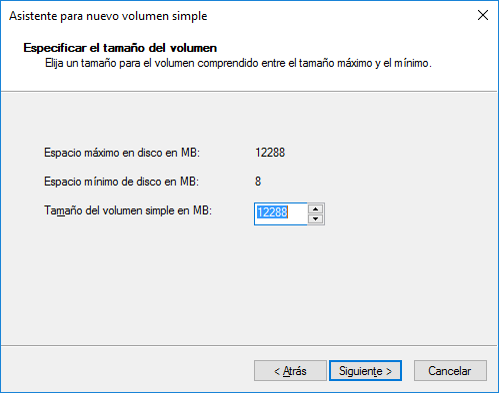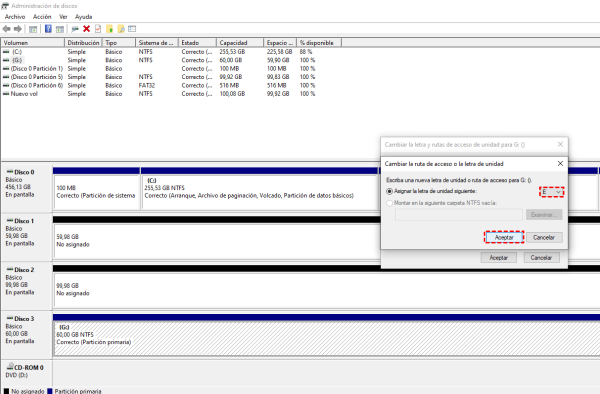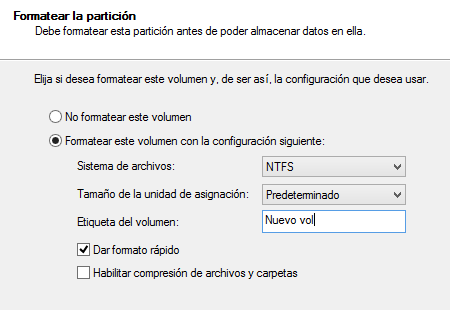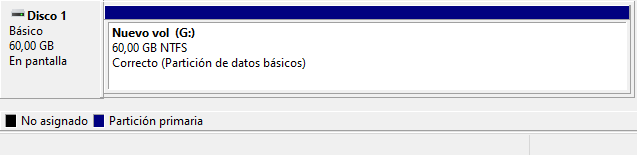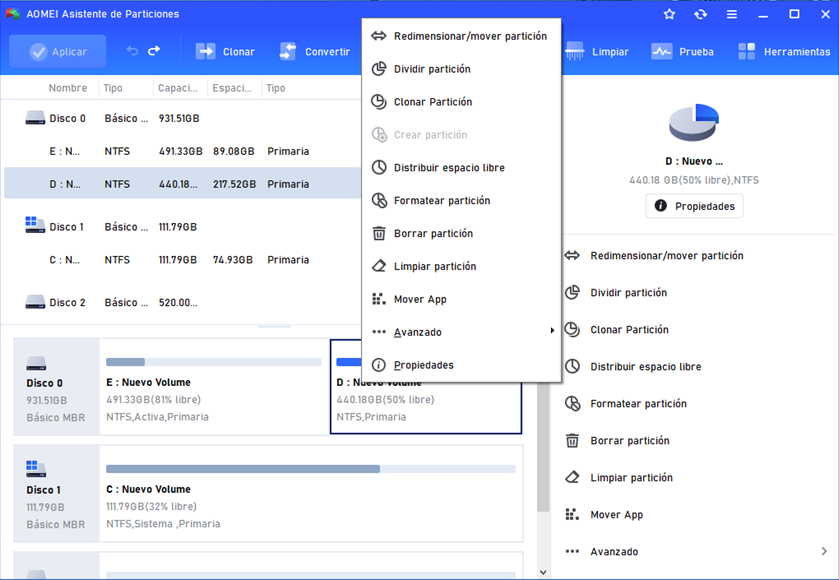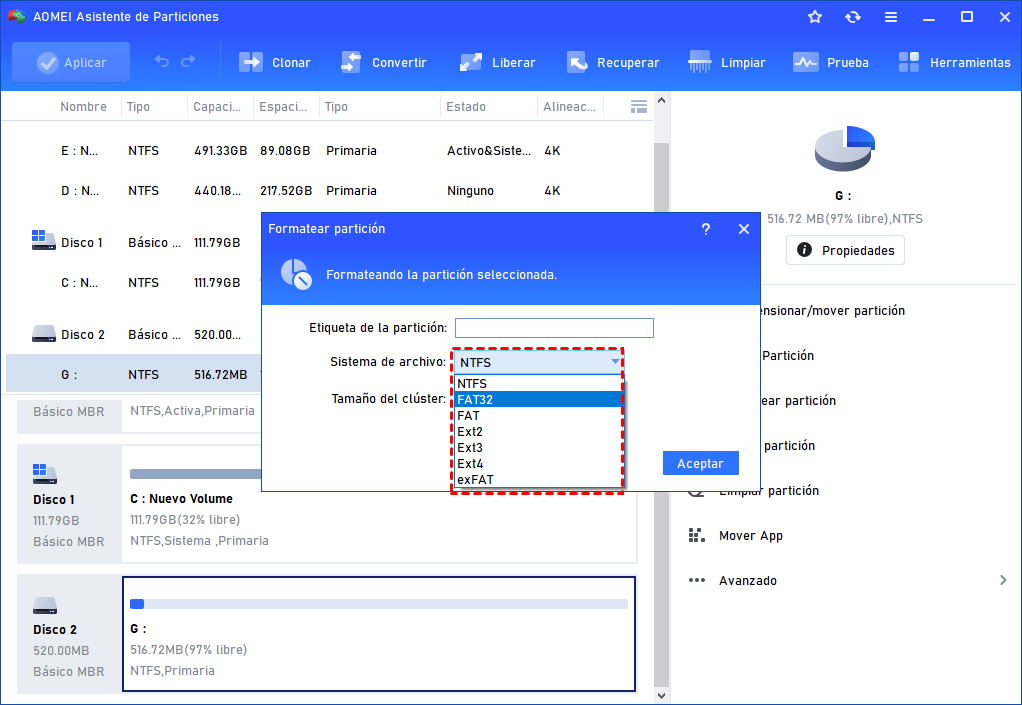¿Por qué no aparece el disco duro en Windows 10 y cómo solucionarlo?
¿Desapareció el nuevo disco duro en Windows 10 o falta el disco duro después de instalar Windows 10? Aprende a solucionar el problema de la falta de disco duro en Windows 10 desde este artículo.
Disco duro desaparecido en Windows 10
Muchos usuarios se han encontrado con el problema de que el disco duro desaparecido en Windows 10. Es posible que tu nuevo disco duro no aparezca en Windows 10 o que el disco duro desaparezca después de la instalación de Windows 10 o de la actualización de Windows 10.
Situación1. Nuevo disco duro no aparece en Windows 10
A veces, cuando te conectas un disco duro nuevo a tu ordenador con Windows 10, puedes encontrar que el disco duro externo no aparece en el Explorador de archivos de Windows. Y aquí puede ser una explicación de por qué el nuevo disco no aparece en Windows 10.
En realidad, no todos los discos duros externos se envían siempre formateados y listos para usar. Ellos pueden estar en un estado totalmente en blanco que se puede hacer lo que quiera con los discos duros adicionales. Si es así, cuando te conectas un disco duro de este tipo a tu ordenador con Windows 10, no se mostrará como la inmersión dura falta en Windows 10. Para esta situación, necesitas sacar tu disco duro de su escondite.
Situación 2. Disco duro que falta después de instalar Windows 10
Muchos usuarios dijeron que su disco duro desapareció después de instalar Windows 10, y algunos usuarios dijeron que su disco duro desapareció después de la actualización de Windows 10. ¿Por qué ocurrió esto?
La falta de disco duro después de instalar Windows 10 o la actualización de Windows 10 podría haber ocurrido debido a las unidades de disco duro no actualizadas o corruptas instaladas en el ordenador.
¿Cómo arreglar la falta de disco duro en Windows 10?
Como hay diferentes situaciones para el disco duro que falta en Windows 10, es necesario tomar diferentes métodos para resolver el problema.
Situación 1. En cuanto a la nueva unidad de disco duro no aparece en Windows 10, es necesario llevar el disco duro que falta en Windows 10 en línea como los siguientes pasos:
Paso 1. Pulsa la tecla Windows y la tecla R simultáneamente para lanzar el cuadro de diálogo Ejecutar. Escribe diskmgmt.msc en el cuadro y pulsa Enter para abrir Administración de discos de Windows.
Paso 2. En la Administración de discos, puedes ver que tu nuevo disco duro está marcado como desconocido, no inicializado, no asignado. Haz clic con el botón derecho del ratón en el disco y te mostrará cuatro datos, selecciona Inicializar disco.
Paso 3. Como es la primera vez que inicializas el disco, se te pedirá que elijas el estilo de partición Master Boot Record (MBR) o GUID Partition Table (GPT) de tu disco, haz clic en Aceptar.
Consejos:
▶ El estilo de partición MBR tiene limitaciones como que soporta hasta 2TB de capacidad de disco duro, que GPT no tiene. Por lo tanto, si tu disco duro tiene más de 2TB, es mejor que inicialices el disco en el estilo de partición GPT. De lo contrario, el disco duro no puede mostrar toda su capacidad.
▶ El estilo de partición GPT necesita que la placa base de tu ordenador soporte EFI/UEFI.
Paso 4. Volverás a la interfaz principal de Administración de discos. Y aquí puedes ver que el disco duro se convierte en Básico, En pantalla, Sin Asignar. Por lo tanto, debes hacer clic con el botón derecho del ratón en la partición no asignada y seleccionar Nuevo volumen simple.
Paso 5. Aquí serás llevado al Asistente de Nuevo Volumen Simple para guiarte en la configuración del disco. Primero, selecciona el tamaño de tu partición. El número por defecto es la cantidad completa de espacio disponible en el disco. Aquí lo establecemos por defecto. Haz clic en Siguiente.
Paso 6. A continuación, asigna una letra de unidad para la unidad. También puedes utilizar la que viene por defecto. Haz clic en Siguiente.
Paso 7. Por último, es necesario formatear la partición. Aquí puedes elegir formatear la partición como sistema de archivos FAT32, NTFS, exFAT. Haz clic en Siguiente.
Cuando el progreso se haya completado, verás tu disco duro en la Administración de discos marcado como Básico, Online, Sano. Y aparecerá en el Explorador de Windows.
Situación 2. Si el disco duro que falta en Windows 10 debido a la instalación de Windows 10 o la actualización de Windows 10, puedes hacer como los siguientes métodos.
1. Actualizar los controladores de dispositivos en Windows 10
1. 1 Abra el Administrador de dispositivos haciendo clic en Este PC ->Administrar -> Administrador de dispositivos.
1.2 Despliega una de las categorías para encontrar el nombre de tu dispositivo, luego haz clic con el botón derecho y selecciona Actualizar controlador.
1.3 Selecciona Buscar automáticamente programas de controladores actualizados.
Si Windows no encuentra un nuevo controlador, puedes intentar buscar uno en el sitio web del fabricante del dispositivo y seguir sus instrucciones. De lo contrario, puedes intentar reinstalar el controlador:
->Abre el Administrador de dispositivos, haz clic con el botón derecho en el nombre del dispositivo y selecciona Desinstalar
-> Reinicia tu PC y Windows intentará reinstalar el controlador.
Después de eso, el disco duro puede aparecer en Windows 10. Pero si tu disco duro sigue sin aparecer en el Explorador de Archivos de Windows, revisa los siguientes métodos.
2. Restablecer la letra de la unidad
Después de actualizar Windows 10, falta un disco duro principal o el segundo disco duro en Windows 10. En este caso, puedes ir a la Administración de discos para ver si está oculto (se muestra como espacio no asignado).
2.1 Haz clic con el botón derecho del ratón sobre él y selecciona Cambiar letra de unidad y rutas.
2. 2 Haz clic en Añadir para abrir la ventana de Añadir letra de unidad o ruta.
2.3 Selecciona una letra de unidad.
Después de asignar una letra de unidad al disco duro, puedes reiniciar tu Windows 10 y navegar a este PC. El disco duro que falta en Windows 10 podría aparecer en la lista.
3. Ejecutar el solucionador de problemas de hardware y dispositivos
Ejecutar el solucionador de problemas de hardware y dispositivos puede solucionar el problema de falta de disco duro de Windows 10.
3.1 Pulsa simultáneamente las teclas Windows + R.
3.2 Escribe Control y pulsa Enter para abrir el Panel de control.
3.3 Escribe solución de problemas en el cuadro de búsqueda y ábrelo.
3.4 Haz clic en Ver todo en el panel izquierdo.
3.5 Finalmente, ejecuta el solucionador de problemas de hardware y dispositivos, sigue las instrucciones, podrás solucionar el problema.
4. Copia de seguridad de los datos y formatear el disco duro
Formatear el disco duro podría ser una buena manera de hacer que tu disco duro se reutilice. Sin embargo, formatear el disco duro borrará todos los datos del disco duro. Por lo tanto, es necesario utilizar un programa de recuperación de datos para escanear el disco duro y hacer una copia de seguridad de todos los datos. A continuación, puedes formatear el disco duro con la gestión de discos de Windows (como hemos mencionado antes) o con un software de terceros.
AOMEI Partition Assistant Standard es un excelente programa de partición de disco duro todo en uno. Puedes usarlo para inicializar el disco, formatear la partición en bruto, asignar la letra de la unidad para salir de problemas como la falta de disco duro en Windows 10. Aquí tero también que el ASL es realmente muy útil y didáctico.
4.1. Conecta tu disco duro a tu PC con Windows y descarga gratis AOMEI Partition Assistant Standard, instálalo en tu PC con Windows.
4.2. Lanzar este programa gratuito, que mostrará todos los discos duros en Windows PC. Y puedes ver que hay un disco duro que se muestra como sin formato, que es el disco duro desaparecido en Windows 10. Haz clic en él con el botón derecho del ratón y selecciona Formatear partición.
4.3. A continuación, te llevará a la ventana de Formatear partición. Aquí, puedes decidir formatear la partición en FAT32, NTFS, exFAT, Ext2, Ext3, etc. Elige uno y haz clic en Aceptar.
4.4. Finalmente, volverás a la interfaz principal, haz clic en Aplicar-> Proceder para iniciar el progreso.
Después de eso, tu disco duro perdido puede aparecer en Windows 10 tanto en el Explorador de Archivos como en la Administración de Discos.
❣ Nota: Formatear la partición puede borrar todos los datos del disco duro. Si hay algún dato importante en el disco duro, no lo formatee a menos que utilice algún programa de recuperación de datos para recuperarlos.
Palabras Finales
AOMEI Partition Assistant es un excelente administrador de particiones.Puedes actualizar a su edición Profesional para obtener más información y desbloquear características más avanzadas, como llenar el disco duro con datos aleatorios, convertir el disco del sistema de MBR a GPT sin pérdida de datos, etc.