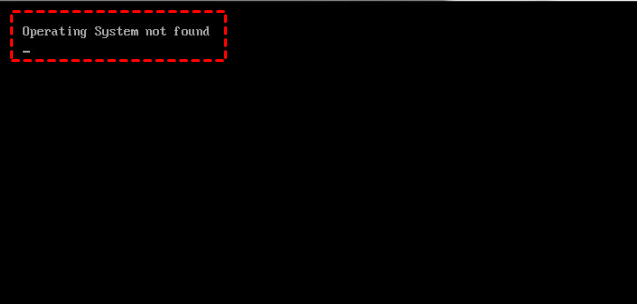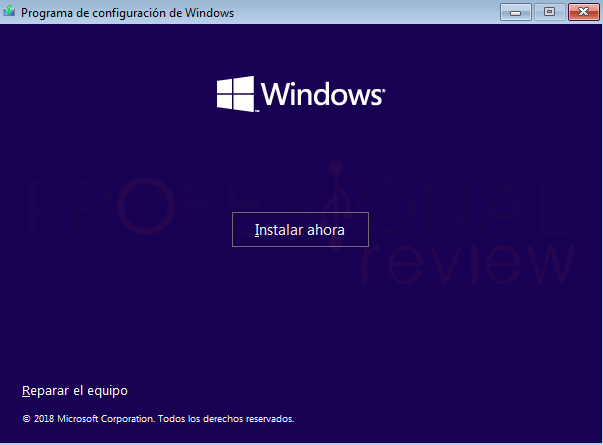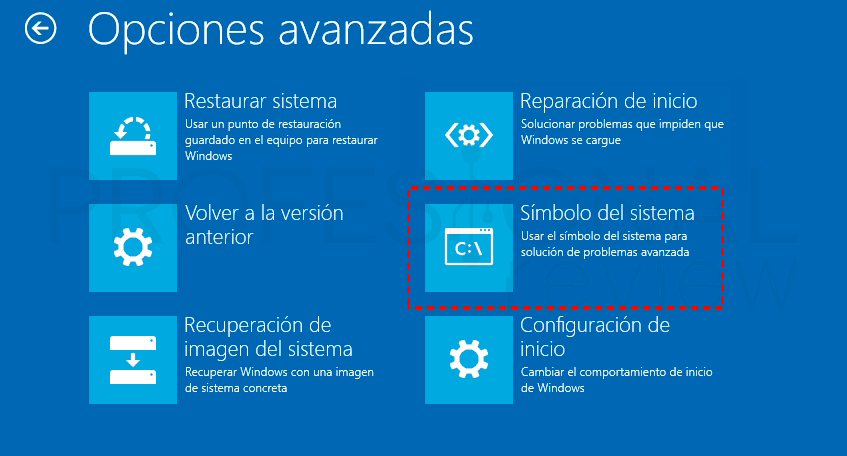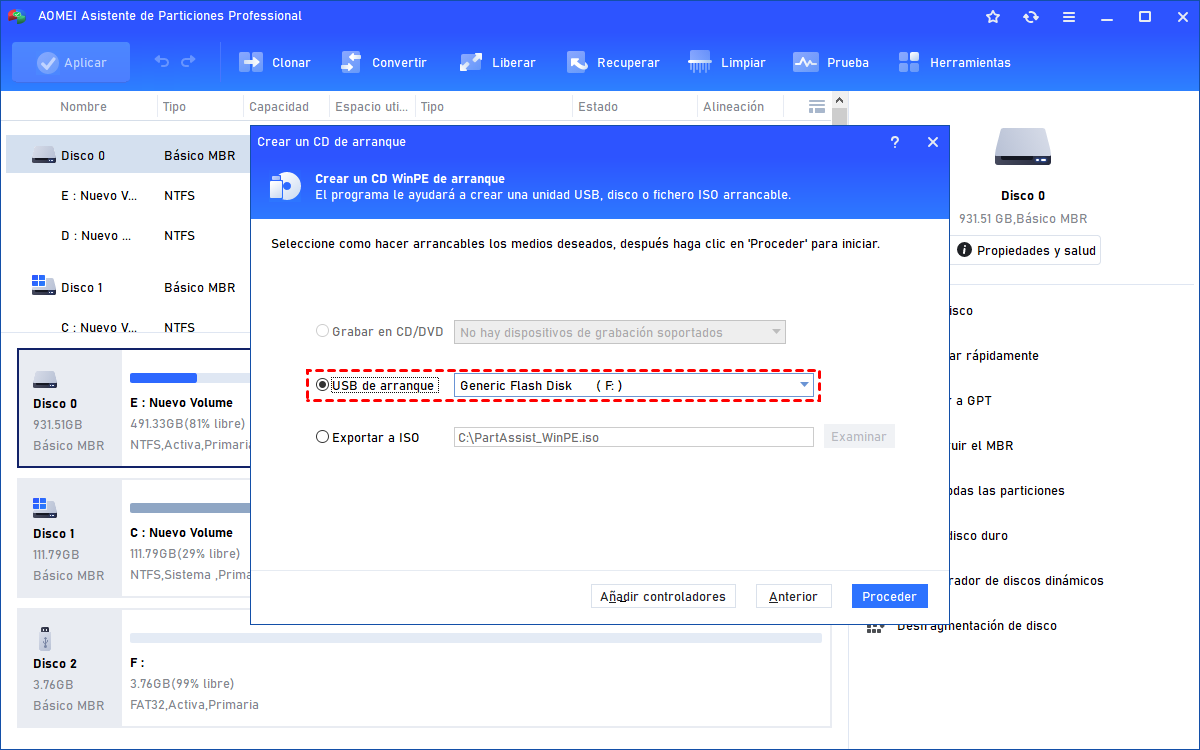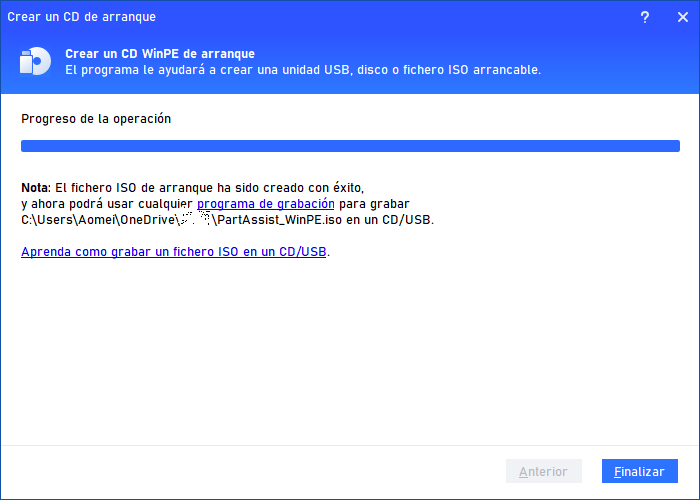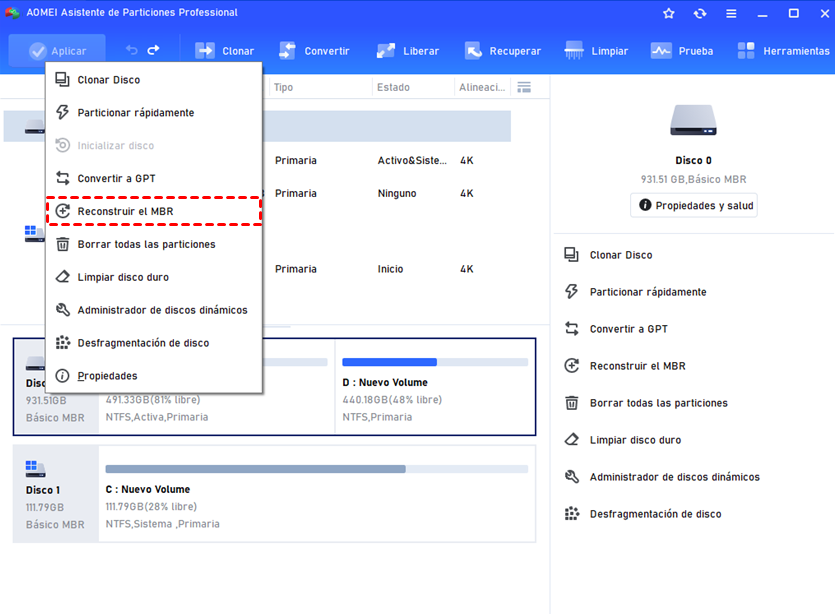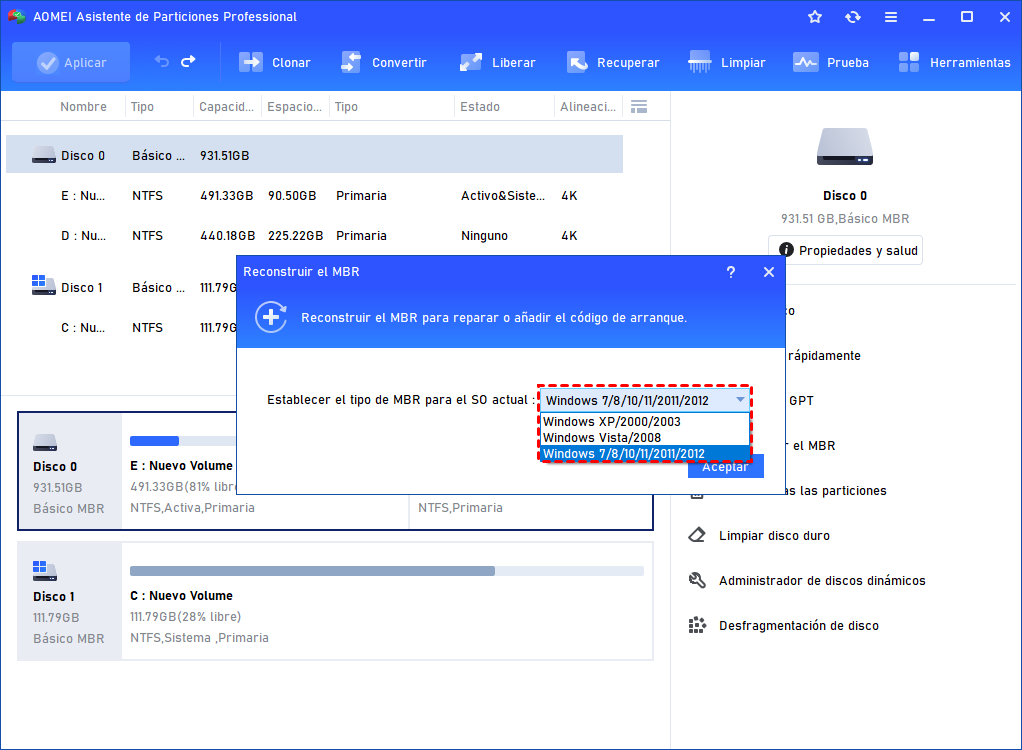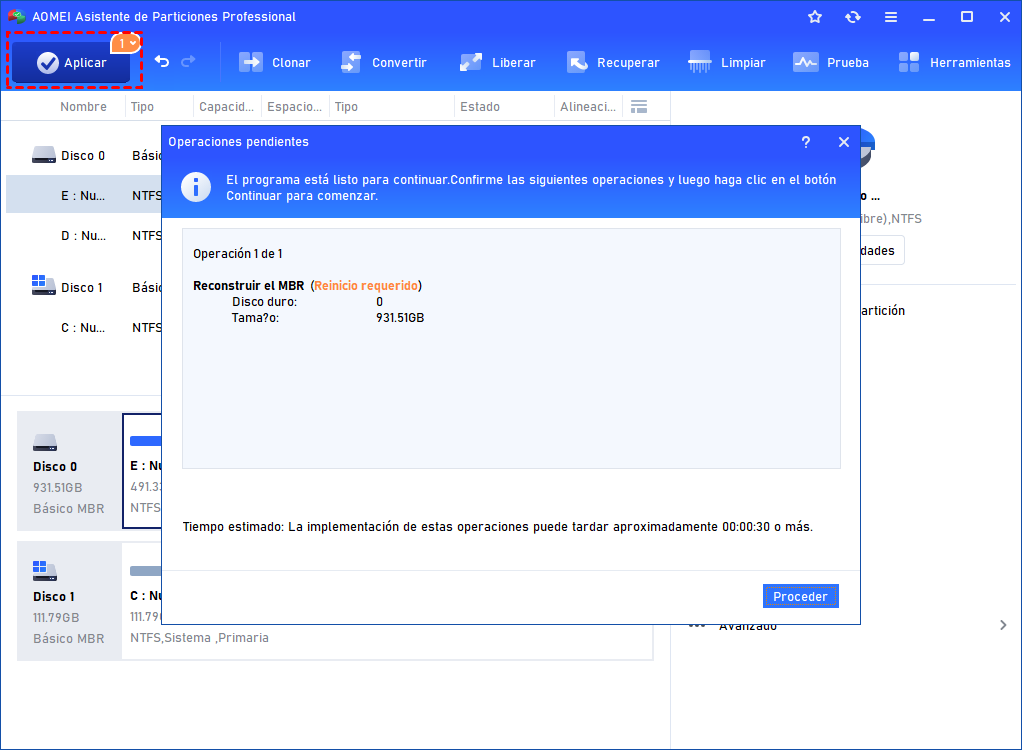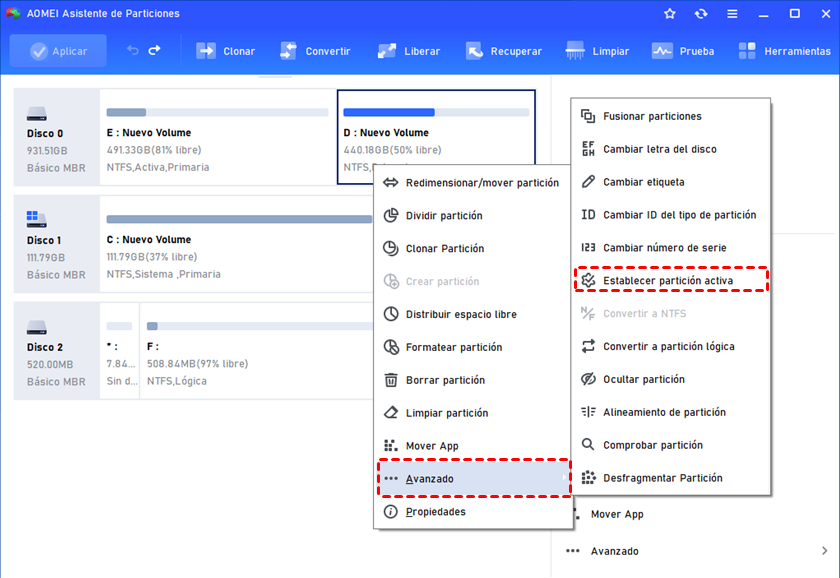[4 Soluciones] Arreglar el Error "No Se Encontró Un Sistema Operativo" en Windows 10
A veces, puede encontrarse con el error "no se encontró un sistema operativo" en el proceso de inicio de Windows 10. Aquí puede aprender por qué su ordenador dice que no se ha encontrado el sistema operativo y cómo solucionar este problema a través de varios métodos eficaces.
Caso del usuario
Instalé Windows 10 en un ordenador Acer hace unos cuatro días y funcionó bastante bien. Luego puse algunas cosas en el ordenador. Me pareció que iba lento así que lo reinicié (borrar todo) desde la configuración. Mientras se borraba (2%), lo apagué (accidentalmente). Lo encendí y me dijo "No se encontró un sistema operativo. ¿Por qué? ¿Qué puedo hacer para solucionar este problema? ¡Muchas gracias!
¿Por qué el PC no detecta el sistema operativo?
¿Se ha encontrado alguna vez con el error "no se encontró un sistema operativo" o "sistema operativo ausente" en su Windows 10, especialmente en el ordenador HP, Sony, Acer, Lenovo? Esto le impediría arrancar Windows con éxito. Antes de intentar solucionar este error, primero debe averiguar por qué se produce el mensaje.
Hay algunas razones por las que el sistema operativo falta o no se encuentra en Windows 10:
● El disco duro del sistema está dañado.
● El sistema básico de entrada/salida (BIOS) no detecta el disco duro/disco de instalación de Windows 10/11.
● Los archivos de arranque de Windows 10/11 en la partición del sistema ya no están activos.
● El MBR ( Registro maestro de arranque) de Windows 10 está dañado.
4 métodos para solucionar el error "no se encontró un sistema operativo"
De acuerdo con las posibles razones basadas, aquí hemos redondeado 4 métodos para ayudarle a arreglar el problema de "no se encontró un sistema operativo" en Windows 10, 8, 7. Ahora, vamos a empezar.
▌Método 1. Probar los problemas del disco duro
En primer lugar, puede comprobar si el disco duro tiene problemas. Para ello, puede seguir los siguientes pasos:
Paso 1. Apague el ordenador y espere 5 segundos.
Paso 2. Pulse el botón de encendido para iniciar el ordenador y pulse repetidamente la tecla F10 para entrar en el menú de configuración de la BIOS.
Paso 3. Utilice las teclas de flecha derecha o izquierda para navegar hasta la opción "Autocomprobación del disco duro principal". Dependiendo de su BIOS, esto puede encontrarse debajo de Diagnóstico o Herramientas.
Paso 4. Seleccione Autocomprobación del disco duro principal y pulse la tecla Intro para iniciar la prueba.
El autodiagnóstico del disco duro realizará una "prueba rápida" seguida de una "prueba completa". Durante cada prueba, la ventana muestra una barra de estado y un tiempo estimado para completarla.
>>Si se superan todas las pruebas, el disco duro no está dañado.
>>Si la prueba ha fallado, debe ponerse en contacto con el fabricante del disco duro o del ordenador para que lo sustituya, siempre que estos dispositivos estén en garantía.
▌Método 2. Compobar la configuración de la BIOS
Si el disco duro del sistema no puede ser reconocido por Windows 10, aparecerá el error "no se encontró un sistema operativo" e interrumpirá el proceso de inicio de Windows 11/10. Compruebe la configuración de la BIOS para asegurarse de que la BIOS detecta el disco duro o no, y luego determine si el disco duro está dañado.
Paso 1. Pulse la tecla F10/F12 mientras enciende el ordenador con Windows 10 y suelte F10/F12 cuando aparezca la UTILIDAD DE CONFIGURACIÓN DE LA BIOS.
Paso 2. Compruebe el maestro IDE primario, el esclavo IDE primario, el maestro IDE secundario y el maestro IDE secundario para ver si se detecta el disco duro.
Si se muestra como "Ninguno" o "No detectado", es decir, la BIOS no detecta el disco duro, puede cambiar "Ninguno/No detectado" a "Auto". Tal vez esto resuelva el problema.
Reinicie su ordenador para comprobar el problema. Si el problema sigue ahí, usted debe probar otras soluciones o reemplazarlo.
▌Método 3. Activar Partición de Windows
Cuando la partición en la que está instalado Windows está desactivada, el problema de que no se encuentra sistema operativo también puede ocurrir en Windows 10. En este caso, puede solucionarlo reactivando la partición de Windows.
Paso 1. Encienda su máquina y arránquela desde un medio de instalación de Windows. En la pantalla "Instalar ahora", haga clic en "Reparar el equipo".
Paso 2. Haga clic en "Solucionar problemas" > "Opciones avanzadas" > "Símbolo del sistema".
Paso 3. En la ventana de símbolo del sistema, escriba los siguientes comandos y pulse "Enter" después de cada uno:
● diskpart
● list disk: Se mostrará una lista de todos los discos conectados a su máquina. Averigua el disco del sistema.
● select disk n: reemplaza n por el número de disco del sistema.
● list volume: le mostrará todas las pariciones del disco seleccionado.
● select volume n: reemplace n con el número de la partición del sistema.
● active
Cuando el proceso se realiza con éxito, reinicie su máquina para comprobar si el sistema operativo se puede encontrar.
▌Método 4. Reconstruir el MBR dañado
Si ninguno de los métodos anteriores funciona, es posible que sea el MBR dañado el que pc no detecta sistema operativo en Windows 10. Por lo tanto, es necesario repararlo. Para esta tarea, puede ejecutar los siguientes comandos en la ventana del Símbolo del sistema (láncelo como lo hace en el Método 3):
● bootrec.exe /fixmbr
● bootrec.exe /fixboot
● bootrec.exe /rebuildbcd
Si no tiene el medio de instalación de Windows para acceder al Símbolo del sistema, puede recurrir al AOMEI Partition Assistant Professional. Le permite crear un medio de arranque de Windows PE, y reconstruir el MBR dañado fácilmente. Los pasos específicos son los siguientes:
Paso 1. Conecte una unidad USB en blanco a otro ordenador con Windows que pueda arrancar normalmente. Descargue, instale y ejecute el AOMEI Partition Asssistant Professional en ese PC también.
Paso 2. Haga clic en "Herramientas" > "Crear un cd de arranque", una ventana aparece, haga clic en "Siguiente".
Paso 3. En la siguiente ventana, elija "Usb de arranque" y pulse "Procerder".
Consejo: La unidad USB se formateará, así que asegúrese de hacer una copia de seguridad de sus archivos importantes en otra ubicación con AOMEI Backupper.
Paso 4. Haga clic en "Finalizar" cuando la operación haya terminado.
Paso 5. Arranque su Windows desde el USB de arranque WinPE que creó. Contiene el software preinstalado AOMEI Partition Assistant Prodessional. Una vez iniciada la sesión, el software se ejecutará automáticamente.
Paso 6. Haga clic con el botón derecho en el disco del sistema y elija "Reconstruir el MBR".
Paso 7. Elija el tipo de MBR adecuado para su sistema operativo actual.
Paso 8. Haga clic en "Aplicar" y "Proceder" para confirmar la operación pendiente.
Una vez hecho esto, el MBR dañado se reconstruirá. Además, también puede utilizar este software para activar la partición de Windows.Haga clic con el botón derecho del ratón en la partición de arranque y seleccione "Avanzado"->"Establecer partición activa".
Resumen
Aparentemente, el AOMEI Partition Assistant Pro proporciona métodos más fáciles. Ofrece más funciones para gestionar el disco, como clonar el disco, clonar la partición, limpiar el disco duro, migrar el SO a SSD, etc. Para disfrutar de funciones más avanzadas: convertir MBR y GPT sin borrar particiones, borrar de forma segura SSD, alinear particiones, partición rápida, dividir particiones, etc. Si es un usuario de Windows Server, AOMEI Partition Assistant Server podría ser una opción adecuada para usted.