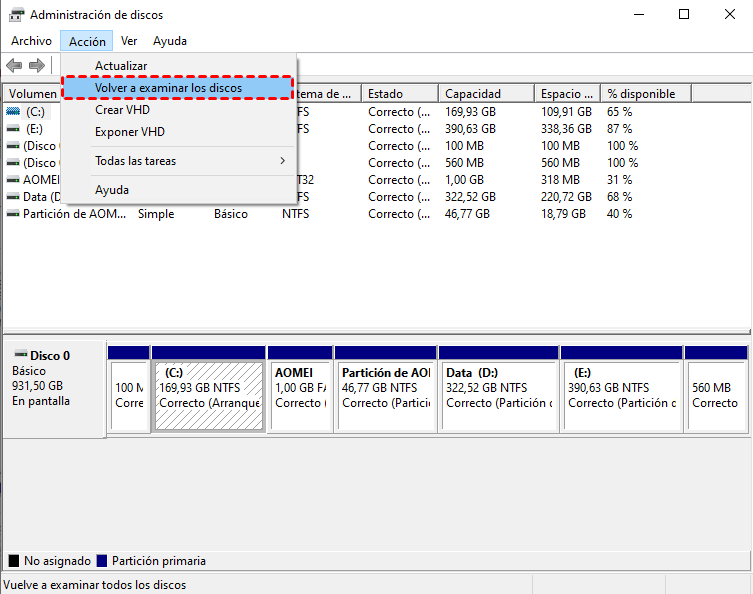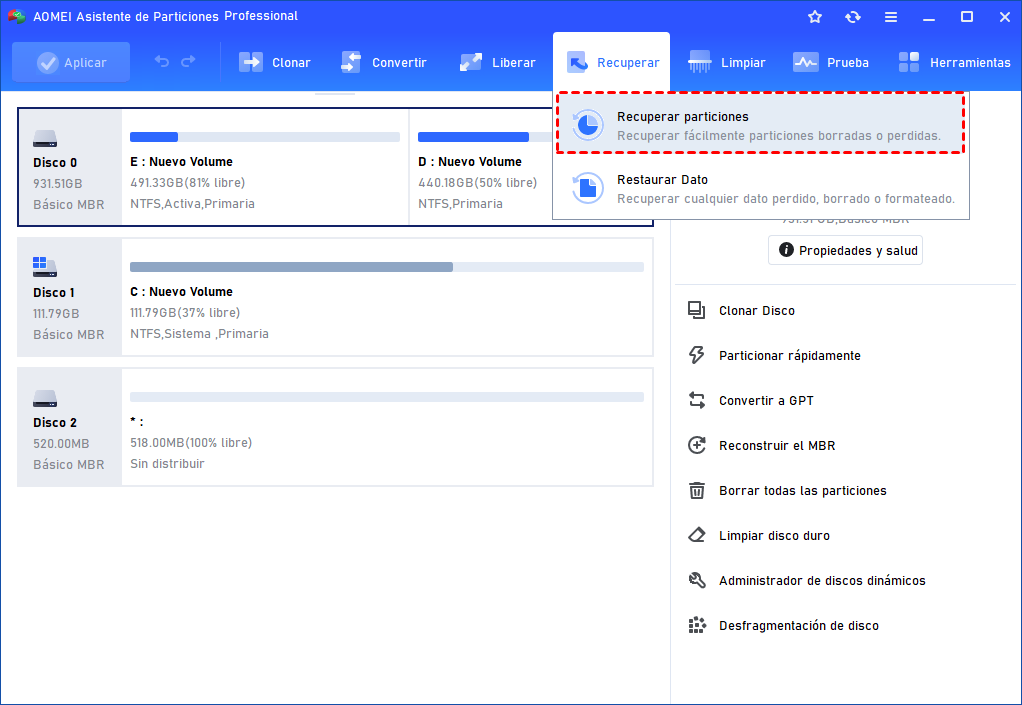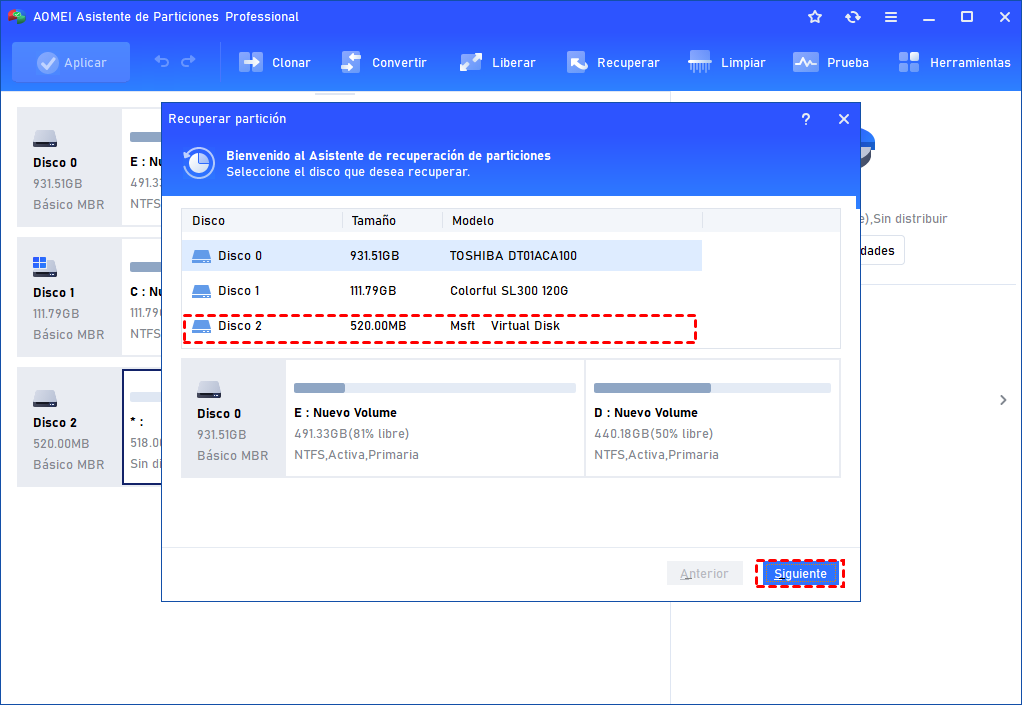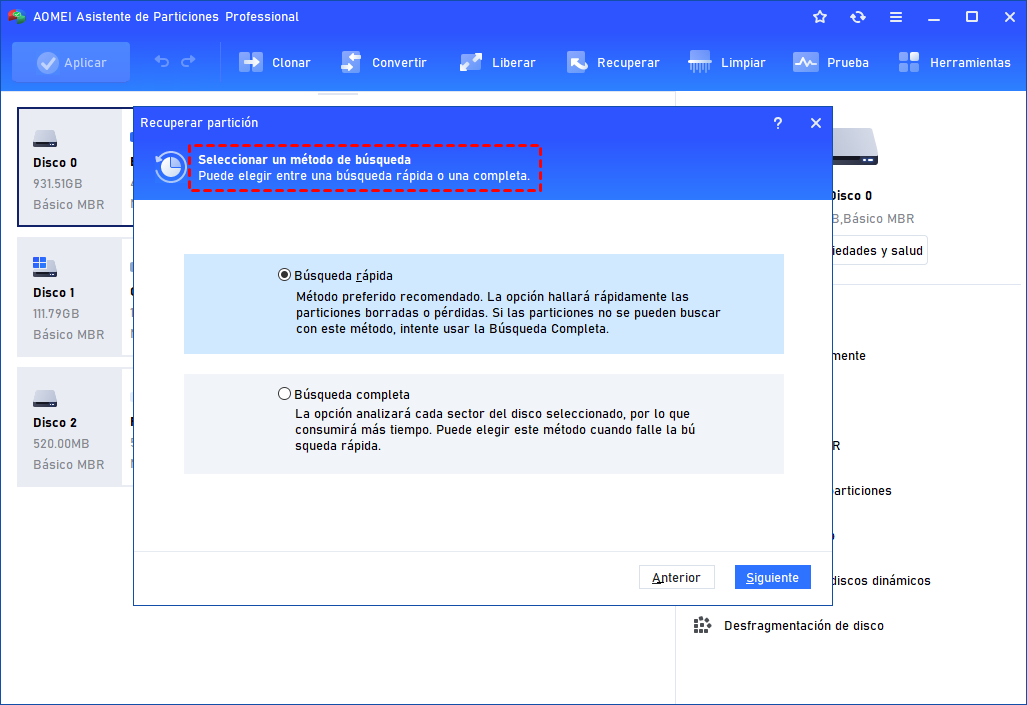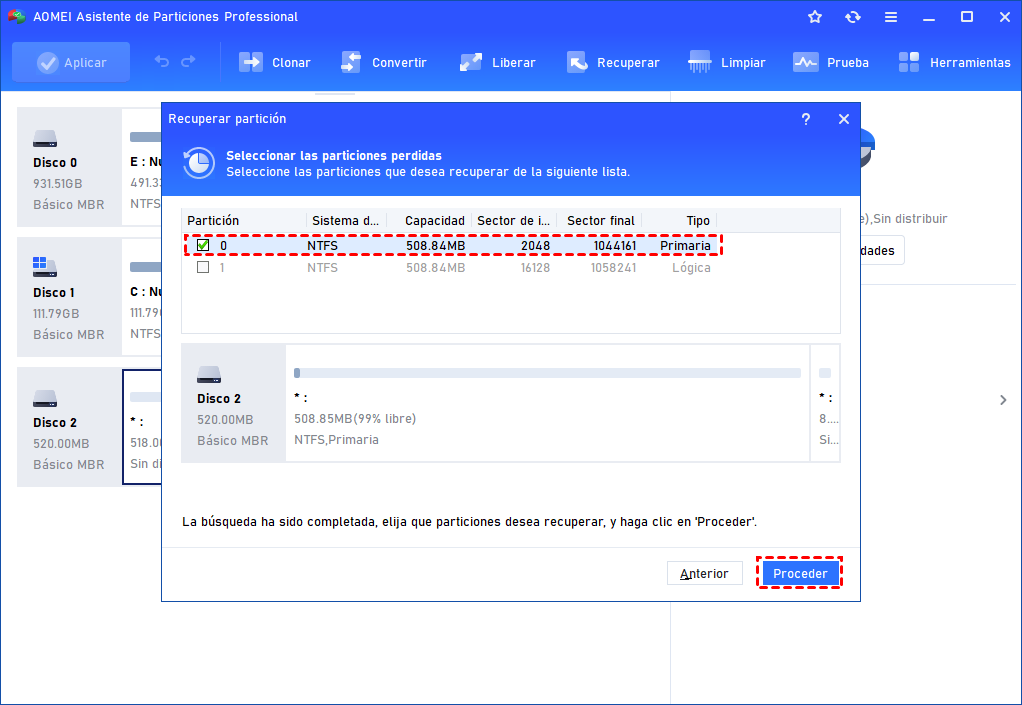La Unidad D No Aparece Repentinamente en Windows 10 | ¿Cómo Recuperarse?
¿Encontró que su disco D no aparecía en Windows 10 o 7? Esta página le indica por qué desaparece repentinamente la unidad D y cómo restaurar el disco local D fácilmente.
Me desaparece la unidad D en Windows 10
"Instalé Windows 10 en mi Alienware hace unas semanas y ahora no puedo ver mi unidad D. Parece que falta por completo en mi computadora. Lo peor es que guardé todos los datos en ese unidad. ¿Alguien sabe cuál podría ser la razón? Y necesito recupero todos los datos al mismo tiempo. Cualquier consejo será apreciado. "
Este es un artículo sobre cómo encontrar la unidad D perdida en Windows 10 después de la instalación. De hecho, los usuarios de computadora también encontraría que su disco local D desaparecía en Windows 7, y que a veces faltaba la unidad E. Generalmente, instalamos el sistema operativo en la unidad C e instalamos algunos terceros programas, así como nuestros datos personales cruciales en la unidad D o la unidad E. Será bastante molesto si perdemos esos archivos.
¿Cuándo y por qué sucedería eso? ¿Cómo podríamos recuperar exactamente la partición perdida? Sigamos leyendo.
¿Por qué unidad d no aparece en Windows 10?
Hay tres razones más posibles que explican el problema de la falta repentina de la unidad D en general. Encuentra la razón para que podamos encontrar la cura.
☛ La unidad de CD o DVD ocupa la letra de la unidad. A veces, la unidad de DVD ocupa la unidad después de reiniciar o reconfigurar. El problema también se traduce en un problema: no podemos cambiar la letra de la unidad a la unidad D. Podemos comprobarlo en Administración de discos en Windows. En caso afirmativo, haga clic derecho y seleccione Cambiar letra de unidad y rutas para asignarle una letra de unidad diferente.
☛ Falta la Unidad D después de actualizar Windows 10. Es posible que tengamos el problema después de una actualización o instalación, como archivos que faltan después de la actualización de Windows 10. Algunas configuraciones del sistema se cambian después de la instalación debido a operaciones inapropiadas u otras razones desconocidas.
☛ La unidad D se ha formateado o eliminado accidentalmente. Cuando realizamos algunas operaciones en particiones o discos duros, como redimensionar partición o reformatear un disco duro, las unidades relacionadas corren el riesgo de desaparecer debido a operaciones erróneas.
En algunos casos, no ha desaparecido la unidad D, pero falta la letra de la unidad. En ese caso, podemos asignar una letra de unidad a esa partición marcada como asterisco en Diskpart o Administración de discos. Puede haber otras posibles razones por las que desaparece la unidad D que no se enumeran. A continuación, ofreceremos diferentes soluciones para este problema.
¿Cómo restaurar el disco local D en Windows 10 fácilmente?
En primer lugar, hay dos formas comunes en las que podemos intentar recuperar la unidad D en Windows 10.
► Volver a Examinar los Discos
Vaya a Administración de discos, haga clic en "Acción" en la barra de herramientas y luego seleccione "Volver a examinar los discos" para permitir que el sistema realice una reidentificación de todos los discos conectados. Vea si la unidad D aparecerá después de eso.
► Restaurar Sistema
Si hemos creado puntos de restauración del sistema con regularidad en la computadora, sería mucho más fácil para nosotros devolver la PC a un estado normal donde la unidad D todavía está allí. Dado que hay suficientes puntos de restauración del sistema:
1. Escriba restaurar sistema en el cuadro de búsqueda en Windows 10. Haga clic en "Crear un punto de restauración" en la lista.
2. En la ventana emergente, haga clic en Restaurar Sistema para comenzar.
3. Siga el asistente para seleccionar el punto del sistema correcto para restaurar. Tardará entre 10 y 30 minutos.
Sugerencias: Una vez iniciado, Restaurar Sistema no se puede interrumpir. La computadora se reiniciará más tarde, así que asegúrese de que todos los programas estén cerrados.
Si la unidad D que falta no se puede encontrar a través de esas dos formas, es posible que deba recuperarla con una herramienta profesional de recuperar partición.
► Recuperar la partición perdida con una herramienta profesional
Hay muchos software pueden ayudar a recuperar la unidad perdida en Windows. Sin embargo, para la mayoría de nosotros, es más importante encontrar una herramienta poderosa pero fácil de usar. AOMEI Partition Assistant Professional es una herramienta que puede ayudarnos a restaurar la partición que falta en Windows 10.
Tiene una interfaz intuitiva y fácil de usar. La mayoría de los usuarios pueden adquirir fácilmente cómo usarlo para recuperar la partición perdida en Windows 10/8/8.1/7/XP/Vista. Si está utilizando Windows Server, puede usar su edición Server. Los pasos son bastante sencillos. Conozcamos cómo funciona.
1. Instale y ejecute AOMEI Partition Assistant. Seleccionamos Recuperar > Recuperar particiones en el menú.
2. Seleccionamos el disco que nos gustaría recuperar. Aquí tenemos que seleccionar el disco donde estaba la unidad D original.
3. Seleccione Búsqueda rápida (recomendado, menos tiempo). Si no se encuentra la unidad, intente Búsqueda completa.
4. Seleccione la unidad y haga clic en Proceder para iniciar la recuperación. Cuando esté completo, haga clic en Finalizar.
Compruebe si la unidad D está de nuevo en la interfaz principal, Administración de discos o Explorador de archivos en Windows.
✍ Consejos:
● Es posible que deba asignar una letra de unidad a la partición recuperada.
● Este método se usa principalmente para recuperar la partición perdida que se elimina.
Cultivar el hábito de hacer copias de seguridad
La pérdida de datos es un problema común que podríamos encontrar en nuestra vida diaria y en nuestro trabajo. Las posibles razones de la pérdida de datos son varias, como fallas en el disco duro, ataques de virus, errores humanos, desastres naturales, etc. Por lo tanto, es muy importante que desarrollemos el hábito de realizar copias de seguridad.
Hacer copias de seguridad de datos continuamente podría ser la solución más ideal para nuestro trabajo diario. AOMEI Backupper, uno de los productos de la familia de AOMEI Partition Assistant, nos proporciona una manera fácil de hacer una copia de seguridad de todo. En pocas palabras, podemos proteger la unidad del sistema, la unidad de datos y un solo archivo/carpeta por separado o juntos haciendo una copia de seguridad. Cuando ocurre un desastre, todo lo que tenemos que hacer es restaurar la imagen de respaldo.
Las ediciones avanzadas nos permiten mantener las copias de seguridad actualizadas mientras el espacio de destino sea suficiente. La edición Standard es gratuita y se gana su propia reputación entre más de 20 millones de usuarios. Vale intentarlo.
Conclusión
Tres formas simples de cómo solucionar el problema, la unidad D desaparece en Windows 10, se presentan arriba. Elija el más adecuado para usted según su situación. Además de la función para recuperar unidades faltantes, AOMEI Partition Assistant Professional también incorpora muchas otras funciones útiles.
Una de las funciones más populares es "Migrar SO a SSD", mover SO de disco GPT a SSD sin reinstalar, por ejemplo. La gente lo usa para actualizar el disco del sistema para disfrutar de más redimiento de computadora.