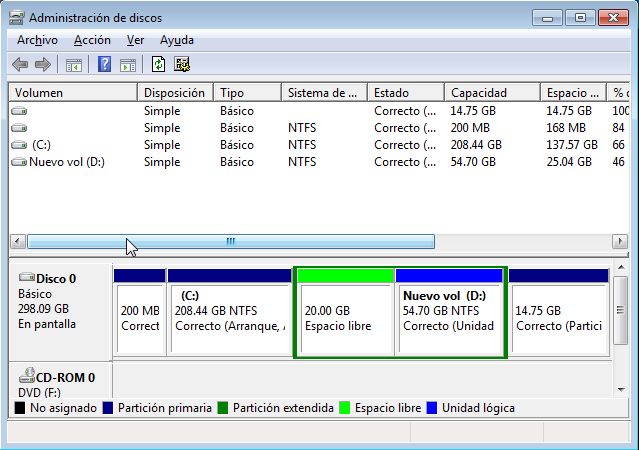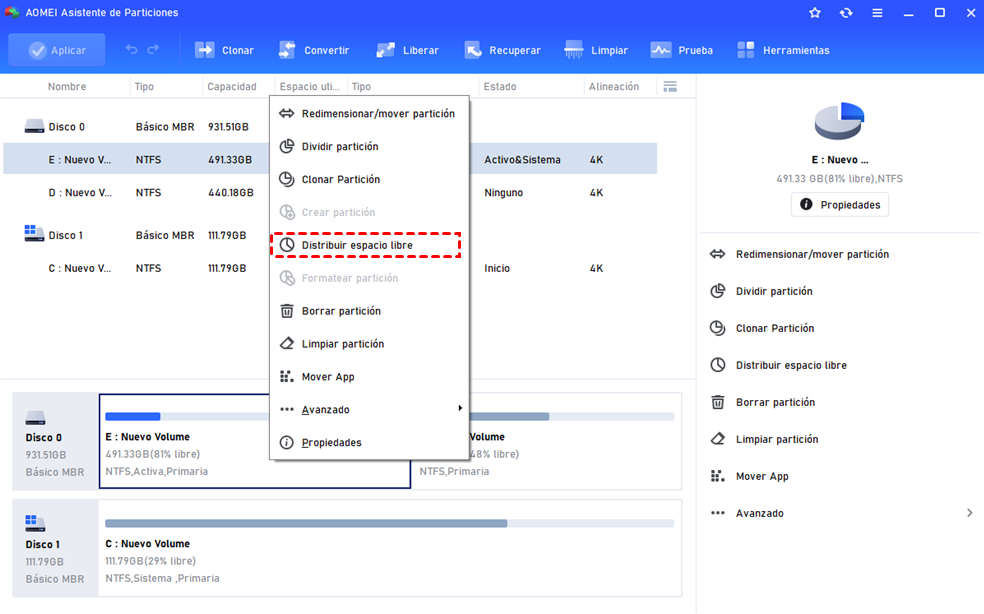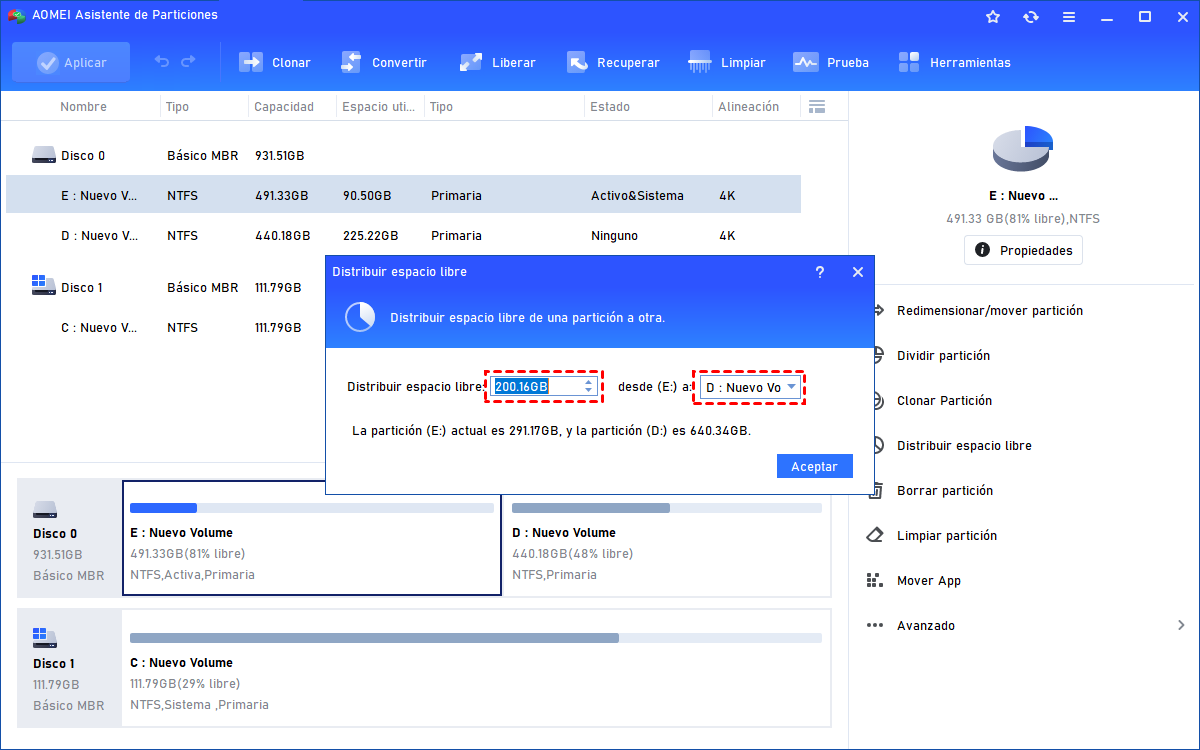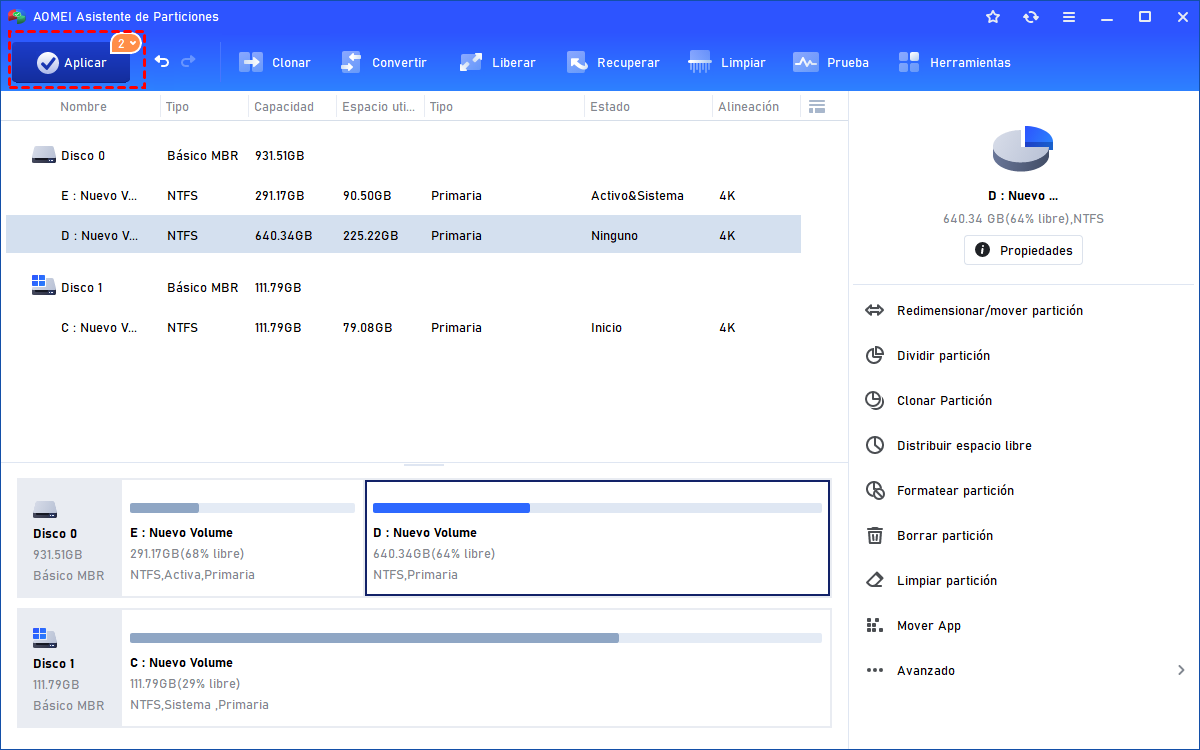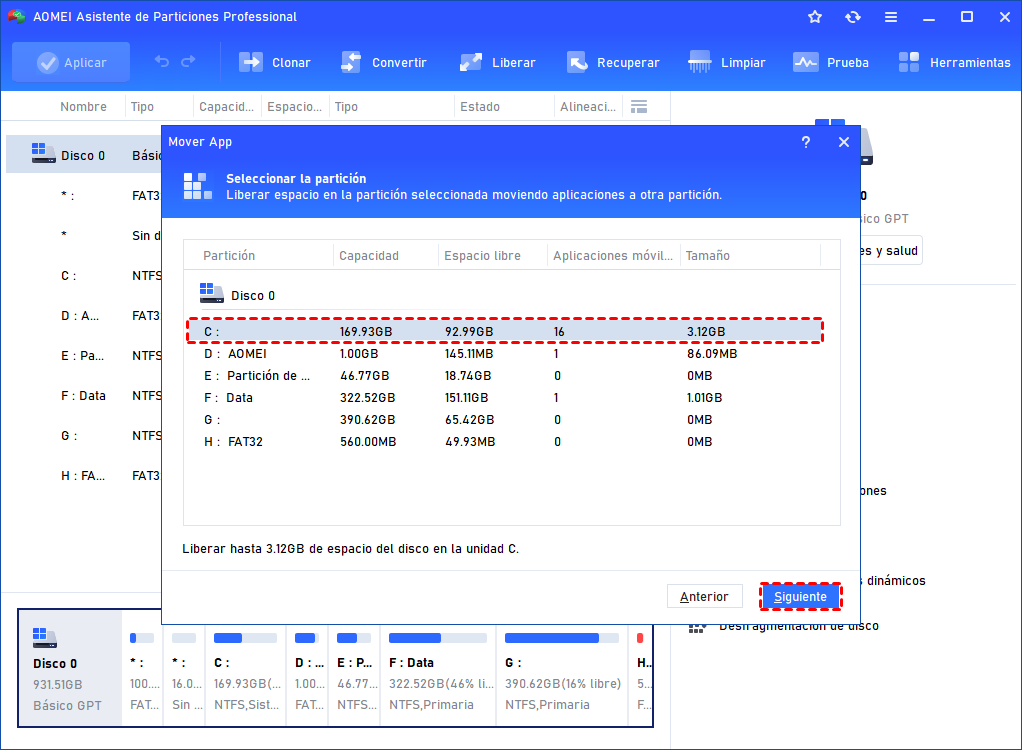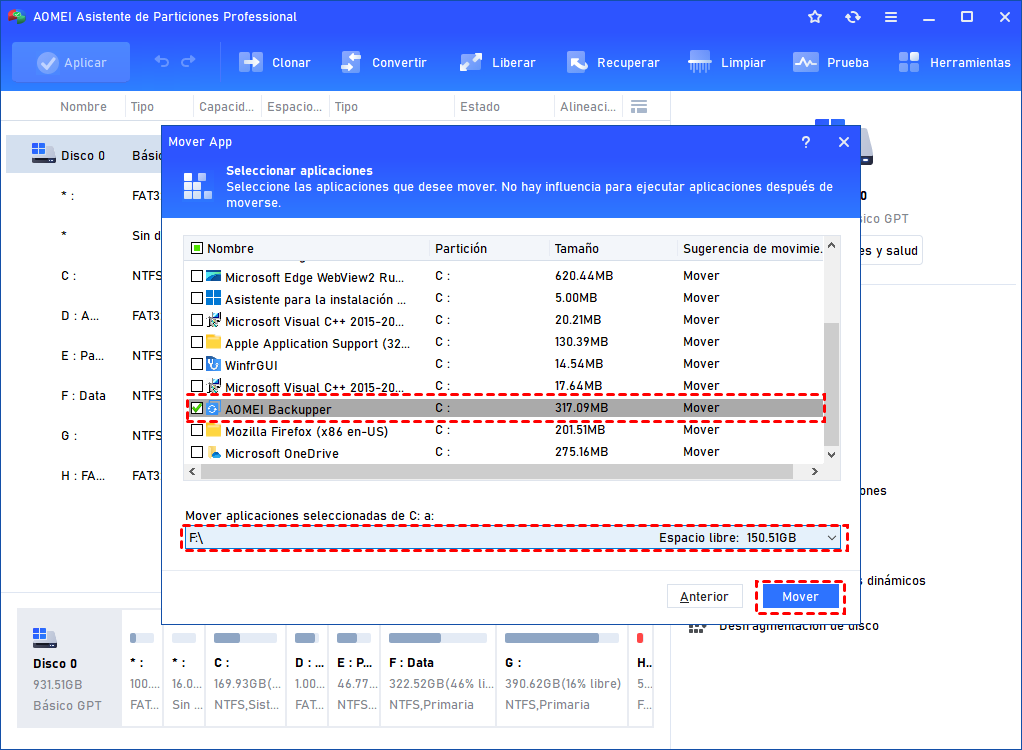Herramientas Prácticas de Administración de Discos para Windows 11
Este artículo describe dos herramientas de administración de discos para Windows 11, el Administrador de discos de Windows y una herramienta de administración de discos de terceros.
INTRODUCCIÓN
Todos los sistemas operativos necesitan que los usuarios gestionen los recursos del disco y protejan los discos y las particiones para mantener el sistema en alto rendimiento. Una vez lanzado Windows 11, sus estrictos requisitos de hardware obligan a muchos usuarios a no tener más remedio que prestar más atención a la gestión del disco.
Los usuarios pueden necesitar ajustar la capacidad de las unidades, formatear unidades, mover programas... Así, las herramientas de gestión de disco surgen como las necesidades de la gente. En este artículo se presentarán dos administradores de discos: Administración de discos de Windows 11, y un mejor software de terceros, y le mostrará cómo utilizarlos.
Administración de discos en Windows 11
La Administración de discos es un programa integrado en el sistema Windows para todos los usuarios de Windows. Los usuarios pueden ejecutar algunos ajustes sencillos para sus unidades de disco, pero con muchas limitaciones. Sin embargo, es necesario saber cómo abrirlo y cómo utilizarlo cuando está disponible para sus necesidades.
1. ¿Cómo abrir el Administracón de discos en Windows 11?
Hay muchas maneras de abrir Administración de discos en Windows 11. Aquí le mostramos las dos formas más sencillas.
Usar el menú de acceso rápido
Paso: Haga clic con el botón derecho del ratón en el botón "Inicio" o pulse simultáneamente "Windows "+ "X" para abrir el menú y elija Administración de discos.
Usar el comando "Ejecutar"
Paso : Pulse simultáneamente "Windows" + "R", e introduzca "diskmgmt.msc" en el cuadro de búsqueda, pulse "Enter" para ejecutarlo.
2. ¿Cómo utilizarlo?
Para mostrar cómo utilizar Administración de discos, aquí intentaremos ampliar la unidad C utilizando el espacio libre de la unidad D.
Paso 1. Abra Administración de discos.
Paso 2. Haga clic con el botón derecho en la unidad D y seleccione "Eliminar volumen". Recibirá una advertencia para confirmar la operación, haga clic en "Sí" para continuar.
Paso 3. Entonces, la unidad D es un espacio no asignado justo detrás de la unidad C.
Paso 4. Ahora, haga clic con el botón derecho del ratón en la unidad C, puede encontrar que " Extender volumen " está disponible, haga clic en él. A continuación, entrará en el "Asistente para ampliar el volumen", haga clic en "Siguiente".
Paso 5. Seleccione el disco correcto y haga clic en "Siguiente".
Paso 6. Haga clic en "Finalizar" para completar la operación.
Entonces, su unidad C tendrá más espacio libre.
La Administración de discos permite a los usuarios ampliar el volumen en cualquier unidad, pero esto podría ser viable sólo si la unidad de destino tiene un volumen no asignado justo detrás de ella. Normalmente, la unidad D está a la derecha de la unidad C, por lo que los usuarios pueden crear un espacio no asignado desde la unidad D mediante la eliminación de todos los datos de la unidad D.
Los usuarios también pueden crear un nuevo volumen, convertir a un disco GPT, convertir a un disco dinámico, reducir o formatear una partición, cambiar la letra de la unidad...
Un práctico Administrador de discos de Windows 11
Si ha utilizado el Administrador de discos en otros sistemas operativos de Windows, entenderá perfectamente lo laborioso que es utilizarlo. Muchas funciones piden a los usuarios que borren sus datos en las unidades, y un montón de límites ambiguos restringen a los usuarios de la gestión flexible de sus discos y unidades.
Para gestionar discos y particiones de forma segura y sencilla, le sugerimos que elija un software profesional de terceros para sustituir al Administrador de discos. AOMEI Partition Assistant Professional es su mejor opción. Esta herramienta está diseñada específicamente para que los usuarios gestionen de forma flexible sus discos/unidades al máximo. Es compatible con Windows 11/10/8/7/XP/Vista, y la edición Server es para usuarios de Windows Server. Si es un usuario de empresa o un proveedor de servicios, la edición Tech está pensada para usted. Todos los usuarios pueden encontrar lo que necesitan.
Lista de funciones:
- Redimensionar/crear/borrar/formatear/comprobar y reparar/fusionar/borrar/dividir/partición
- Clonar partición/disco
- Convertir disco de datos/sistema entre MBR y GPT sin pérdida de datos
- Migrar el sistema operativo a otra unidad/disco sin reinstalar
- Asignar espacio libre de una partición a otra sin perder datos
- Mover programas instalados sin reinstalar
- Convertir el sistema de archivos entre FAT32 y NTFS
- Asistente de borrado seguro de SSD
- Borrar el disco del sistema
...
Si utiliza AOMEI Partition Assistant para ampliar la unidad C, no necesita eliminar ningún dato de su unidad, veamos cómo dar más espacio libre con esta potente herramienta.
Método 1. Utilizar el "espacio libre asignado"
Paso 1. Inicie AOMEI Partition Assistant, haga clic con el botón derecho en la partición a la que desea asignar espacio libre y seleccione "Distribuir espacio libre".
Paso 2. Aparecerá una pequeña ventana emergente. Escriba el tamaño del espacio libre que desea compartir de la partición D y este espacio libre se añadirá directamente a la unidad de destino.
Paso 3. Puede obtener una vista previa del resultado de la operación antes de confirmar el inicio. Haga clic en "Aplicar" para ejecutar esta operación.
Después de estos 3 pasos, su unidad C se ampliará con el espacio libre de la unidad D, y no necesita eliminar nada para crear manualmente un espacio no asignado justo detrás de la unidad C. Los usuarios pueden utilizar el espacio libre de cualquier unidad para ampliar otras unidades.
Si hay espacio sin asignar en su disco, pero no está a la derecha detrás de la unidad que desea ampliar, puede elegir la función "Fusionar partición".
Método 2. Mover las aplicaciones instaladas
Algunos usuarios pueden instalar programas en su unidad C, lo que hace que la unidad C enfrente advertencias de baja capacidad. AOMEI Partition Assistant puede migrar estos programas instalados a otra unidad/disco (incluyendo un disco externo). Puede mover todos los archivos de datos del programa en el disco para asegurar que el programa pueda arrancar con éxito después de la transferencia.
Paso 1. Inicie AOMEI Partition Assistant Pro, haga clic con el botón derecho en la partición, luego seleccione la función "Mover App".
Paso 2. En la nueva ventana, puede ver todas las particiones, el número y el tamaño de los programas instalados en cada partición también se mostrará. Seleccione una partición de la que desee mover las aplicaciones y haga clic en "Siguiente".
Paso 3. Elija las aplicaciones que desea mover y seleccione la ubicación de destino, luego haga clic en "Mover".
Paso 4. En la ventana emergente, debe confirmar el cierre forzoso de las aplicaciones en ejecución cuando se inicie la mudanza. Haga clic en "OK" para comenzar el proceso.
Puede intentar arrancar los programas trasladados para comprobar si funcionan bien después del traslado.
Conclusión
Como puede ver, AOMEI Partition Assistant como experto en gestión de discos es una herramienta multifuncional, pragmática y fácil de usar para que todo tipo de personas puedan gestionar sus dispositivos de forma fácil y segura. Siempre puede confiar en AOMEI Partition Assistant para proteger sus dispositivos.