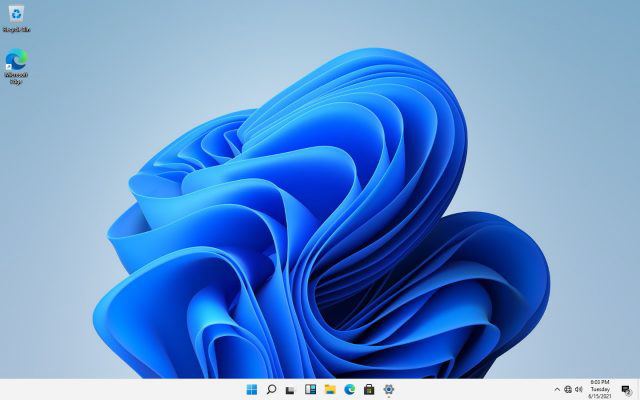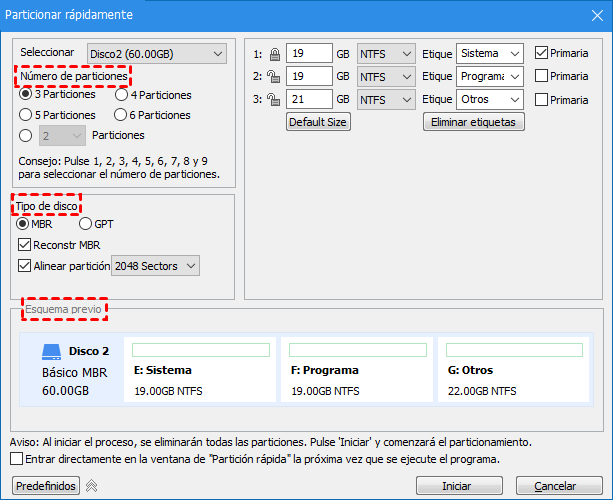Cómo instalar Windows 11 - Guía sencilla para principiantes
Dado que Windows 11 será lanzado pronto, muchos propietarios de ordenadores se preguntan cómo instalar Windows 11 en ese momento. Windows 11 nos traerá tantas nuevas características atractivas y en este tutorial, voy a explicar cómo instalar este sistema operativo en su PC de una manera correcta.
¿Cómo puedo instalar Windows 11 en mi PC?
Hola amigos, supongo que habréis oído que Windows 11 saldrá pronto. Estoy muy emocionado y no puedo esperar a comprobar todas estas nuevas características. Sin embargo, soy un principiante en conocimientos informáticos y todavía no sé cómo instalar Windows 11 en mi viejo ordenador. nunca lo he hecho antes. ¿Alguien puede dar algún consejo?
- Pregunta de Fernandez
¿Cuáles son las novedades de Windows 11?
Windows 11 está por llegar y ¿qué cambios traerá en comparación con Windows 10? Se ha rumoreado durante mucho tiempo que la interfaz de usuario está siendo rediseñada. Junto con la nueva interfaz de usuario, también está la implementación de esquinas redondeadas que elimina los bordes afilados en toda la interfaz de usuario y trae una apariencia más suave a Windows 11. Mientras tanto, también se ha informado de que Microsoft incluirá estadísticas de uso de la batería en la aplicación de Configuración, similares a las de los smartphones y la barra de tareas, y el proceso del Explorador de Archivos que normalmente se ve en el Administrador de Tareas parece que se separará finalmente.
¿Cómo instalar Windows 11 desde un USB?
Dado que Windows 11 tiene tantas novedades impresionantes, no puede esperar a probarlo por su cuenta? ¿Pero cómo instalar Win 11 correctamente? Hay muchos tutoriales sobre cómo hacerlo pero, como principiante, no puede entender muy bien esos engorrosos pasos. Así que, en los siguientes contenidos, voy a guiarle a través de cada paso y usaré las palabras más explícitas para explicar cómo hacerlo.
En el pasado, los usuarios prefieren instalar Windows con CDs, mientras que hoy en día, como muchos portátiles no contienen unidades de CD, la gente tiende a utilizar una unidad flash USB para la instalación de Windows. En comparación con el CD, el USB es más portátil y seguro para el almacenamiento de datos porque el USB no se dañará debido a los arañazos. Esta vez, vamos a aprender cómo instalar Windows 11 de forma gratuita utilizando un medio de instalación USB.
Tenga en cuenta que Windows 11 sólo es compatible con el modo de arranque UEFI, lo que significa que su disco de sistema debe ser un disco GPT. Si es MBR, es necesario convertir MBR a GPT.
Paso 1. Cree un medio de instalación USB de Windows 11
Si ha creado un medio de instalación USB anteriormente, puede pasar directamente al paso 3. De lo contrario, deberá crear uno utilizando la herramienta de creación de medios de Microsoft.
1.1 Descargue la herramienta de creación de medios desde el sitio web oficial de Microsoft y ejecútela como administrador.
1.2 Pulse "Aceptar" después de pasar por los avisos aplicables y los términos de la licencia.
1.3 Marque "Crear medios de instalación" y pulse "Siguiente".
1.4 Predefina el idioma, la edición y la arquitectura. Una vez terminado, pulse "Siguiente".
1.5 Marque "Unidad flash USB" y pulse "Siguiente".
Nota: Su unidad USB debe tener no menos de 8GB para asegurar una instalación exitosa.
1.6 Seleccione su unidad USB en "Unidades extraíbles" y pulse "Siguiente".
Nota: Atención, todos los datos de la unidad flash USB se perderán en el curso de la creación, por lo que, por favor, haga una copia de seguridad primero si hay datos importantes.
1.7 Cuando termine, Windows 11 será transferido al dispositivo USB y ahora, el medio de instalación está creado.
Paso 2. Arrancar el PC desde el medio de instalación USB
Dado que ya tenemos un USB de arranque para la instalación de Windows 11, ¿qué hacer a continuación?
2.1 Apague el ordenador e inserte el dispositivo USB.
2.2 Arranque el ordenador y siga pulsando la tecla BIOS (F2, Del o F12 según el fabricante) hasta que aparezca la pantalla de la BIOS.
2.3 En la ventana de la BIOS, navega hasta el Administrador de arranque de Windows y establece el dispositivo USB como primer dispositivo de arranque.
2.4 Guarde la configuración y salga de la BIOS. Entonces, su ordenador arrancará desde el USB de instalación.
Paso 3. Comenzar a instalar Windows 11 desde el USB de arranque
Ahora llegamos a la parte final: ¿cómo instalar Windows 11 en el ordenador?
3.1 Entrará en la pantalla de configuración de Windows, donde deberá seleccionar el idioma, el formato de la hora y la moneda, y el teclado o el método de entrada. Una vez terminado, pulse "Siguiente" para seguir adelante.
3.2 Pulse "Instalar ahora".
3.3 Para activar Windows 11, es necesario que usted tenga una clave de producto, de lo contrario, sólo tiene que pulsar "No tengo una clave de producto" y todavía puede terminar la instalación y arrancar en su sistema. Sin embargo, algunas funciones estarán limitadas.
3.4 Seleccione la edición de Windows 11 que desee de la lista.
3.5 Marque "Acepto los términos de la licencia" y pulse "Siguiente".
3.6 Seleccione la instalación personalizada.
3.7 Seleccione la unidad en la que desea instalar Windows 11.
3.8 Ahora, la instalación de Windows 11 ha comenzado. Espera a que se complete.
3.9 Cuando termine, su ordenador se reiniciará de nuevo.
3.10 Una vez que Windows 11 se reinicie, mantén pulsada la tecla F2, Del, F10 o F12 de la BIOS (según el fabricante) inmediatamente para entrar en la pantalla de la BIOS. A continuación, seleccione la unidad donde instaló Windows 11 como primera unidad de arranque.
3.11 Después de que Windows 11 se reinicie, se le pedirá que seleccione una región y luego, pulse "Sí". En la siguiente ventana, seleccione una distribución de teclado y pulse "Sí".
3.12 Por último, siga la guía en pantalla para terminar lo que queda y luego, configure una cuenta para iniciar sesión en Windows 11. Preste atención a que se permita tanto la cuenta de Microsoft como una cuenta local sin conexión.
Espere varios segundos y Windows 11 tendrá todo listo y le iniciará la sesión en el escritorio automáticamente.
Cómo particionar el disco duro en Windows 11
Después de instalar con éxito Windows 11 en su ordenador siguiendo la guía anterior, usted puede encontrar que sólo hay una unidad, a saber, la unidad C, en el disco duro y en este caso, si usted no hace ningún cambio, todo se instalará en la unidad C y con el tiempo, el problema de la unidad C llena podría ocurrir que causa muchos problemas, incluyendo constantes bloqueos del sistema y la pantalla negra.
Entonces, ¿cómo crear más particiones para su máquina? Por supuesto, puede recurrir a la utilidad gratuita incorporada de Windows ¨Administración de discos¨, para reducir un volumen, crear espacio no asignado y utilizar el espacio no asignado para crear un nuevo volumen. Sin embargo, también hay una forma más sencilla utilizando AOMEI Partition Assistant Professional. En lugar de crear particiones una a una, con este potente software, podrá crear varias particiones a la vez con la función "Partición rápida".
Paso 1. Instale e inicie AOMEI Partition Assistant Professional y espere a que aparezca toda la información del disco.
Paso 2. Seleccione el disco que desea particionar y haga clic con el botón derecho del ratón sobre él. Seleccione "Particionar rápidamente".
Paso 3. Aquí, en la ventana emergente, puede preestablecer el número de particiones y el sistema de archivos.
Paso 4. Después de terminar, pulse "Iniciar partición" para iniciar el proceso de partición.
Sólo tarda varios segundos en completarse. Si sólo desea crear una partición cada vez, puede probar "dividir partición" para crear directamente una partición a partir de una partición existente.
Conclusión
Windows 11 está llegando, trayendo un montón de nuevas características y no puede esperar a tener una oportunidad. Por lo tanto, en este tutorial, he explicado cómo instalar Windows 11 de forma gratuita. He dividido el contenido en 2 partes. En la primera parte, di los pasos detallados sobre cómo hacerlo, mientras que en la segunda parte, introduje otro software de terceros AOMEI Partition Assistant Professional y expliqué cómo particionar el disco duro después de la instalación de Windows 11.