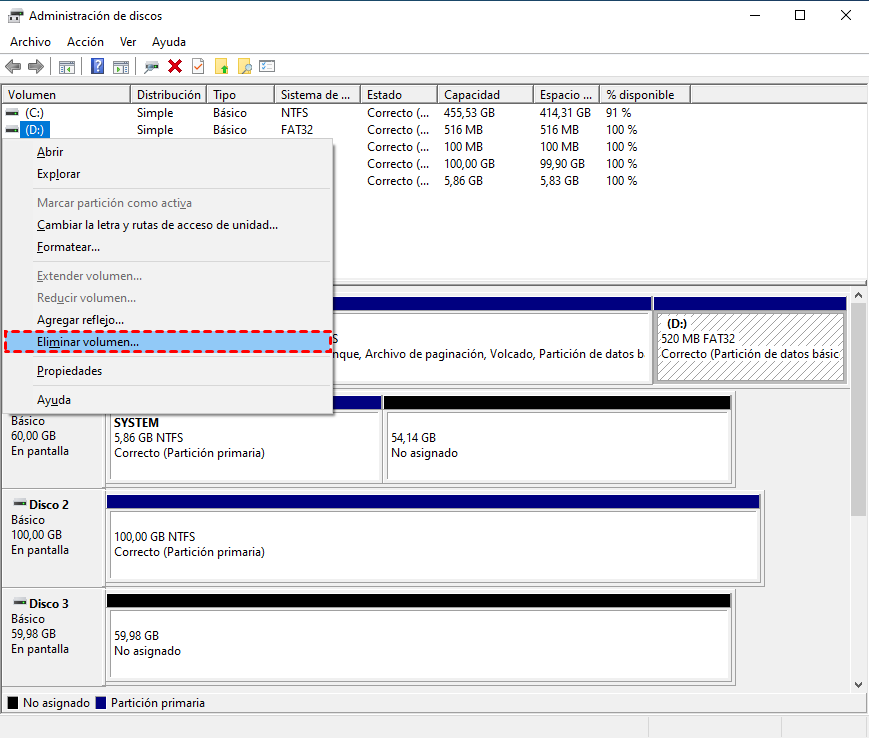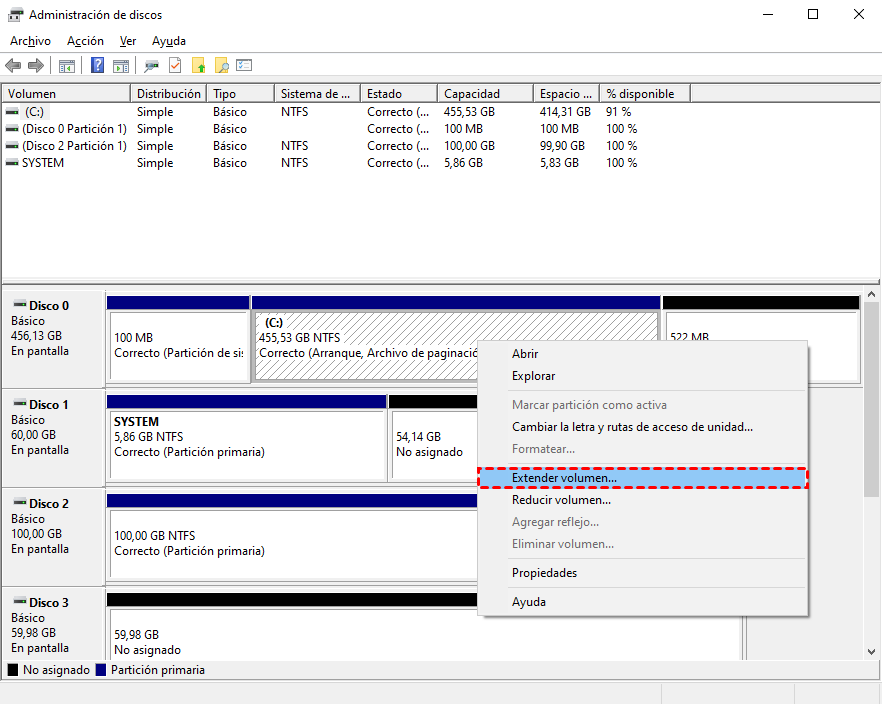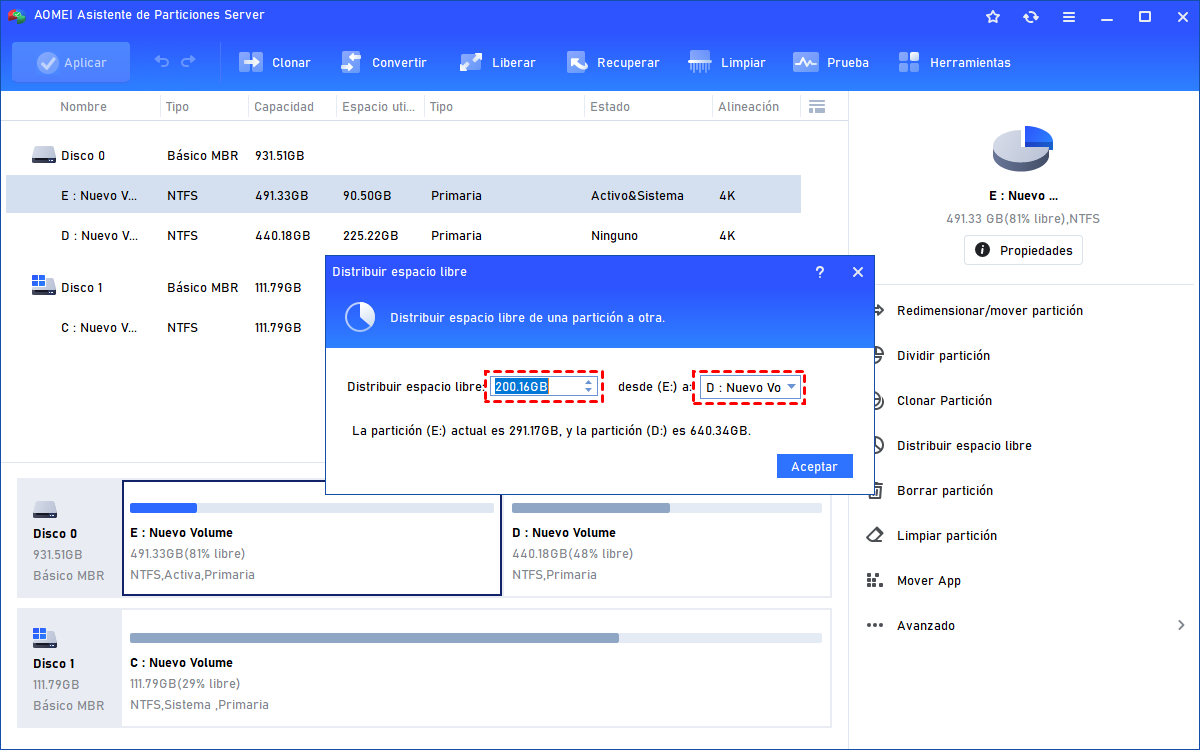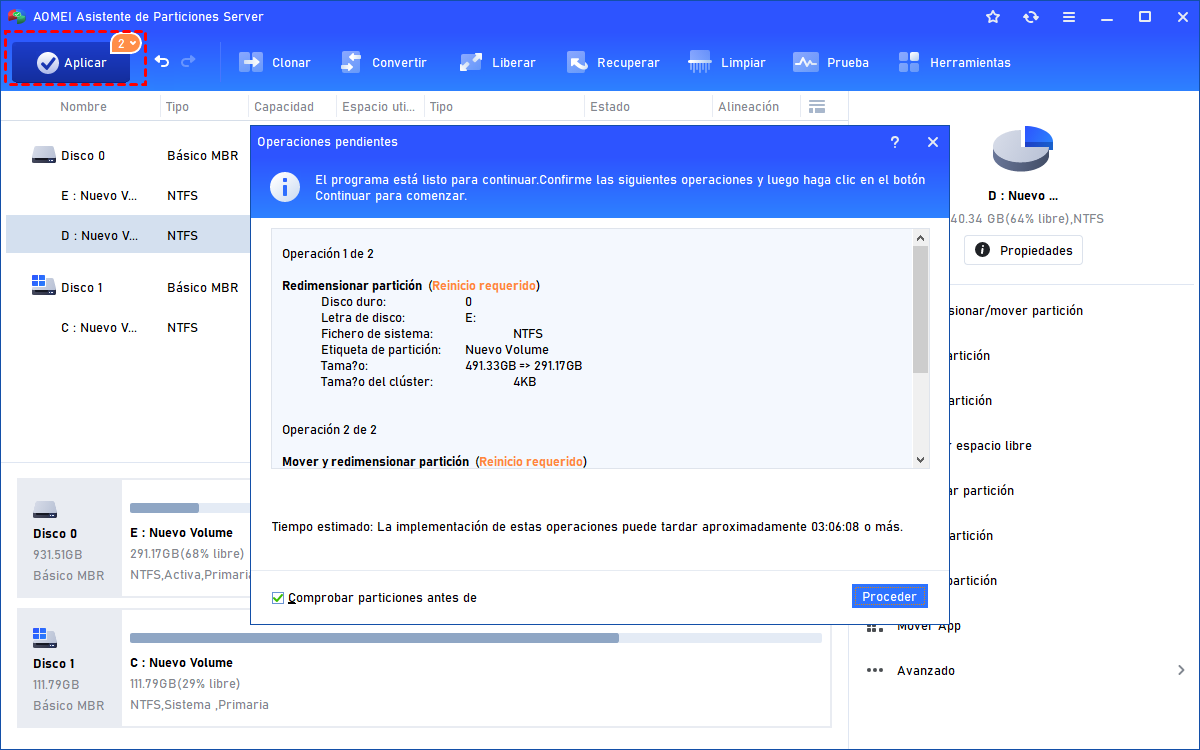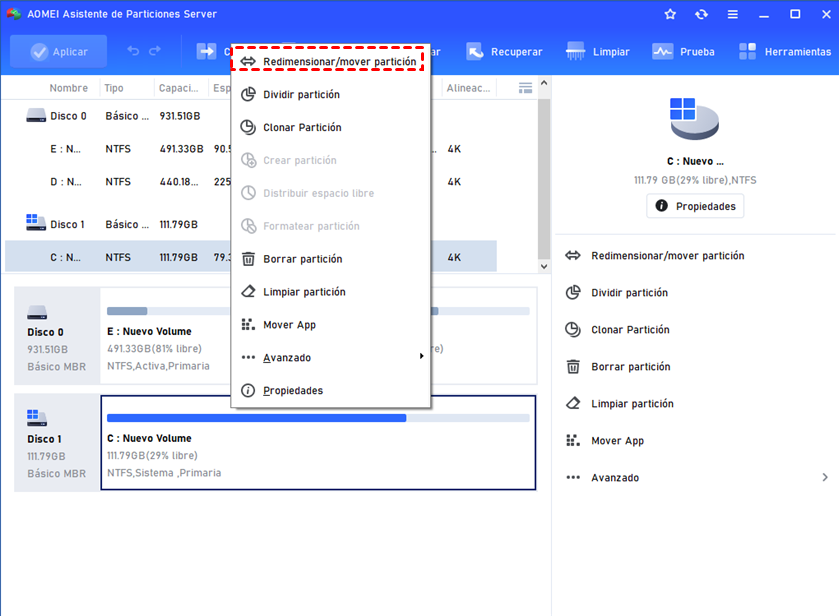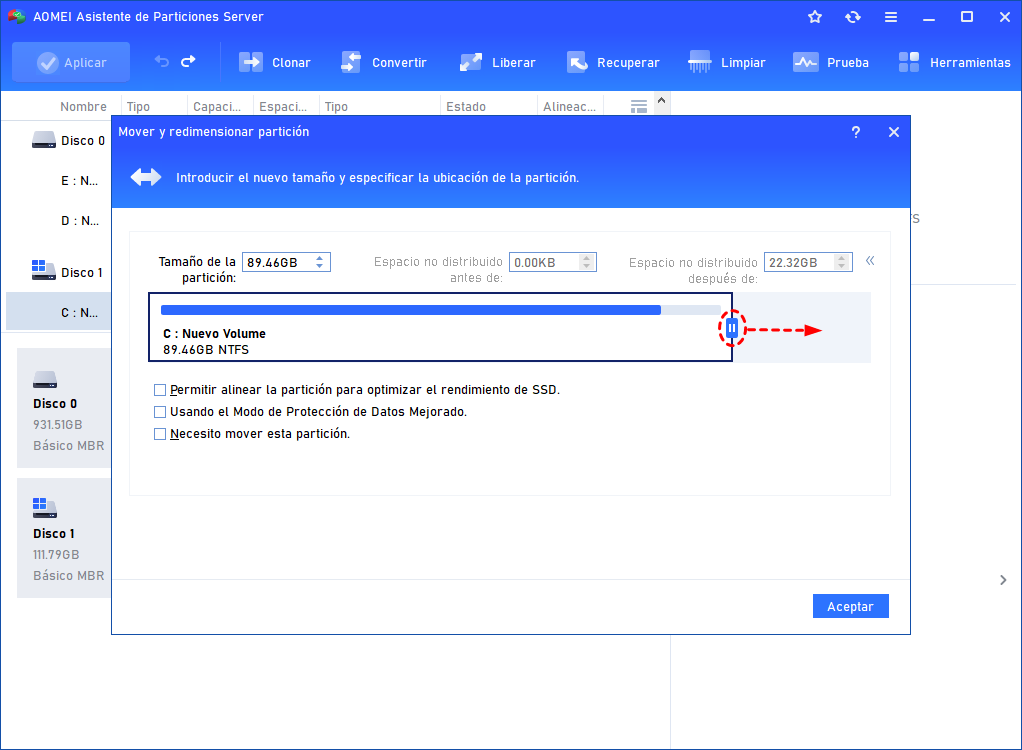¿Cómo cambiar el tamaño de la unidad C en Windows Server 2019 sin perder datos?
Cuando no puede ampliar o reducir la unidad C en Windows Server 2019, consulte el artículo y puede realizar pasos detallados sobre cómo cambiar el tamaño de la unidad C en Windows Server 2022/2019/2012/2008/2003.
Es necesario cambiar el tamaño de la unidad C en Windows Server 2019
Normalmente, la unidad C es la unidad del sistema con el SO instalado. En Windows Server 2019, no es raro encontrar que la unidad C está casi llena mientras que otras particiones tienen mucho espacio restante o la capacidad de la unidad C es demasiado grande. Si la unidad C tiene poco espacio, su máquina podría funcionar lentamente incluso bloquearse; Si la unidad C se asigna con demasiado espacio, otras particiones pueden ser demasiado pequeñas para almacenar más datos. Por lo tanto, es necesario cambiar el tamaño de la partición de la unidad C en Windows Server.
Ampliar o reducir la unidad C a través de la Administración de discos
La Administración de discos, una herramienta incorporada en Windows Server 2019, le permite crear, eliminar, reducir, eliminar la partición y etc. Puede usarlo para cambiar el tamaño de la partición C en Windows Server 2019. En primer lugar, presione Windows + R, ingrese diskmgmt.msc y presione Enter para acceder a la Administración de discos. Luego, vamos a ver cómo funciona:
▶ Para ampliar la unidad C con la eliminación de la partición
Nota: Los siguientes pasos se basan en que no hay espacio contiguo sin asignar detrás de la unidad C. En tal condición, es necesario eliminar la partición justo detrás de la unidad C (se supone que es la partición D) para obtener espacio no asignado calificado. Si reduce la partición D, el espacio no asignado estará detrás de la partición D y la opción de Extender Volumen seguirá estando en gris.
Advertencia: Esta manera hará que se pierdan datos, se recomienda hacer una copia de seguridad de los archivos necesarios por adelantado.
1. Si la unidad D es la partición que está justo detrás de la unidad C. Haga clic con el botón derecho del ratón y seleccione Eliminar volumen y haga clic en Sí.
2. Haga clic con el botón derecho del ratón en la unidad C y seleccione Extender volumen.
3. Siga las indicaciones para completar la operación.
Nota: Si hay un espacio contiguo sin asignar detrás de la unidad C, puede ampliar la unidad C en Windows Server 2019 directamente.
▶ Para reducir la unidad C directamente
1. Haga clic con el botón derecho en la unidad C y seleccione Reducir volumen.
2. En la ventana emergente, escriba la cantidad de espacio que desea reducir y haga clic en el botón Reducir.
3. Después de un tiempo, puede obtener un espacio sin asignar junto a la unidad C. Puede crear una nueva partición en el espacio no asignado.
Una gran alternativa a la Administración de discos en Windows Server
Seguramente, puede aumentar o reducir el tamaño de la unidad C a través de la Administración de discos en Windows Server 2019. Pero es un poco complicado ampliar la unidad C, ya que todo el proceso implica la eliminación de la partición, incluso la copia de seguridad y la restauración de datos; además, hay posibilidades de que no pueda reducir la unidad C debido a los archivos inamovibles, incluso hay mucho espacio no utilizado en la unidad C.
En este momento, una herramienta de partición global y potente, AOMEI Partition Assistant Server es muy recomendable. Es compatible con varias ediciones de Windows Server, incluyendo Windows Server 2022, Windows Server 2019, Windows Server 2016 y Windows Server 2012, etc. Le permite ampliar la unidad C sin eliminar la partición cuando no hay espacio contiguo sin asignar asignando directamente el espacio libre de otra partición a ella; reducir el tamaño de la unidad c más allá de la limitación de archivos inamovibles.
Cambiar el tamaño de la unidad C sin perder datos a través de AOMEI Partition Assistant Server
Para cambiar el tamaño de la unidad C en Windows Server 2019 sin esfuerzo y eficazmente a través de AOMEI Partition Assistant Server, instale y ejecútelo. Luego, solo haga los siguientes pasos:
▶ ¡Puede descargar gratuitamente su versión demo para probarla!
▶ Para ampliar la partición C sin perder datos
Paso 1. En la interfaz principal, haga clic con el botón derecho en la unidad D y elija Distribuir espacio libre.
Paso 2. En esta ventana, elija el tamaño que desea asignar y elija la unidad C como unidad de destino. A continuación, haga clic en el botón Aceptar.
Paso 3. Puede revisar el resultado de la operación. Si está satisfecho, haga clic en Aplicar y Proceder para confirmarlo.
Nota: Si hay un espacio no asignado no contiguo, puede fusionar el espacio no asignado en la unidad C.
▶ Para reducir la partición C con éxito
Paso 1. Haga clic con el botón derecho del ratón en la unidad C y elija Redimensionar / mover partición.
Paso 2. En el diálogo emergente, arrastra la barra deslizante hacia la izquierda para reducir la unidad C. A continuación, haga clic en Aceptar.
Paso 3. Volverá a la interfaz principal, haga clic en Aplicar y Proceder para ejecutar la operación.
Después de reducir la unidad C, obtendrá un espacio sin asignar. Puede añadirlo a otra partición o crear una nueva partición con él.
Resumen
Si desea ampliar o reducir la unidad C en Windows Server 2019, AOMEI Partition Assistant Server puede ayudar mucho. Y también puede ampliar su unidad C para la actualización a Windwos 11. De hecho, está equipado con un montón de otras grandes funciones, como convertir el disco dinámico en básico sin pérdida de datos, mover aplicaciones de una unidad a otra, clonar Windows Server a un nuevo disco duro y más. Para experimentar esas funciones en un número ilimitado de servidores o PCs con Windows dentro de una empresa, puede probar AOMEI Partition Assistant Unlimited.