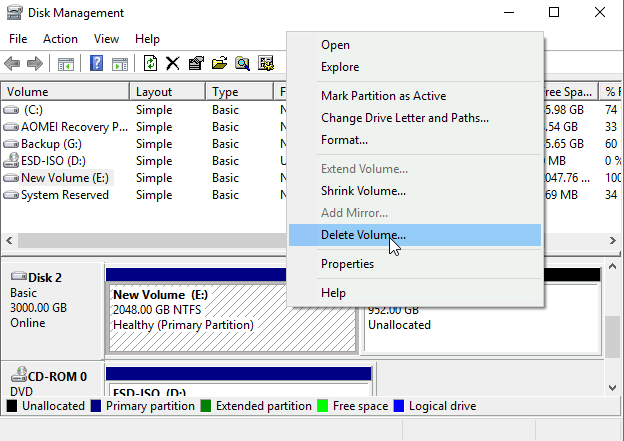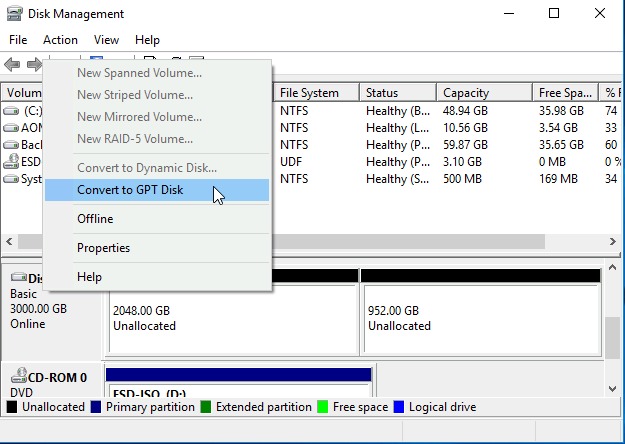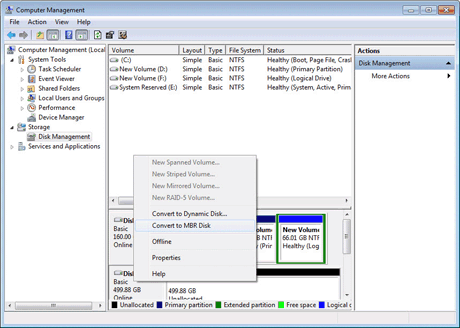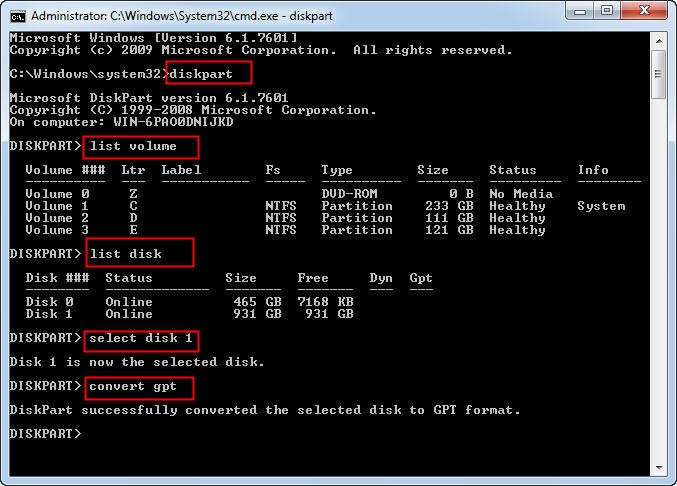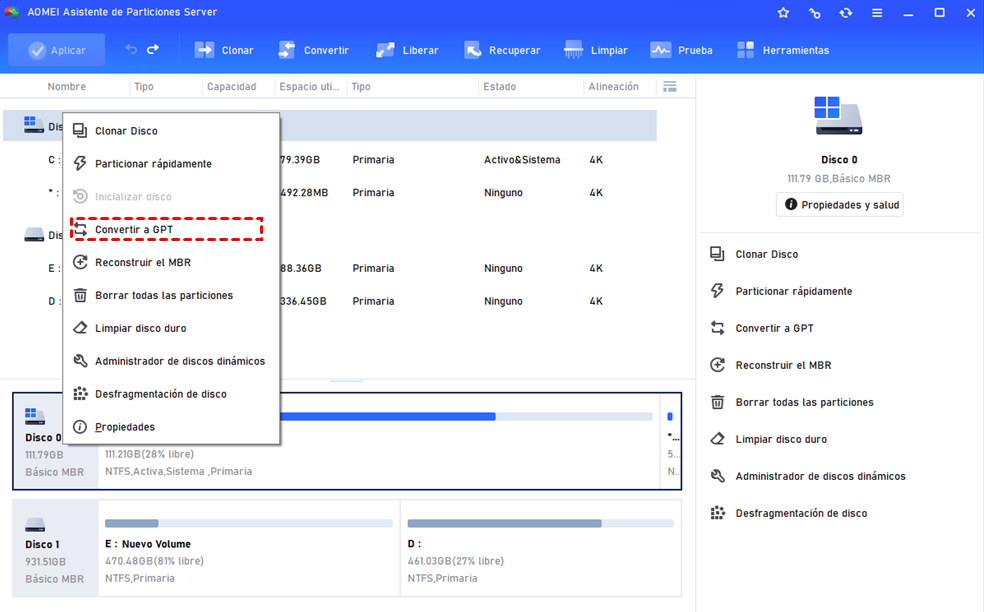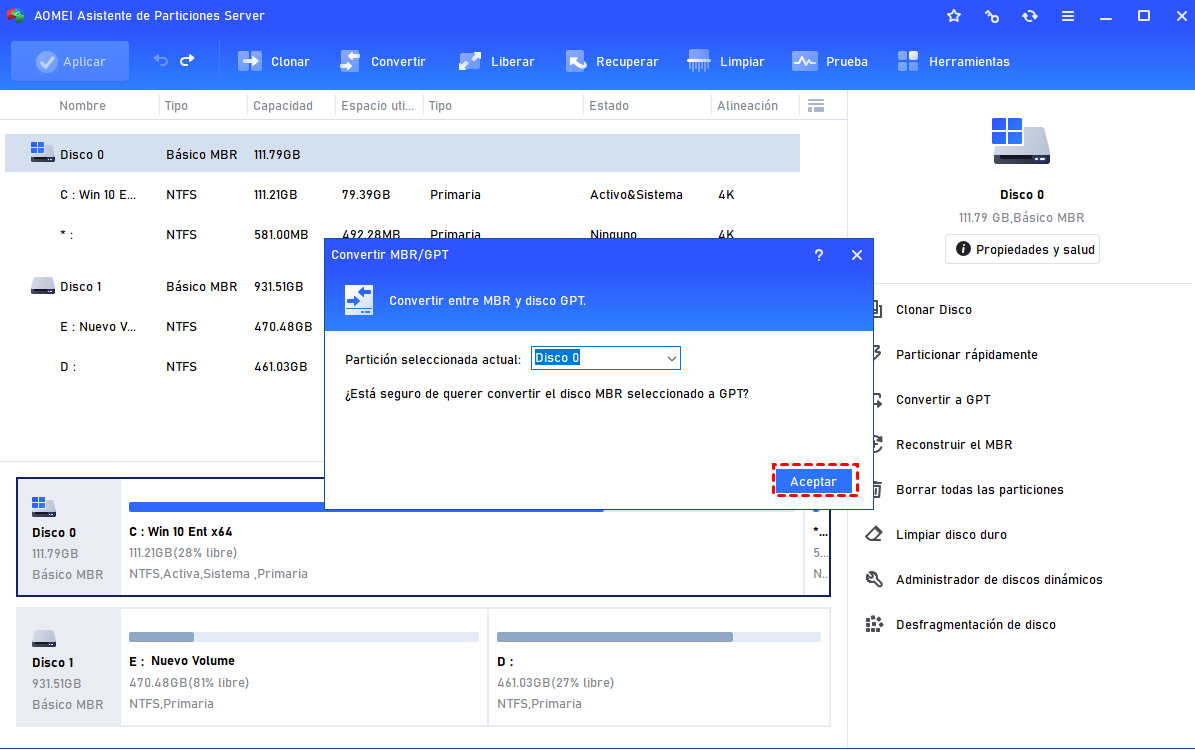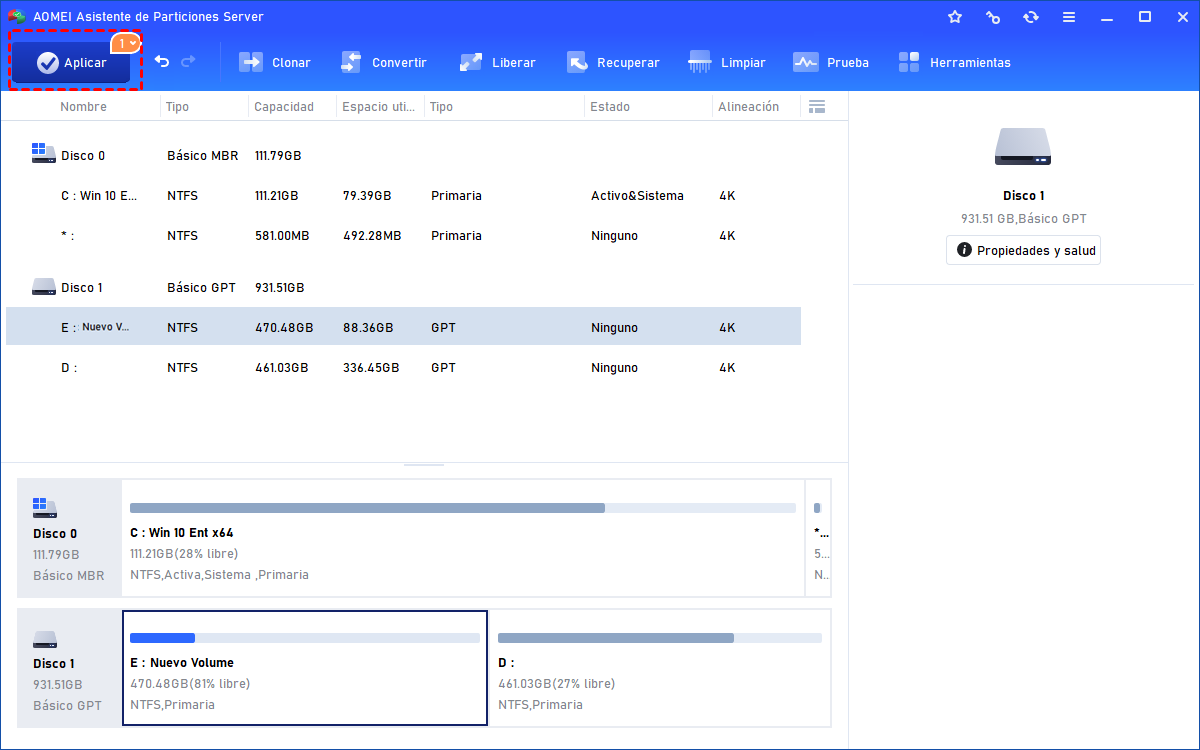Convertir disco entre MBR y GPT en Windows Server 2016 o Server 2022 sin perder datos
Aprender a convertir un disco entre MBR y GPT en Windows Server 2016 o Server 2022 sin pérdida de datos, incluso cuando convertir a GPT aparece no disponible en la Administración de discos de Windows 2016.
MBR VS GPT para Windows Server 2016 o Server 2022
Actualmente, al crear servidores, los usuarios prefieren unidades con una capacidad superior a 2 TB. Como todos sabemos, cualquier espacio en disco que supere los 2 TB no podrá utilizarse si la unidad se ha formateado con el estilo Master Boot Record (MBR). Por lo tanto, si va a crear un nuevo servidor con Windows Server 2016 o Server 2022, se recomienda que elija el estilo de partición GUID Partition Table (GPT), que utiliza el modo de arranque Unified Extensible Firmware Interface (UEFI).
La mayoría del hardware nuevo utiliza el UEFI avanzado de forma predeterminada en lugar del BIOS heredado; sin embargo, la mayoría del hardware antiguo también incluirá soporte para UEFI. Para verificar si su hardware es compatible, debe buscar en el sitio web del fabricante. Por lo tanto, si desea aprovechar al máximo sus unidades de más de 2 TB, conviértalas de MBR a GPT en Windows Server 2016 o Server 2022.
Convertir a MBR/GPT con la administración de discos de Windows 2016 o Server 2022
La administración de discos de Windows solo puede convertir discos entre MBR y GPT cuando el disco está vacío y no contiene particiones ni volúmenes. Esto significa que si desea utilizar el Administración de discos para convertir su disco, deberá realizar una copia de seguridad de todos sus datos en un almacenamiento externo. Puede seguir los pasos a continuación para convertir un disco entre MBR y GPT con Administración de discos:
1. Haga clic con el botón derecho en el botón Inicio para abrir el menú de acceso rápido; en el menú de acceso rápido, seleccione Administración de discos.
2. Haga clic con el botón derecho en cada partición del disco que necesite convertir y seleccione Eliminar volumen para limpiar el disco.
3. Si desea convertir MBR a GPT, haga clic derecho en el disco y seleccione "Convertir a disco GPT".
- Si se trata de un disco GPT que desea convertir a MBR, la opción disponible será "Convertir a disco MBR".
Después de una breve espera, el disco se convertirá a GPT (o viceversa) y podrá volver a particionar el disco duro. Si desea convertir un disco de arranque MBR a GPT, no podrá utilizar la Administración de discos de Windows, ya que no podrá eliminar la partición de arranque. Como solución alternativa, puede iniciar su servidor desde un disco de instalación de Windows Server y presionar Shift + F10 para abrir la utilidad DiskPart. En DiskPart, debe ingresar los siguientes comandos en el símbolo del sistema para convertir el disco a GPT:
list disk
select disk n ("n" representa el número del disco que necesita convertir a GPT)
clean
convert gpt
Nota: Ambos métodos para convertir GPT causarán pérdida de datos, así que asegúrese de hacer una copia de seguridad de sus datos de antemano. Afortunadamente, existe un software gratuito que puede utilizar para convertir de MBR a GPT sin perder datos.
Convertir MBR a disco GPT sin perder datos
AOMEI Partition Assistant Server es un potente software de gestión de particiones con múltiples funciones útiles diseñadas para servidores Windows. Muchos usuarios consideran que es una excelente pieza de software de conversión para convertir entre MBR y GPT sin perder datos. La edición AOMEI Partition Assistant Server incluso le permite obtener una vista previa del nuevo diseño de la partición antes de realizar los cambios en su disco.
Cómo convertir un disco a GPT/MBR:
1. Primero puede descargar la versión de demostración para probar.
2. Haga clic con el botón derecho en el disco que necesita convertir. En el menú desplegable, seleccione la opción "Convertir a disco GPT" y haga clic en Aceptar para confirmar la conversión.
- Si desea convertir de GPT a MBR, simplemente seleccione la opción "Convertir a disco MBR"
3. Haga clic en el botón Aplicar para aplicar los cambios.
Después de una breve espera, este poderoso software de administración de particiones habrá terminado de convertir el disco MBR a GPT para su sistema Windows Server 2016 o Server 2022. AOMEI Partition Assistant proporciona muchas otras funciones para ayudarlo a administrar sus particiones y discos. Estas funciones incluyen Redimencionar partición, Mover partición y Copiar discos.
Si desea proteger un número ilimitado de computadoras dentro de una empresa (en una ubicación), puede probar AOMEI Partition Assistant Unlimited. Si necesita proteger un número ilimitado de computadoras en varias ubicaciones, AOMEI Partition Assistant Technician podrá ayudarlo.
Si no tiene un servidor de Windows y le gustaría usar AOMEI Partition Assistant en su ordenador personal, entonces puede elegir AOMEI Partition Assistant Standard gratuito.