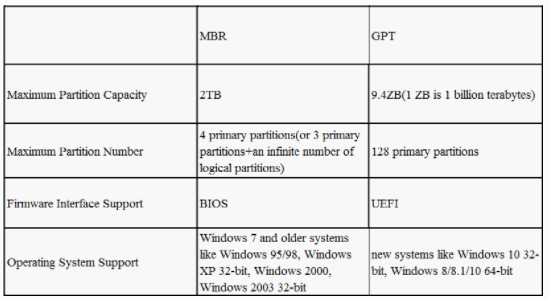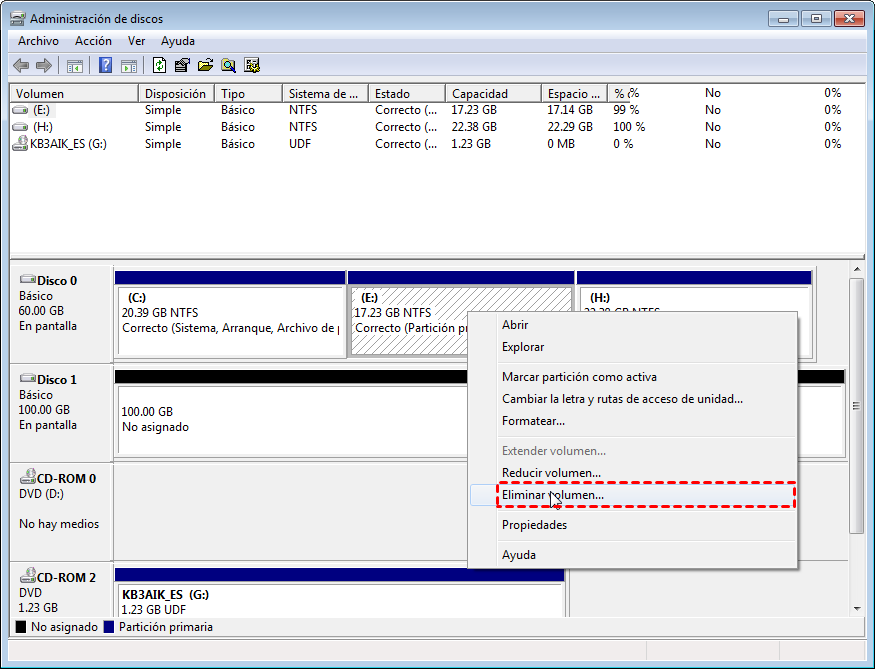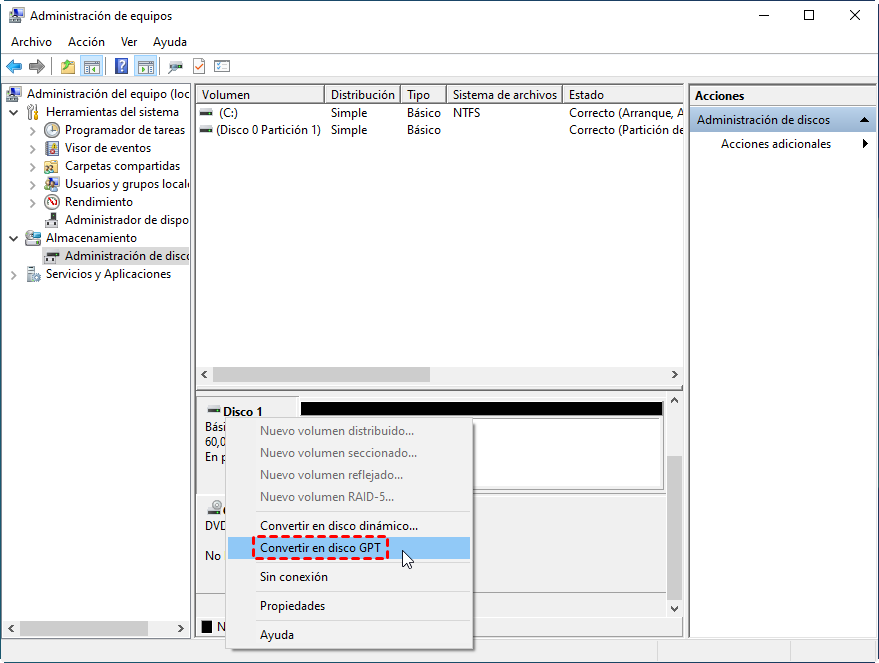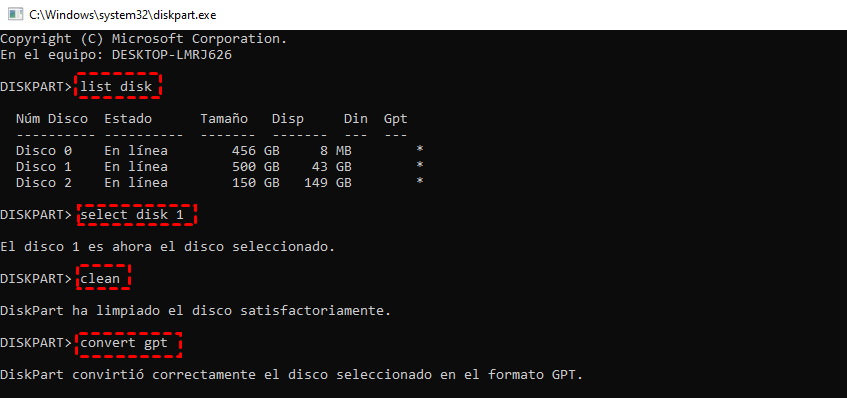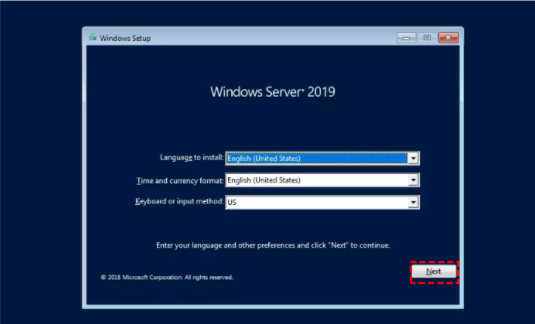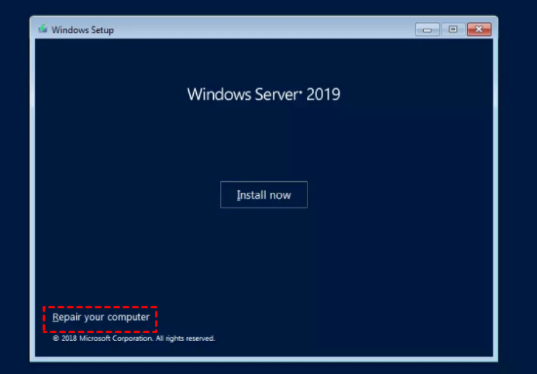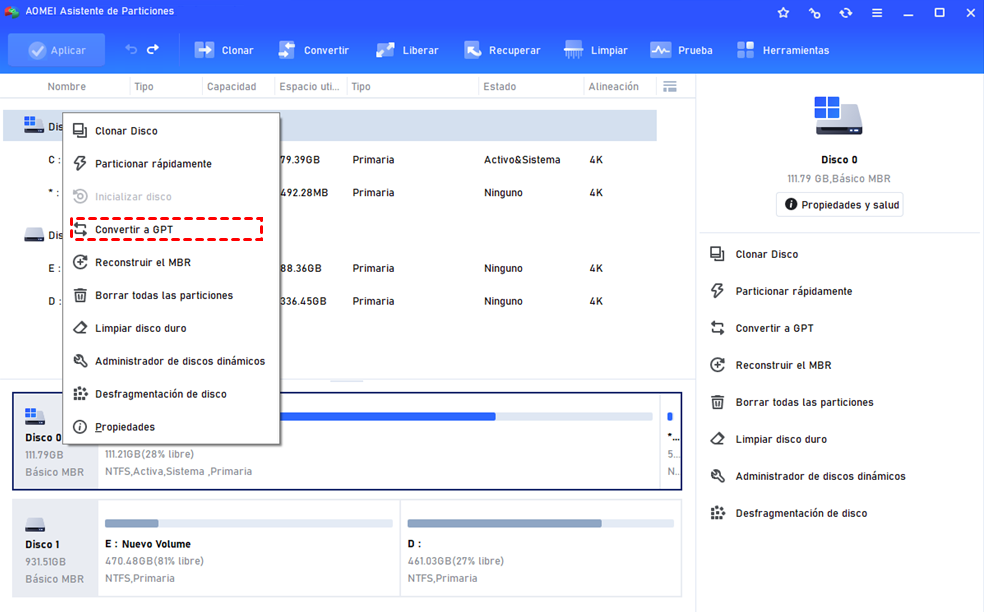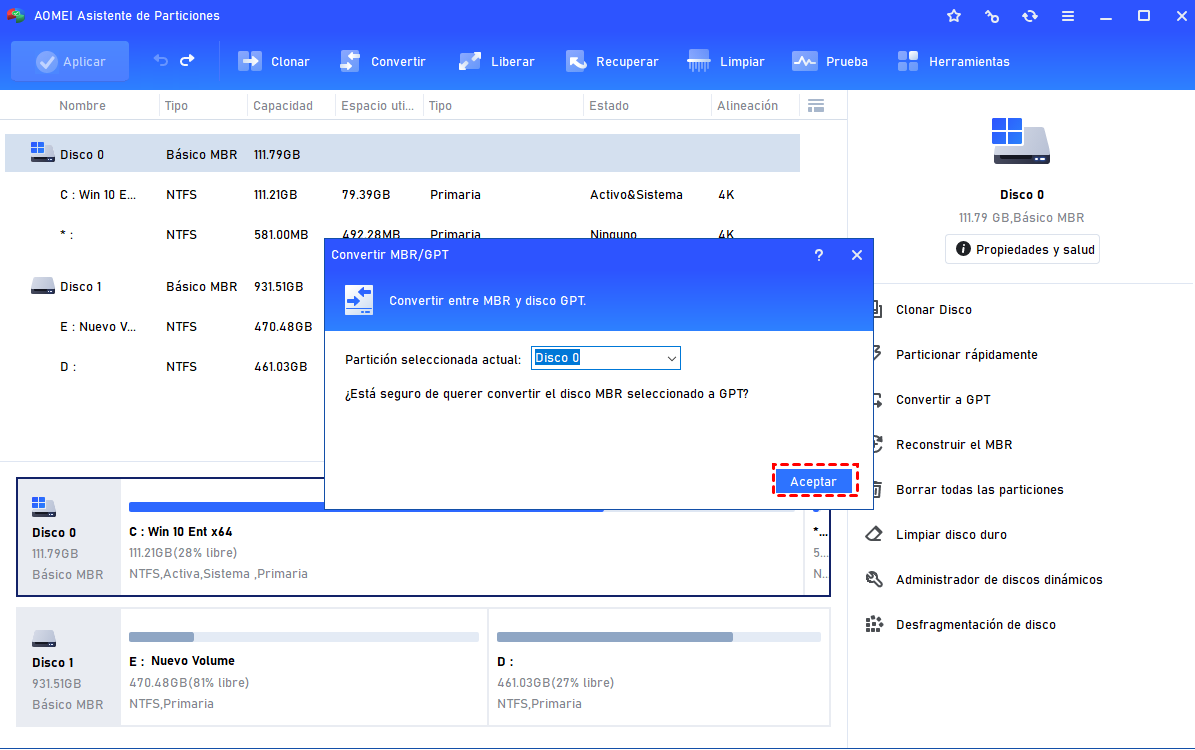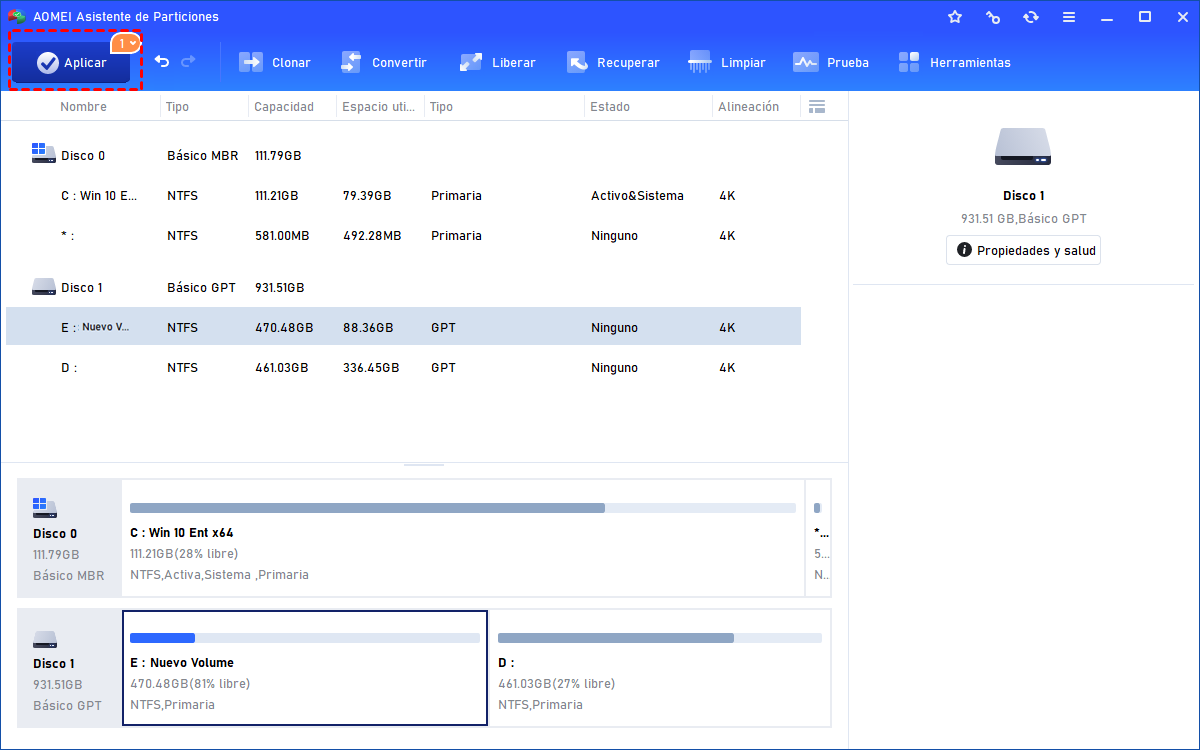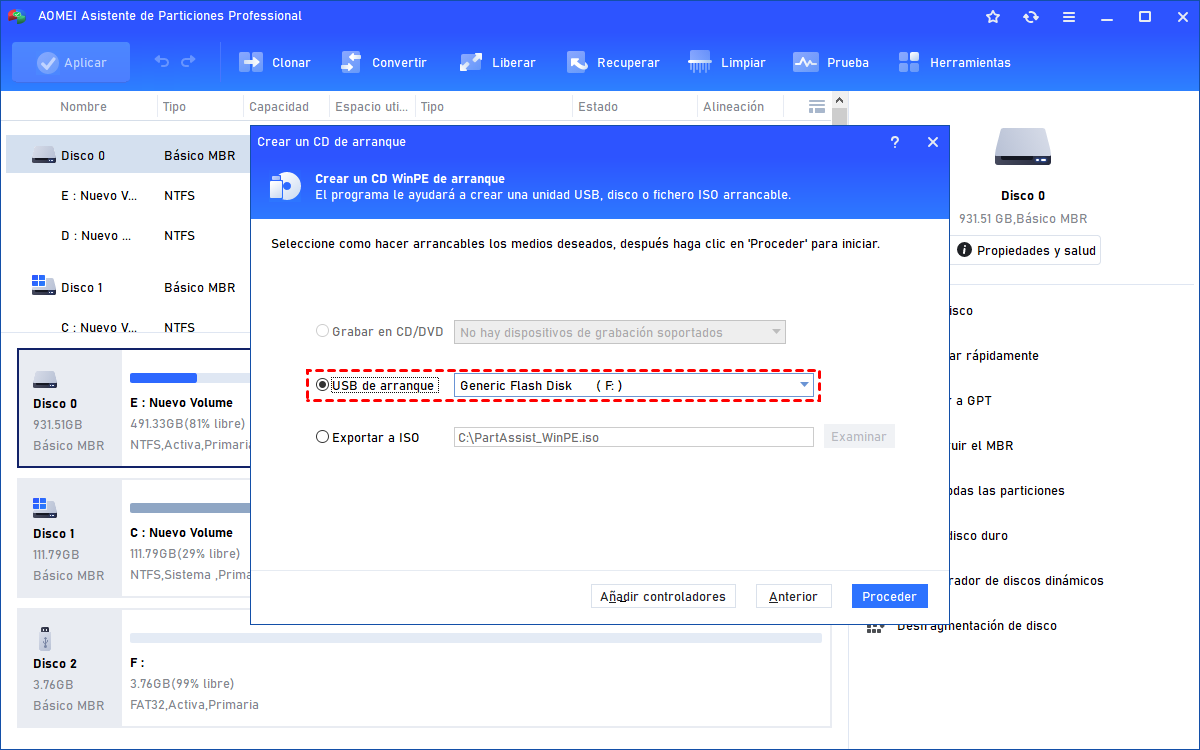Windows Server 2019: Convertir MBR a GPT sin pérdida de datos
Cómo convertir MBR a GPT en Windows Server 2019 sin perder datos? Esta página le dirá 3 métodos para convertir MBR y GPT en Windows Server 2019. Elija uno en función de sus necesidades.
MBR o GPT:¿Cuál es mejor para Windows Server 2019?
MBR y GPT son dos estilos de partición diferentes para la configuración del disco. MBR es la abreviatura de Master Boot Record, que utiliza el modo de arranque estándar de la BIOS. GPT es la abreviatura de GUID Partition Table, que utiliza el modo de arranque Unified Extensible Firmware Interface (UEFI). Los beneficios obvios de usar discos GPT incluyen que usted podrá :
◗Utilice al máximo un disco duro grande de más de 2TB porque el disco MBR sólo puede soportar 2TB como máximo.
◗Tener más de 4 particiones primarias en cada disco porque el disco MBR sólo puede contener 4 particiones primarias, si quieres más, tienes que hacer una de tus particiones primarias una "partición extendida" y crear unidades lógicas ilimitadas dentro de ella.
◗Disfruta del modo de arranque UEFI que ofrece un arranque seguro y evita que se carguen los virus durante el arranque.
Por lo tanto, cuando se construye Windows Server 2022/2019/2016/2012 o Windows 10/8/7, un gran número de usuarios desea elegir el estilo de disco GPT en lugar de MBR. Si el estilo de partición predeterminado es MBR, puede convertir el disco básico de MBR a GPT en Server 2019 u otros sistemas operativos.
3 Métodos para convertir MBR a GPT en Server 2022/2019/2016/2012
Ahora, discutiremos cómo convertir MBR a GPT en Windows Server 2019. Se recomiendan tres métodos diferentes. Revíselos uno por uno y elija uno adecuado según sus requisitos y situación.
✎Nota:
Antes de convertir un disco, haga una copia de seguridad de la partición o los datos en él y cierre cualquier programa que esté accediendo al disco.
1. Convertir MBR a GPT a través de la gestión de discos de Server 2019 (pérdida de datos)
En primer lugar, puede utilizar GUI Server inbuilt Disk Management, que puede convertir un disco vacío de MBR a GPT o GPT a MBR. Por lo tanto, tiene que eliminar todas las particiones existentes en el disco MBR antes de la conversión.
Paso 1. Pulsa "Windows+R" para abrir "Ejecutar", escribe "diskmgmt.msc" en la casilla y pulsa Intro.
Paso 2. Si el disco contiene alguna partición o volumen, haz clic con el botón derecho en cada uno de ellos y luego haz clic en "Eliminar volumen".
Paso 3. Haga clic con el botón derecho del ratón en el disco MBR que desea convertir en un disco GPT y, a continuación, haga clic en "Convertir en disco GPT".
Paso 4. Siga las instrucciones para terminar la conversión.
✎Nota:
Este método solo es adecuado para convertir el disco de datos entre MBR y GPT en Windows Server 2019/2016/2012/2008. No puede utilizarlo para convertir el disco del sistema porque no se le permite eliminar la partición del sistema dentro de Windows Server.
2. Cambiar el disco MBR a GPT usando la Línea de Comandos (Pérdida de Datos)
En comparación con la Administración de discos, la Línea de comandos puede convertir el disco de datos y el disco del sistema siempre que no contenga ninguna partición. Para convertir un disco que no sea del sistema, puedes realizarlo dentro de Windows Server.
Paso 1. Pulsa "Windows+R" para abrir "Ejecutar", escribe "cmd" en la casilla y pulsa Enter.
Paso 2. En la ventana emergente del símbolo del sistema, escribe "diskpart" y pulsa "Enter".
Paso 3. Cuando se ejecute diskpart.exe, introduce los siguientes comandos sucesivamente:
list disk
select disk # (# es el número del disco de destino)
clean
✎Nota:
La ejecución del comando clean borrará todas las particiones o volúmenes del disco. Si el disco MBR no tiene particiones, este comando puede ser ignorado.
convert gpt
Para convertir el disco del sistema de Server 2019 a GPT, debe hacer lo siguiente con el CD de instalación de Server 2019:
Paso 1. Arranque el ordenador desde el CD de instalación/configuración de Server 2019. O puede grabar el Server 2019 en un USB para crear una memoria USB de arranque.
Paso 2. En la primera pantalla, seleccione el idioma de instalación, la hora y la distribución del teclado y haga clic en "Siguiente".
Paso 3. En la siguiente ventana, haga clic en "Reparar el equipo".
Paso 4. Presione las teclas "Shift + F10" juntas en el teclado. Esto abrirá la ventana del símbolo del sistema:
Paso 5. A continuación, ejecute los comandos como se indica arriba (list disk->select disk->clean->convert gpt).
Después de convertir el disco del sistema dentro del entorno WinPE, es necesario reinstalar Windows Server 2019 desde cero.
3. Convertir MBR a GPT con el gestor de particiones del servidor (sin pérdida de datos)
Brevemente, el primer método puede convertir un disco vacío no-sistema a GPT y el segundo método es capaz de convertir discos duros vacíos de sistema y no-sistema a GPT. Pero requiere reinstalar el sistema operativo y otros programas desde cero después. Entonces, ¿hay alguna manera de convertir el disco de arranque y el disco de datos sin borrar las particiones existentes?
Existe una forma de convertir MBR a GPT en Windows Server 2019 sin pérdida de datos. Eso es recurrir a un administrador de particiones de servidor de terceros como AOMEI Partition Assistant Server. Este software puede convertir tanto el disco de arranque como el disco de datos entre los estilos de partición MBR y GPT sin borrar los volúmenes. Así, todo el contenido del disco estará a salvo. Ahora puedes descargar su versión de demostración para una prueba gratuita y consultar el siguiente tutorial para aprender a convertir el disco del sistema cuando el servidor está funcionando.
✎Nota:
Para evitar la pérdida de datos causada por un funcionamiento incorrecto o un corte de energía repentino, siempre se aconseja hacer una copia de seguridad del sistema por adelantado.
Paso 1. Instale y ejecute AOMEI Partition Assistant Server. Haga clic con el botón derecho en el disco que desea convertir y elija "Convertir en disco GPT".
Paso 2. En la ventana emergente, haga clic en "Aceptar" para confirmar esta operación.
Paso 3. De vuelta a la interfaz principal, haga clic en "Aplicar" para confirmar la operación pendiente.
Si necesitas convertir MBR a GPT en Windows Server 2019 sin cargar el sistema operativo, primero puedes crear un medio de arranque (memoria USB).
Paso 1. Conecta una unidad USB vacía a un ordenador Server que funcione. Instala y ejecuta AOMEI Partition Assistant Server en ese ordenador también. Haga clic con el botón derecho en la opción "Crear un CD de arranque".
Paso 2. Elija la unidad USB insertada y haga clic en "Continuar".
Paso 3. Espere a que se realice el proceso.
A continuación, conecte la unidad USB de arranque en el equipo Windows Server 2019 que contiene el disco que desea convertir en GPT. Reinícialo y entra en el entorno de la BIOS para cambiar el orden de arranque para arrancar el ordenador desde la memoria USB de destino. Por último, haz lo mismo que en el caso anterior para convertir el disco de MBR a GPT o de GPT a MBR sin cargar el SO.
Conclusión
Después de leer detenidamente este post, tendrás claro cómo convertir MBR a GPT en Windows Server 2019 a través de tres métodos diferentes. AOMEI Partition Assistant Server es compatible con todas las ediciones de Windows Server 2022/2019/2016/2012/2008/2003y Windows 10/8/7/XP/Vista. Por lo tanto, este método se puede utilizar para convertir MBR a GPT en todos los Server y Windows PC.
Aparte de convertir estilos de partición de disco sin perder datos, AOMEI Partition Assistant Server también tiene muchas otras funciones sorprendentes como migrar el sistema operativo a SSD/HDD, ampliar la unidad de arranque NTFS sin reiniciar, convertir la unidad primaria a lógica o lógica a primaria sin pérdida de datos, convertir el disco dinámico a básico sin eliminar volúmenes, cambiar el número de serie del disco duro sin perder datos, etc.
Hay un AOMEI Partition Assistant Unlimited Edition para usted si quiere un uso ilimitado dentro de una empresa. Y una gran función, "Crear Versión Portátil" está disponible en AOMEI Partition Assistant Unlimited. La función permite a los usuarios crear AOMEI Partition Assistant en un dispositivo extraíble para que los usuarios puedan ejecutarlo directamente en los ordenadores de destino sin necesidad de instalación.