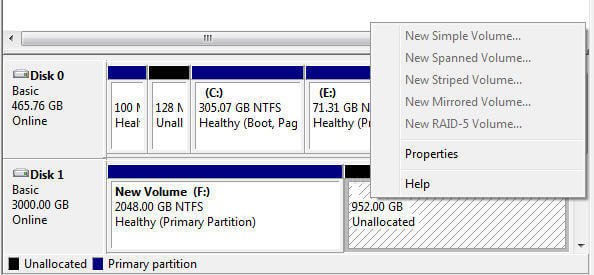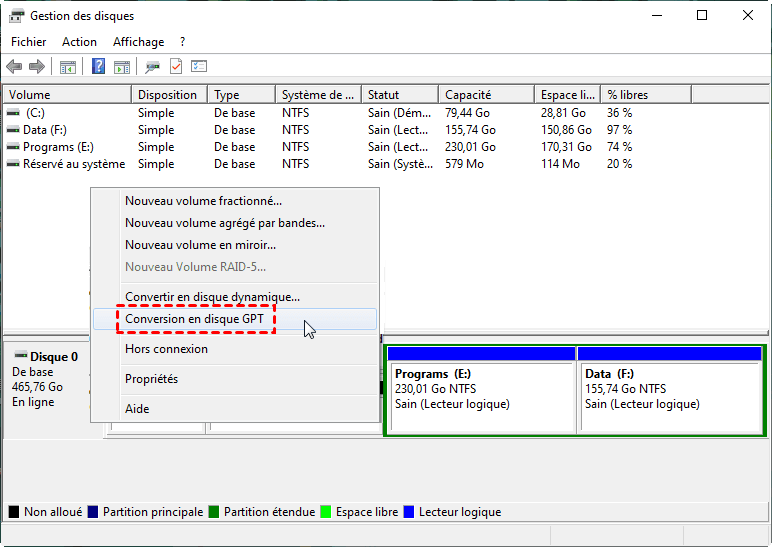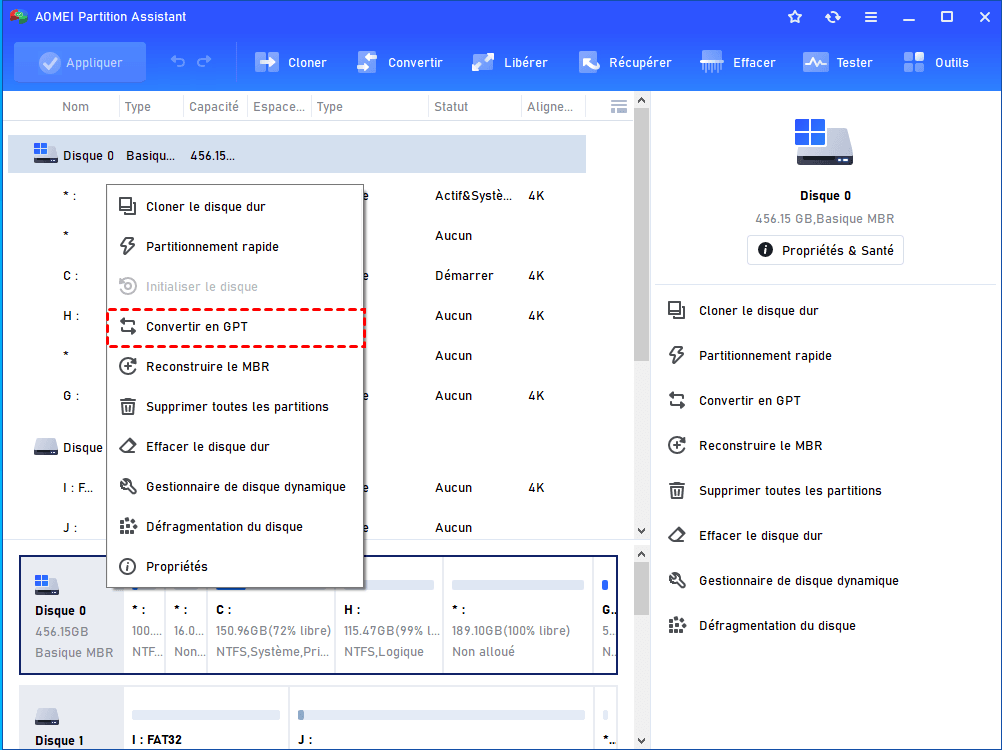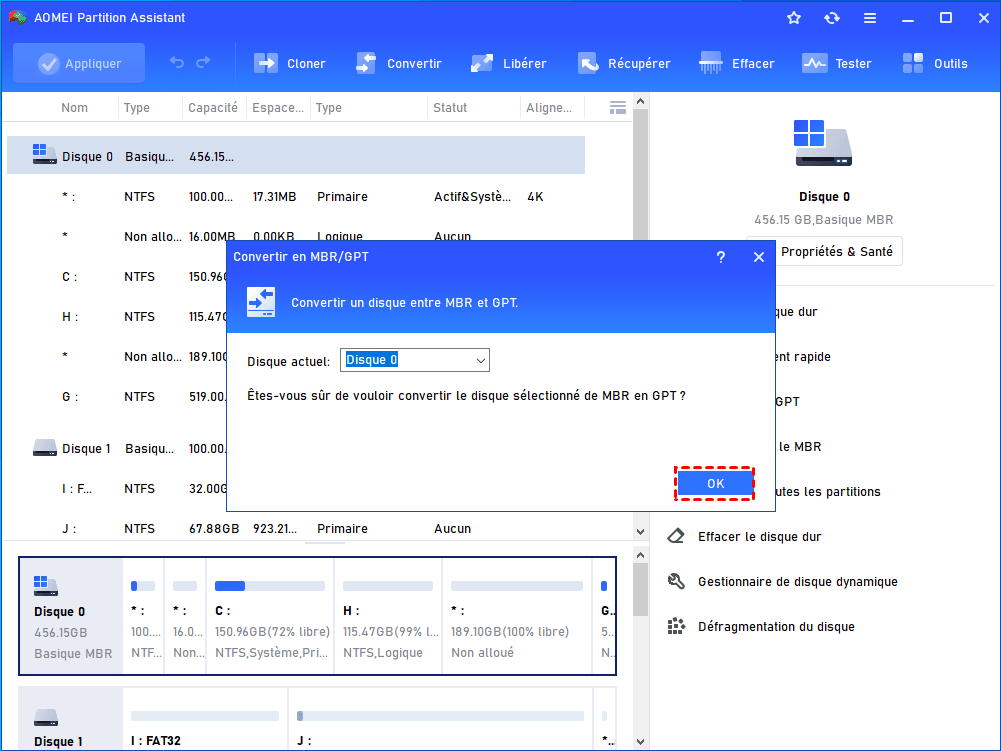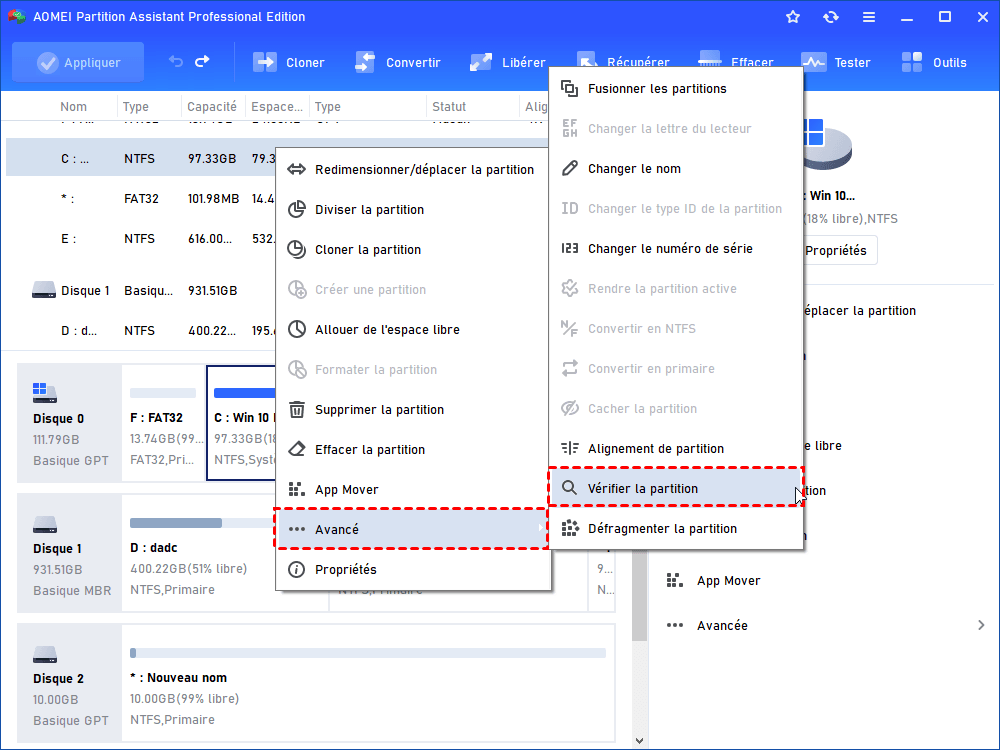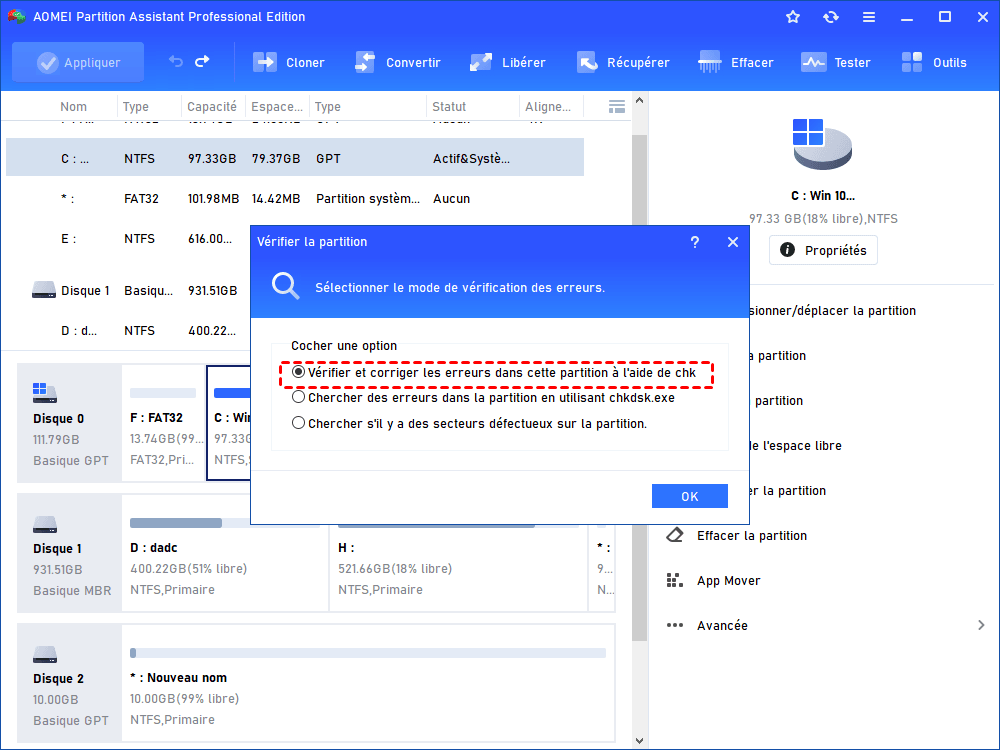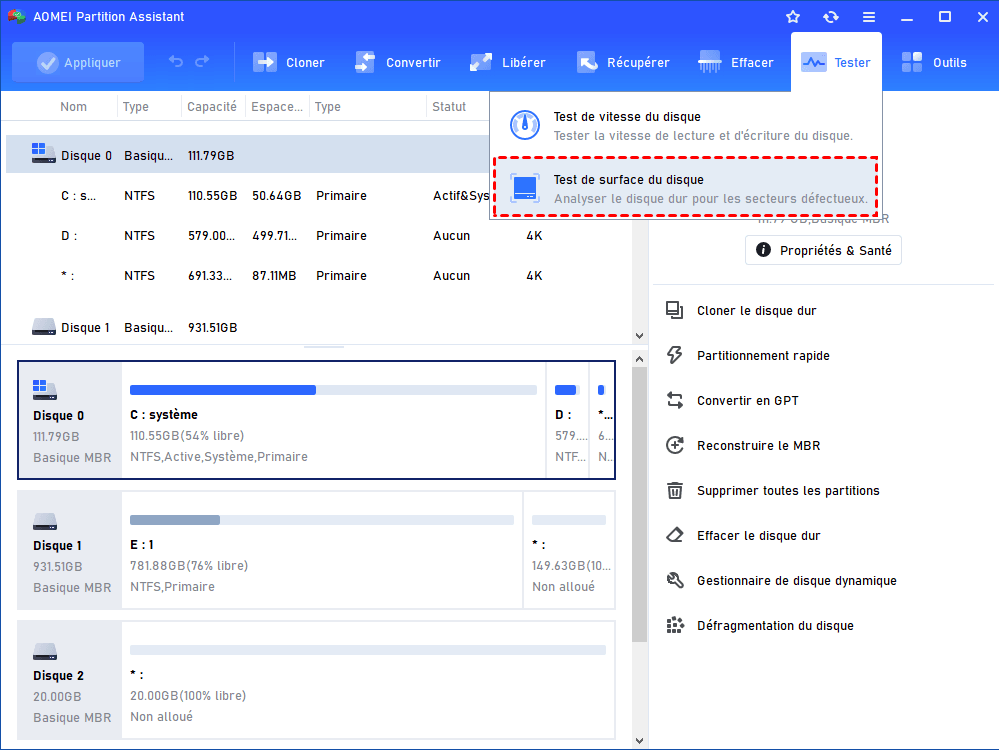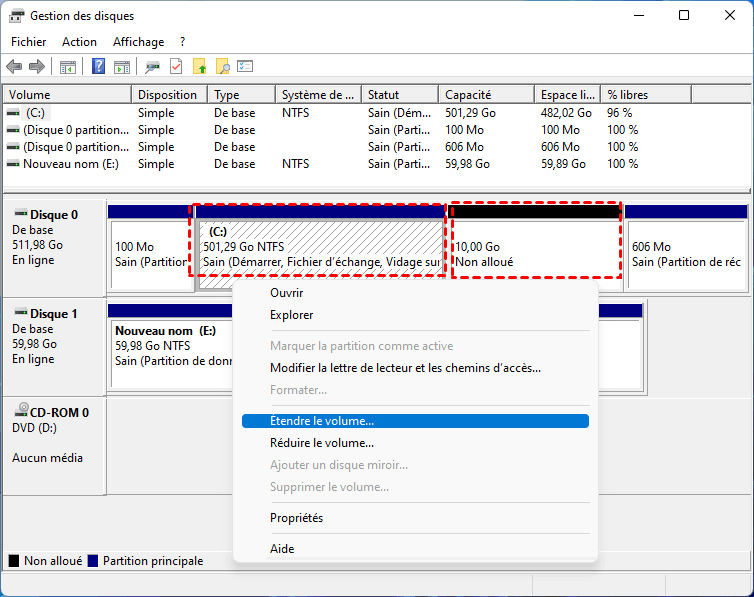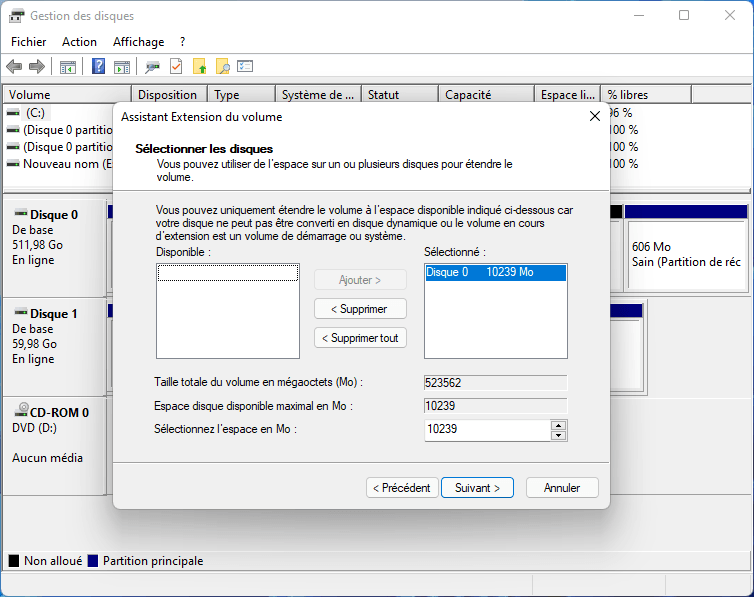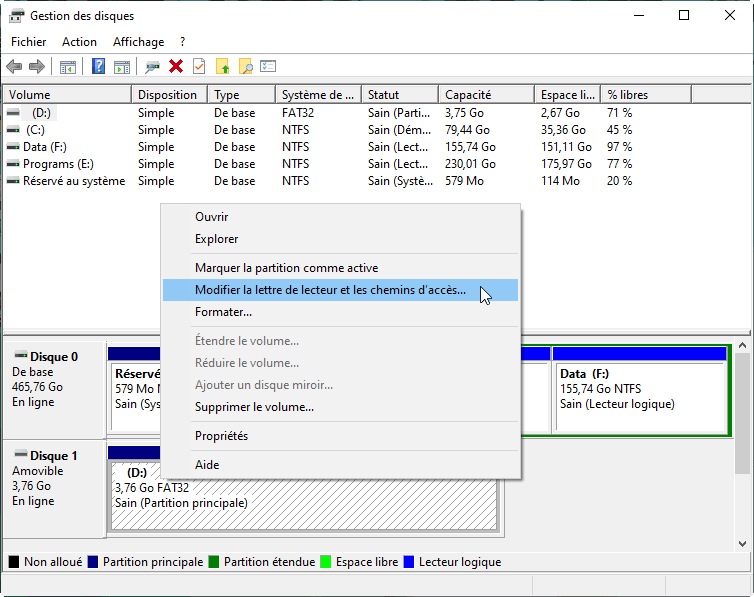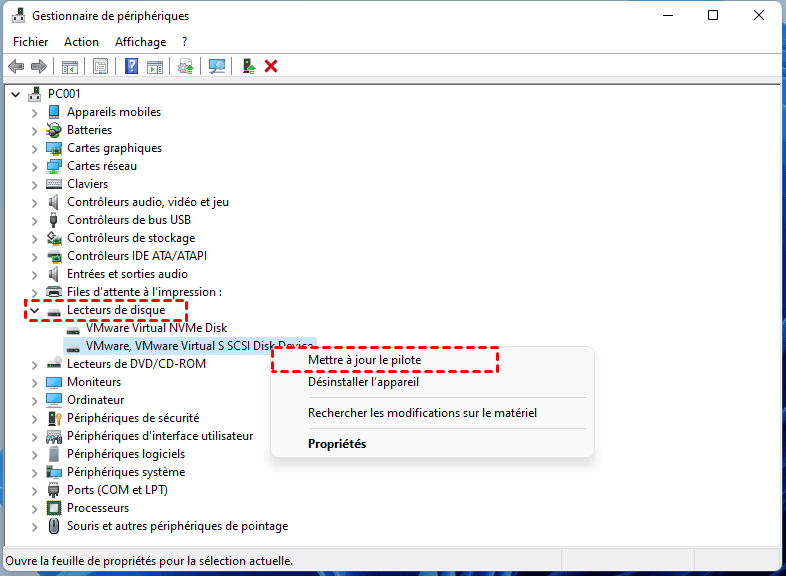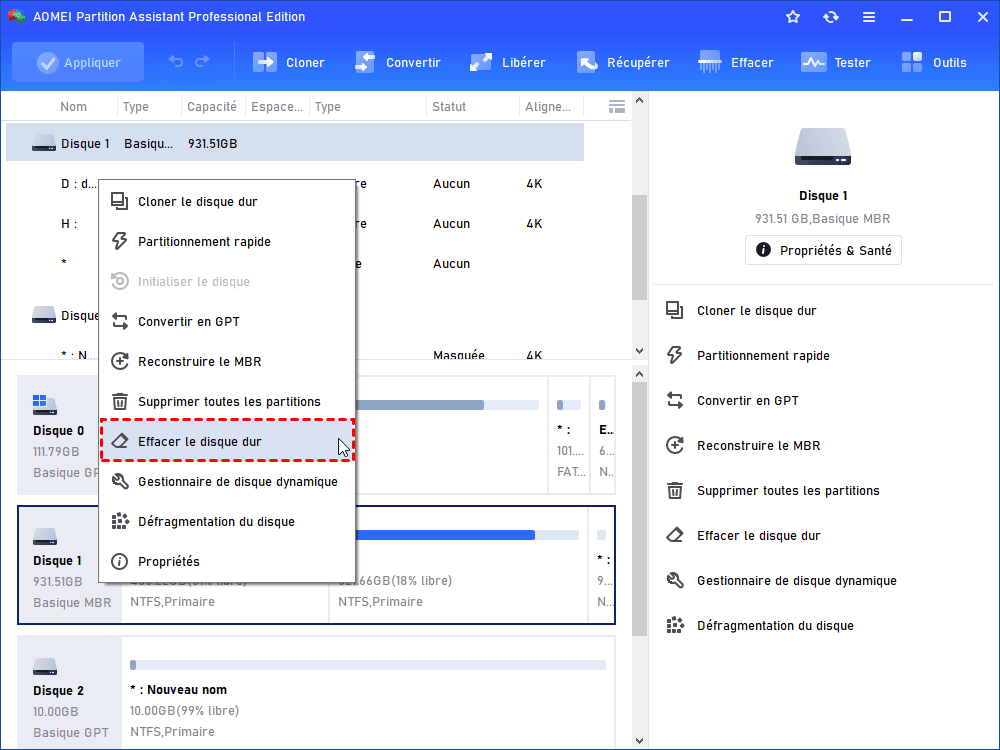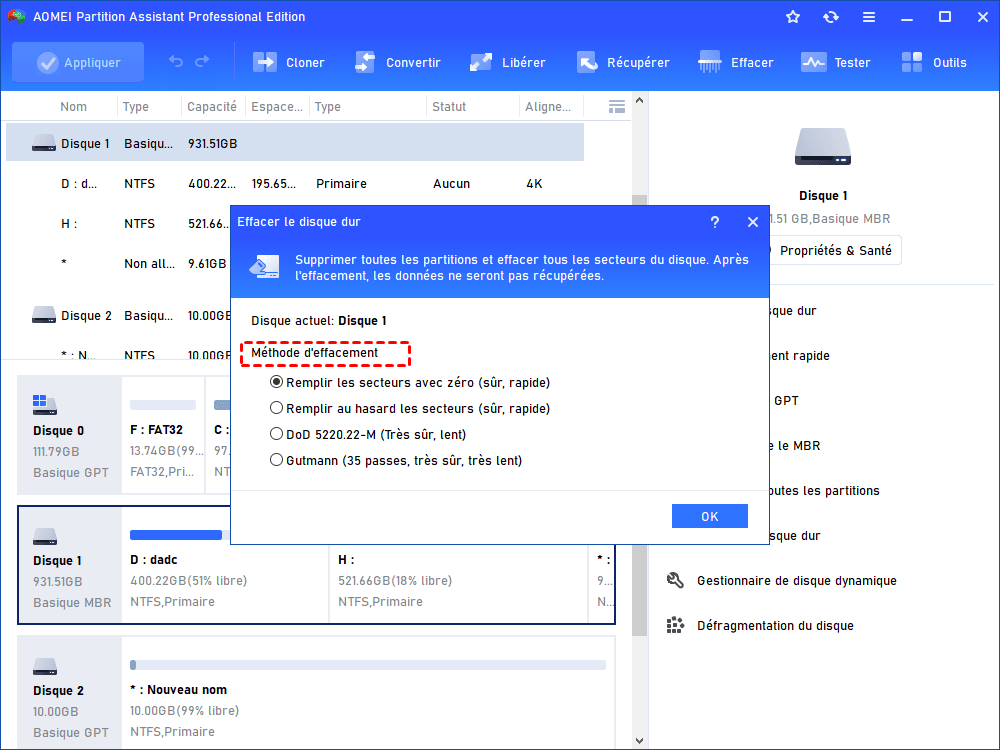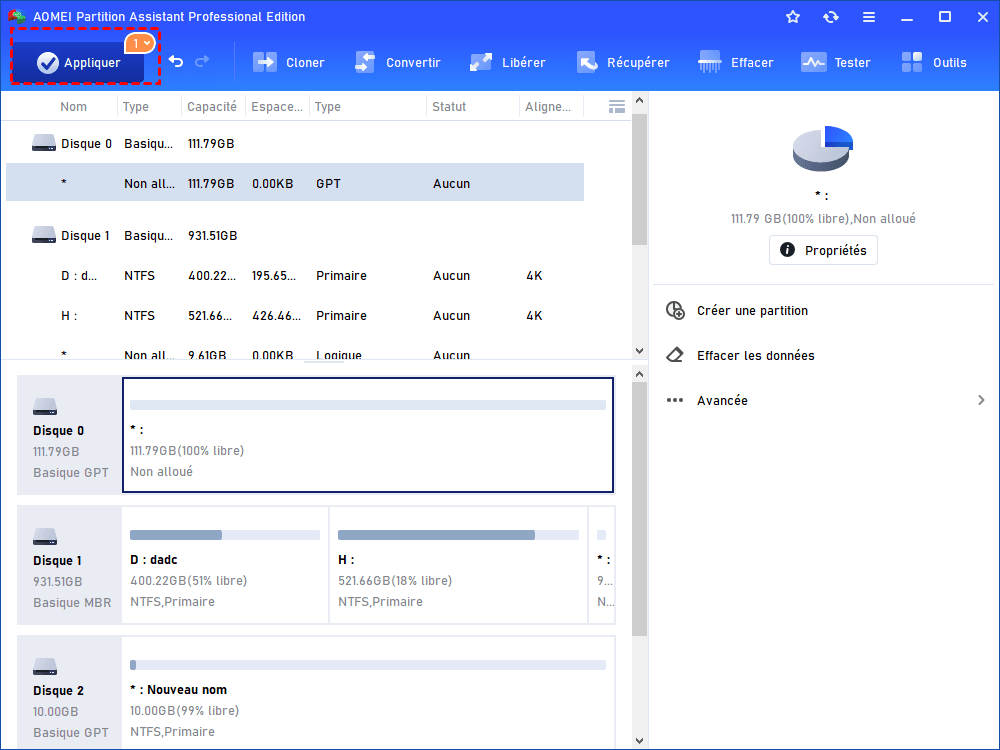Mon disque dur 3 To n'affiche pas la bonne capacité
Cet article va vous expliquer pourquoi un disque dur 3 To n’affiche pas la bonne capacité et fournit des solutions afin que vous puissiez restaurer la pleine capacité de ce disque dur.
Mon disque dur Seagate 3 To n'affiche pas sa pleine capacité
« Il y a un problème avec mon disque dur externe Seagate 3 To acheté il y a quelques jours. Le disque dur n'affiche pas la bonne capacité dans mon Windows 7. Je sais qu'il existe différentes méthodes de calcul pour le système d'exploitation Windows et les fabricants de disques durs. Mais la différence ne devrait pas être si grande. Simplement, mon disque dur de 3 To n'affiche que 2 To et je ne peux pas utiliser l'espace non alloué de 952 Go. Existe-t-il un moyen de restaurer le disque dur à la bonne capacité ? »
- Question vient d'Internet
De nombreux utilisateurs trouvent que leur disque dur, en particulier le disque dur externe, la clé USB ou le disque dur portable, n’affiche pas sa taille complète lorsqu'ils l'utilisent. Habituellement, ces types de disques durs ont une taille supérieure à 2 To. Dans certains cas, le disque dur de 500 Go ou 1 To ne montrera pas sa pleine capacité.
En dehors du disque dur externe Seagate, du disque dur externe WD, du disque dur Hitachi, même le disque dur Samsung n'échappe pas à une telle malchance. Alors, quelles sont les causes possibles du disque dur externe de 3 To qui ne montre pas sa bonne capacité ?
Pourquoi mon disque dur 3 to n'affiche pas la bonne capacité ?
Il peut y avoir plusieurs raisons pour lesquelles votre disque dur n'affiche pas la bonne capacité. Voici quelques-unes des causes possibles :
● Le disque dur a été initialisé sur un style de partition incorrect.
Si vous trouvez le problème mentionné ci-dessus, c'est normalement parce que votre disque dur 3 To est au style de partition MBR. Bien connu, le style de partition MBR ne peut pas adresser l'espace qui dépasse 2 To. Donc, pour utiliser la pleine capacité d'un disque dur de plus de 2 To, il faut l'initialiser sur la table de partition GPT (voir MBR vs GPT). C'est la solution exacte pour l'utilisateur de l'exemple qui utilise un disque dur externe Seagate.
● Le disque dur externe ne se connecte pas correctement.
Certains disques durs portables/USB sont conçus pour connecter un PC via un port USB. Si vous l’installez sur l’ordinateur, la détection de la capacité du disque dur peut devenir un problème. Donc, vous avez besoin de matériel supplémentaire pour que le disque dur USB/portable installé affiche sa pleine capacité. Dans ce cas, vous avez besoin de connecter le disque dur USB de 3 To via le port USB.
● Système de fichiers et espace réservé.
Une partie de la capacité du disque peut être utilisée par le système de fichiers et l'espace réservé pour des opérations telles que la journalisation. Certains systèmes de fichiers, comme NTFS pour Windows, réservent une certaine quantité d'espace pour des opérations internes.
● Secteurs défectueux.
Des secteurs défectueux sur le disque peuvent conduire à une diminution de la capacité utilisable.
● Problème de partitionnement du disque.
Si vous n'utilisez pas tout l'espace lors de la création d'une partition, l'espace inutilisé (espace non alloué) n'apparaîtra pas dans l'Explorateur de fichiers.
● Formatage incorrect
Si le disque a été formaté récemment ou si le formatage a été mal effectué, cela peut entraîner une mauvaise allocation de l'espace.
● Problèmes matériels
Des problèmes matériels tels que des secteurs défectueux, des erreurs de lecture/écriture, ou des problèmes de contrôleur peuvent également affecter la capacité du disque.
Comment réparer un disque dur 3 To n’affichant pas la bonne capacité ?
Vous avez besoin de différentes solutions pour les problèmes dans différentes situations. Apprenons à les connaître un par un.
Réparez le disque dur qui n'affiche pas la bonne capacité en le convertissant en GPT
Si vous avez initialisé le disque dur 3 To en MBR lors de sa première utilisation sous Windows, ne vous inquiétez pas. Windows propose une option pour changer le style de partition. Si vous voulez exécuter une conversion sans perte de données, la méthode 3 est un bon choix.
● Méthode 1 : Convertir en disque GPT dans la Gestion des disques
La Gestion de disques peut nous aider à faire des opérations de base sur la partition/le disque dur. Pour convertir un disque MBR en GPT, vous devez supprimer à l'avance tous les volumes dessus, sinon, l'option sera grisée, car cet outil ne peut convertir qu'un disque dur vide.
Étape 1. Ouvrez la Gestion de disques.
Cliquez avec le bouton droit sur Ce PC/Mon Ordinateur et sélectionnez Gérer. Cliquez sur Gestion des disques sur le côté gauche.
Étape 2. Supprimez les volumes sur le disque.
Cliquez à droite sur le volume et choisissez "Supprimer le volume", répétez les opérations pour supprimer tous les volumes.
Étape 3. Choisissez "Conversion en disque GPT".
Cliquez avec le bouton droit sur le disque dur 3 To et sélectionnez Conversion en disque GPT.
● Méthode 2 : Convertir le disque de 3 To en GPT via Diskpart
Cette méthode consiste à utiliser l'invite de commande pour effectuer l'opération. Encore une fois, vous perdrez les données sur le disque.
Étape 1. Ouvrez la fenêtre DiskPart.
Appuyez sur Win + R pour afficher Exécuter. Tapez "diskpart" et appuyez sur OK pour ouvrir DiskPart.
Étape 2. Exécutez les commandes ci-dessus dans l'ordre.
Entrez ces commandes dans l'ordre et appuyez sur Entrée après chaque commande.
-
list disk
-
select disk n (où n est le numéro de disque du disque dur de 3 To)
-
clean
-
convert gpt
-
exit
Revenez à Gestion des disques et vous devriez pouvoir y utiliser un disque dur complet de 3 To.
● Méthode 3 : Convertir le disque en GPT sans perte de données avec un logiciel tiers professionnel
Les outils fournis avec Windows peuvent vous aider à convertir le disque, mais vous devez supprimer toutes les données du disque, ce qui est très délicat pour de nombreux utilisateurs. Par conséquent, nous vous recommandons un outil tiers puissant, AOMEI Partition Assistant Professional. Il convertit les disques directement sans supprimer aucune partition, donc vos données ne seront pas perdues.
De plus, comme un logiciel de gestion de disque à guichet unique, il peut aussi convertir la partition entre NTFS et FAT32 sans formater, convertir le disque dynamique en disque de base sans perte de données, etc. Soit dit en passant, il est compatible avec Windows 11/10/88/7/XP/Vista.
(La version Demo permet de simuler et démontrer toutes les opérations.)
Étape 1. Choisissez "Convertir en GPT".
Installez et exécutez AOMEI Partition Assistant Professional. Cliquez avec le bouton droit sur le disque dur de 3 To et sélectionnez Convertir en GPT.
Étape 2. Confirmez l'opération en cliquant sur OK.
Étape 3. Cliquez sur Appliquer, puis sur Exécuter.
Pour enregistrer l'opération, n'oubliez pas de cliquer sur "Appliquer"pour mettre en œuvre l'opération en attente.
Réparez le disque dur en corrigeant des erreurs et des secteurs défectueux
Comme mentionné ci-dessus, lorsqu'il y a des secteurs défectueux ou des erreurs sur le disque, votre disque peut ne pas afficher la bonne capacité. Donc, vous devez scanner et réparer des erreurs. Vous pouvez toujours utiliser les outils fournis avec Windows, comme CHKDSK, pour effectuer cette opération, mais afin de simplifier les étapes de l'opération, nous vous recommandons d'utiliser AOMEI.
Étape 1. Accédez à "Avancé" et "Vérifier la partition".
Cliquez avec le bouton droit sur la partition que vous souhaitez vérifier et sélectionnez Avancé, puis sélectionnez Vérifier la partition dans la fenêtre principale.
Étape 2. Cochez une option et cliquez sur "OK".
Sélectionnez la manière de vérifier les erreurs à effectuer. Il y a trois choix, choisissez le premier Vérifier et corriger les erreurs dans cette partition à l'aide de chkdsk.exe. Et cliquez sur OK.
Pour tester tout le disque dur, au lieu d'une partition, cliquez sur "Tester" et "Test de surface de disque".
Réparez le disque dur qui n'affiche pas la bonne capacité en ajoutant l'espace non alloué à la partition
Lorsqu'une partie du disque apparaît comme espace non alloué, cette partie de l'espace n'apparaîtra pas dans l'Explorateur de fichiers, mais vous pourrez la voir dans la Gestion de disques. Tout ce que vous avez à faire est d'ajouter de l'espace non alloué aux partitions existantes sur votre disque et votre disque apparaîtra comme ayant la bonne taille.
Étape 1. Ouvrez la Gestion des disques.
Étape 2. Faites un clic droit sur la partition cible pour coontenir l'espac enon alloué et sélectionnez Étendre le volume.
Étape 3. Suivez le guide à l'écran pour terminer les étapes restantes.
Si cet espace non alloué n'est pas adjacent à la partition cible, le bouton Étendre le volume sera grisé.
D'autres solutions pour le disque dur qui n'affiche pas la bonne capacité
Ci-dessous, nous présentons d'autres méthodes qui peuvent vous être utiles.
Afficher les partitions cachées
Certaines partitions liées au système sur le disque système, telles que les partitions de récupération, les partitions réservées au système, etc., seront masquées pour empêcher la réécriture ou la suppression des données. Ces partitions occuperont également une certaine quantité d'espace. Si vous souhaitez voir ces partitions dans l'Explorateur Windows, vous pouvez leur attribuer des lettres de lecteur en suivant ces étapes :
Étape 1. Appuyez sur Win + X et choisissez Gestion des disques dans la liste.
Étape 2. Cliquez avec le bouton droit sur la partition problématique, puis sélectionnez Modifier la lettre de lecteur et les chemins d'accès... dans le menu étendu.
Étape 3. Cliquez sur le bouton Ajouter dans la nouvelle fenêtre qui s'affiche.
Étape 4. Ensuite, vous pouvez choisir une lettre de lecteur différente dans la liste déroulante, puis cliquer sur OK pour confirmer ce changement.
Mettre à jour le pilote du disque
Étape 1. Appuyez sur Win +X et choisissez Gestionnaire de périphériques.
Étape 2. Vous pouvez voir votre disque dur externe ici avec une alerte jaune. Cliquez avec le bouton droit de la souris sur le disque dur, puis sélectionnez "Mettre à jour le pilote".
Étape 3. Sélectionnez "Rechercher automatiquement les pilotes".
Solution ultime : Restaurer le disuqe dur qui n'affiche pas la bonne capacité à l'état d'd'usine
Si toutes les méthodes ci-dessus ne parviennent pas à réparer le disque, vous avez alors une dernière option : effacer le disque pour le remettre à son état d'usine. De cette façon, tous les virus et erreurs potentiels possibles seront effacés. Vous pouvez ensuite réutiliser le disque. Pour ce faire, AOMEI est toujours utile.
✍ Remarques : Contrairement à la suppression ordinaire, les données effacées par cette méthode ne peuvent être récupérées par aucun logiciel de récupération de données. Nous vous conseillons donc d'être prudent.
1. Ouvrez AOMEI Partition Assistant. Cliquez avec le bouton droit sur le disque dur de 3 To et sélectionnez Effacer le disque dur.
2. Choisissez Remplir les secteurs avec zéro et cliquez sur OK.
3. Cliquez également sur Appliquer et Exécuter pour continuer.
Veuillez-vous référer à l'effacement des données SSD avec une autre fonctionnalité, car le disque dur et le SSD ont une structure interne différente.
Cas spécial : Disque dur de 3 To affichant seulement 746 Go sous Windows 7
Lorsque vous obtenez un disque dur de 3 To affichant 746 Go d'espace non alloué dans la Gestion des disques, cela peut être le problème de paramètres système mal configurés, d'entrées irrégulières dans le registre ou de la technologie Intel® Rapid Storage (Intel RST).
Vous pouvez facilement réparer le registre et configurer correctement les paramètres du système à l'aide de Reimage Repair Tool si c'est le remède.
Une autre explication possible est que vous utilisez la version Intel RST de 10.0.0.1046. Ce type d'Intel RST fait que le système d'exploitation Windows ignore environ 2,2 To de capacité brute du disque dur de 3 To. Par conséquent, la gestion des disques reconnaît uniquement l'espace disque gauche de 746 Go. Pour résoudre ce problème, vous devez mettre à niveau Intel RST vers la version 10.1 ou une version plus récente. Ensuite, vous pouvez utiliser la taille réelle.
Conclusion
Lorsque vous trouvez que le disque dur 3 To n’affiche pas la bonne capacité sous Windows 7/8/10/11, ne vous inquiétez pas. Trouvez les solutions correspondantes à votre problème. En outre, AOMEI Partition Assistant est également une bonne aide pour résoudre un problème d'espace non alloué sur un disque dur de 4 To.
De plus, si vous utilisez Windows Server, vous pouvez télécharger AOMEI Partition Assistant Server, il prend en charge les systèmes Windows Server, tels que Windows Server 2003, 2008 (R2), 2012 (R2), 2016, 2019, 2022 et SBS 2003, 2008, 2011.