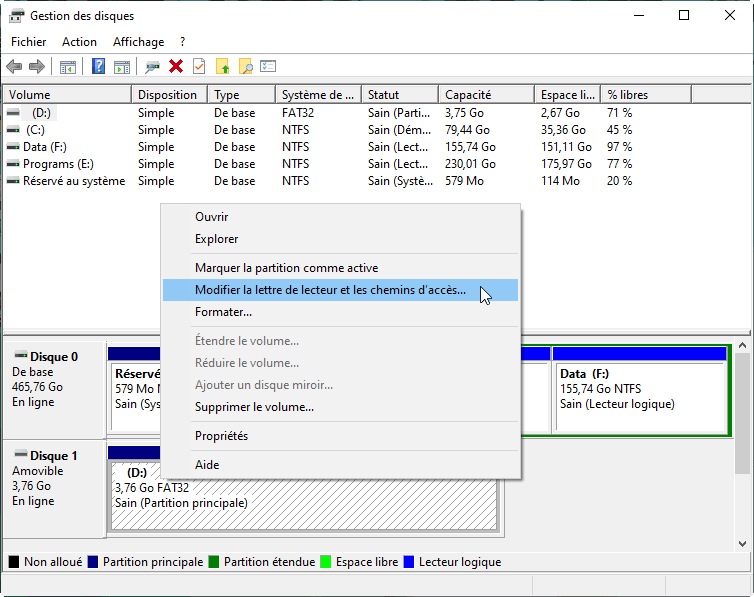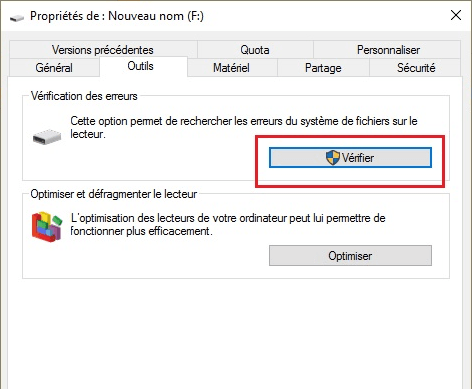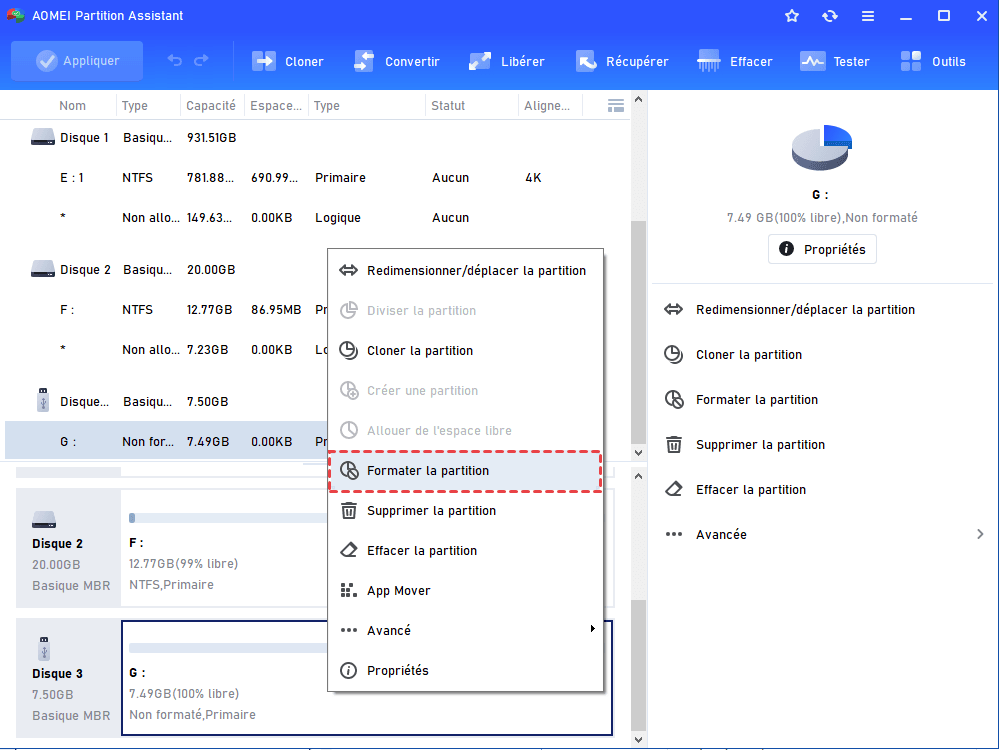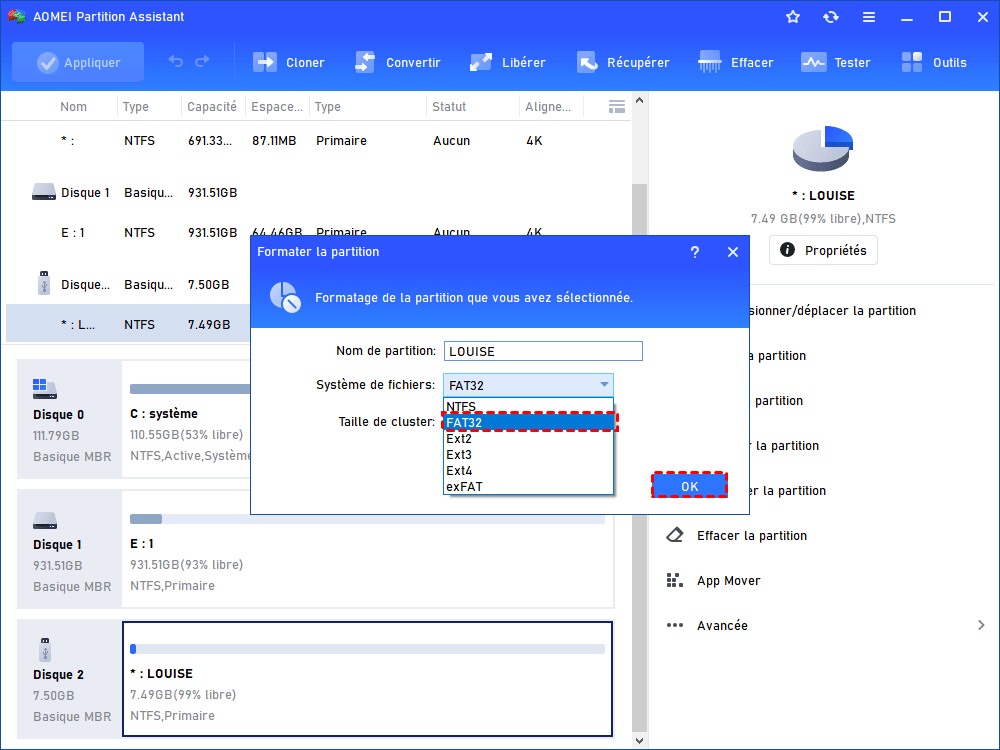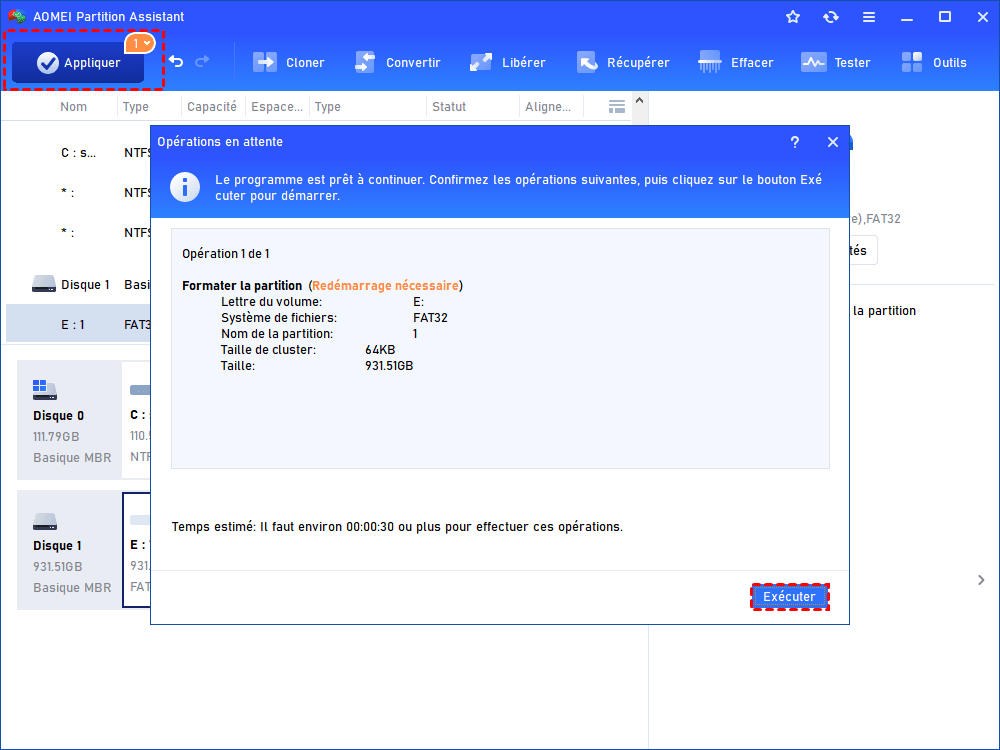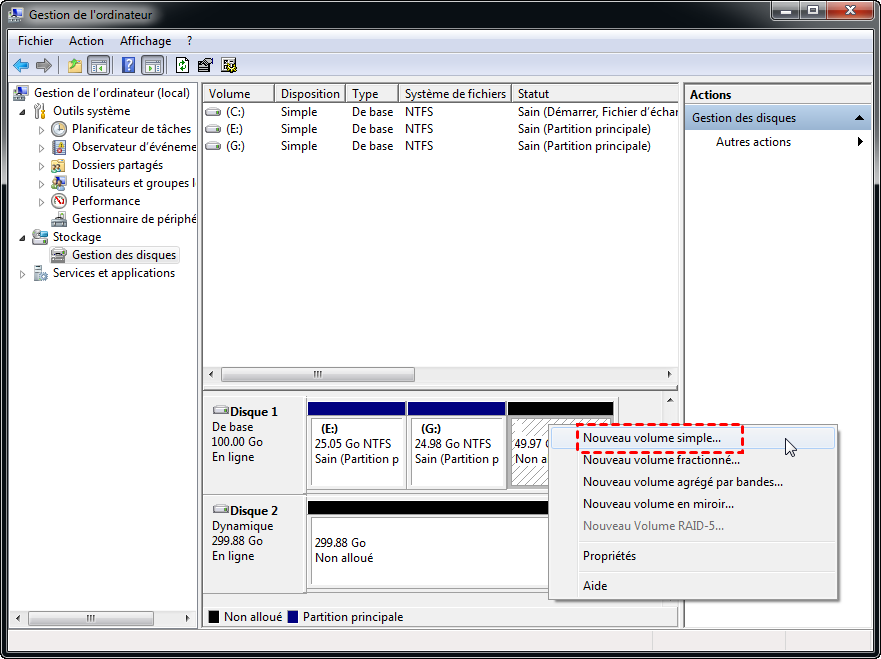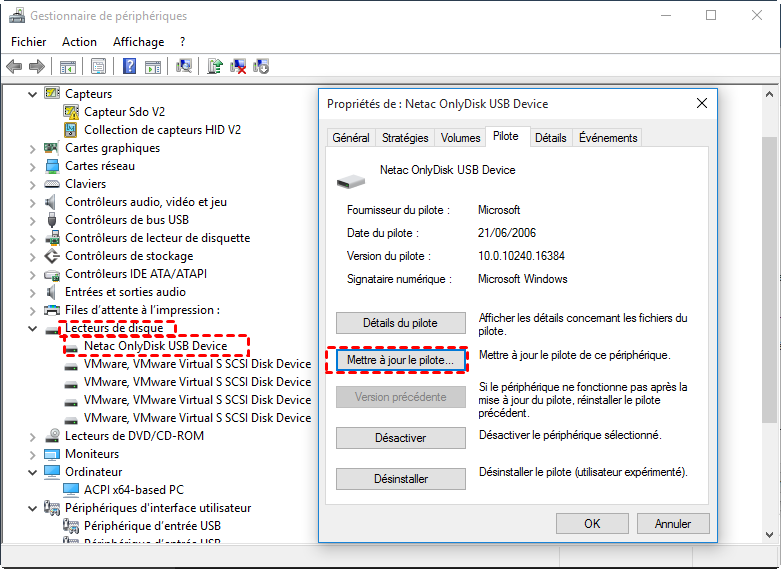Clé USB est détectée mais ne peut pas être ouverte
Comment résoudre le problème que la clé USB est détectée mais ne peut pas être ouverte dans des situations différentes ? Cet article vous donnera la réponse.
Aidez-moi ! Ma clé USB est détectée mais ne peut pas être ouverte
Situation 1 : pour transférer des fichiers entre mes deux ordinateurs, j'ai connecté une clé USB SanDisk de 32 Go à mon ordinateur. J'ai localisé la clé USB dans l'Explorateur de fichiers mais je ne peux pas l'ouvrir et je n'ai reçu que le message d'erreur indiquant que E: / n'est pas accessible. Comment résoudre le problème que la clé USB affiche mais ne peut pas être ouverte ?
Situation 2 : je souhaite sauvegarder mes données importantes du disque dur de mon ordinateur sur une clé USB Kingston de 64 Go. Mais après avoir ouvert l'Explorateur de fichiers, j'ai trouvé que la clé USB n'était pas affichée. Alors, comment puis-je l'ouvrir ?
Comment résoudre le problème que la clé USB est détectée mais ne peut pas être ouverte
La partie ci-dessus décrit deux situations différentes dans lesquelles la clé USB ne peut pas être ouverte. Pour résoudre efficacement ce problème, veuillez connaître l'état de la clé USB et consulter la solution correspondante.
Clé USB détectée mais non accessible
La clé USB qui affiche dans l'Explorateur mais ne s'ouvre pas peut être causée par de nombreux événements. Les trois principaux éléments et solutions seront présentés ci-dessous.
-
Méthode 2. Exécuter la vérification du disque pour vérifier et corriger les erreurs
-
Méthode 3. Reformater la clé USB vers un système de fichiers compatible
Méthode 1. Réaffecter la lettre de lecteur à la clé USB
Windows attribue la lettre de lecteur à la clé USB ou à la clé USB dynamique afin qu'un lecteur étiqueté comme lecteur F puisse être étiqueté comme G si un autre lecteur est connecté. Ensuite, vous ne pourrez peut-être pas ouvrir votre clé USB. Pour résoudre ce problème, vous pouvez modifier la lettre de lecteur de la clé USB. Voyons voir comment ça fonctionne :
1. Ouvrez Gestion des disques : cliquez sur « Démarrer », cliquez avec le bouton droit sur « Ordinateur » et allez dans « Gérer » > « Stockage » > « Gestion des disques ».
2. Trouvez où se trouve la clé USB, cliquez dessus avec le bouton droit et choisissez « Modifier la lettre de lecteur et les chemins du d'accès… »
3. Dans la fenêtre contextuelle, cliquez sur « Modifier… » et attribuez une nouvelle lettre de lecteur à la clé USB.
4. Après cela, vous pourrez voir la clé USB dans l'Explorateur de fichiers.
Méthode 2. Exécuter la vérification du disque pour vérifier et corriger les erreurs
Si votre clé USB ne fonctionne pas soudainement, vous pouvez exécuter la vérification du disque pour régler le problème de la clé USB détecté mais ne peut pas être ouvert.
Dans l'Explorateur de fichiers, faites un clic droit sur votre clé USB et choisissez « Propriétés ». Cliquez ensuite sur l'onglet « Outils » et cliquez sur « Vérifier ». Après vérification, vous pouvez essayer d'ouvrir à nouveau la clé USB.
Si vous préférez vérifier le disque avec l'invite de commande, suivez les étapes ci-dessous :
Exécutez l'invite de commande en tant qu'administrateur : Appuyez simultanément sur Windows + R, saisissez « cmd » et appuyez sur « Entrée » > Tapez « chkdsk e: /f » et appuyez sur « Entrée ». (« E » est la lettre de lecteur de votre partition de clé USB) > Entrez « exit » pour fermer l'invite de commande.
Méthode 3. Reformater la clé USB vers un système de fichiers compatible
Si la clé USB est endommagée ou si le système de fichiers n'est pas reconnu, vous pouvez être invités que la clé USB n'est pas accessible et que le volume ne contient pas de système de fichiers reconnu. À ce stade, vous pouvez reformater votre clé USB pour résoudre le problème détecté, mais ne peut pas être ouvert. Pour reformater la clé USB de manière flexible et efficace, vous pouvez utiliser un gestionnaire de partition gratuit mais puissant, AOMEI Partition Assistant Standard.
Il vous permet de formater la clé USB RAW en NTFS, FAT32, exFAT, Ext2, Ext3 ou Ext4 et dépasse la limite de 32 Go, de sorte que les lecteurs de plus de 32 Go peuvent être formatés en FAT32. Téléchargez-le et voyez comment cela fonctionne :
Étape 1. Installez-le et ouvrez-le. Dans l'interface principale, cliquez avec le bouton droit sur la clé USB à formater et choisissez Formater la partition.
Étape 2. Dans la fenêtre contextuelle, choisissez un système de fichiers approprié dans le menu déroulant. Ensuite, cliquez sur OK.
Étape 3. Confirmez l'opération de formatage et cliquez sur Appliquer pour effectuer cette opération.
Après avoir formaté la clé USB, il y a de fortes chances que vous puissiez ouvrir la clé USB.
Notes :
★ Le formatage entraînera une perte de données sur la clé USB, vous pouvez donc sauvegarder des données à l'aide de certains logiciels de sauvegarde de données avant le formatage.
★ Pour profiter de plus de fonctions, comme la récupération de partition sur une clé USB, la récupération des données supprimées, la création de Windows To Go pour Mac, vous pouvez passer à la version Professionnal.
La clé USB est détecté mais non visible
Si la clé USB est détectée mais n'affiche pas dans l'Explorateur de fichiers, vous ne pourrez pas ouvrir la clé USB dans l'Explorateur de fichiers. À ce stade, vous pouvez accéder à Gestion des disques pour obtenir plus d'informations sur la clé USB.
Façon 1. Créer une partition sur la clé USB
Si la clé USB n'a pas de partition et se présente sous la forme d'un espace non alloué, vous pouvez créer une partition dessus.
1. Cliquez avec le bouton droit sur l’espace non alloué sur la clé USB et choisissez Nouveau volume simple.
2. Suivez l'assistant Nouveau volume simple pour spécifier la taille du volume, attribuer une lettre de lecteur et déterminer le système de fichiers pour le volume simple qui sera créé.
3. Cliquez sur Terminer pour fermer l'assistant.
Vous pourrez ensuite ouvrir la clé USB dans l’Explorateur de fichiers.
Façon 2. Mettre à jour le pilote de la clé USB
Si la clé USB n'affiche pas dans Gestion des disques mais dans Gestionnaire de périphériques, un pilote de périphérique obsolète ou incompatible peut être à l'origine de ce problème. Vous pouvez essayer de mettre à jour ou de réinstaller le pilote de la clé USB pour voir si le problème est résolu.
1. Ouvrez le Gestionnaire de périphériques.
2. Développez Lecteurs de disque pour voir si la clé USB est avec un point d'exclamation jaune.
3. Si tel est le cas, vous pouvez cliquer dessus avec le bouton droit et aller à Mettre à jour le pilote > Rechercher automatiquement un pilote mis à jour.
Si cette méthode n'est pas utile, vous pouvez réinstaller le pilote de la clé USB. Ensuite, vous pouvez reconnecter votre clé USB à l’ordinateur et vérifier si la clé USB est visible dans l'Explorateur de fichiers.
Conclusion
Dans l'ensemble, suivez les méthodes mentionnées ci-dessus, vous pouvez réparer le problème qu'une clé USB est détectée mais ne peut pas être ouverte. De plus, vous pouvez améliorer vers AOMEI Partition Assistant Professional pour obtenir des fonctionnalités plus avancées, comme allouer l’espace libre, partitionnement rapide, etc.