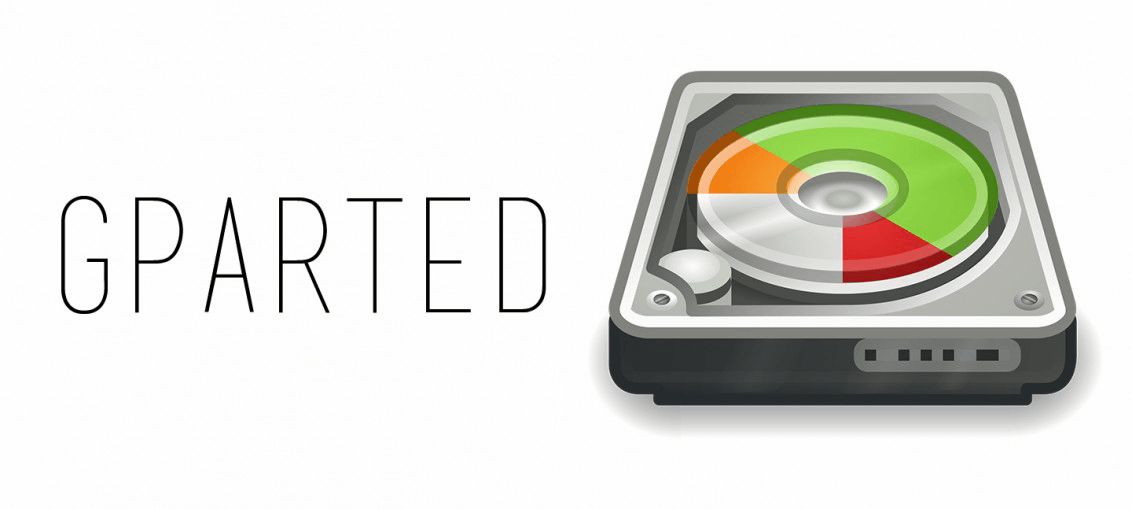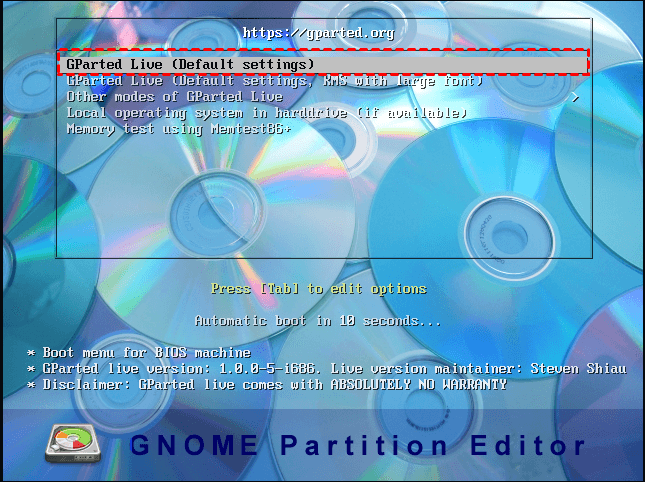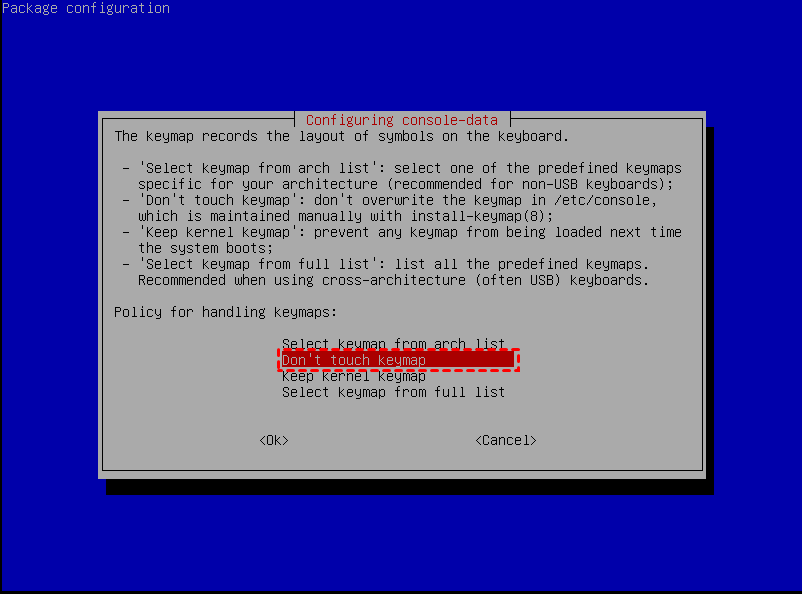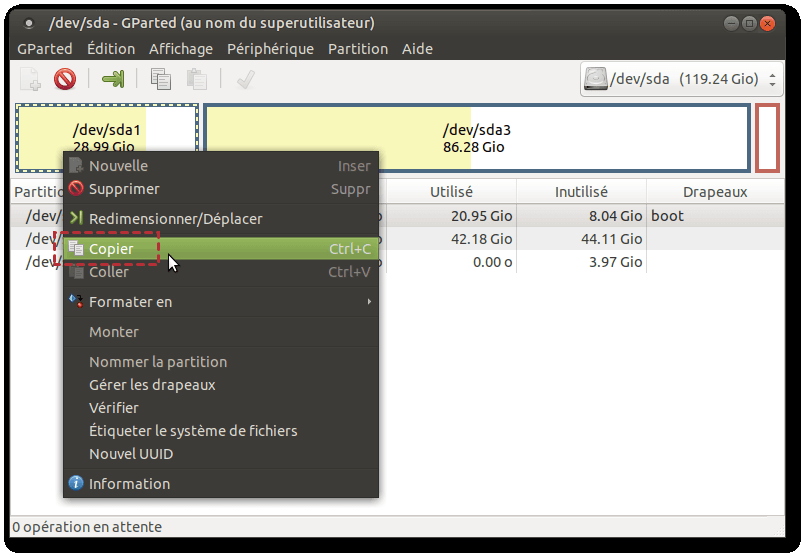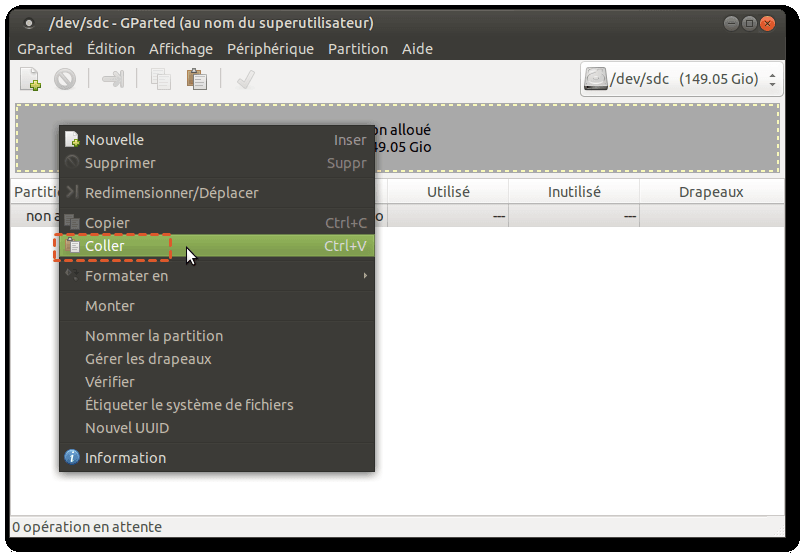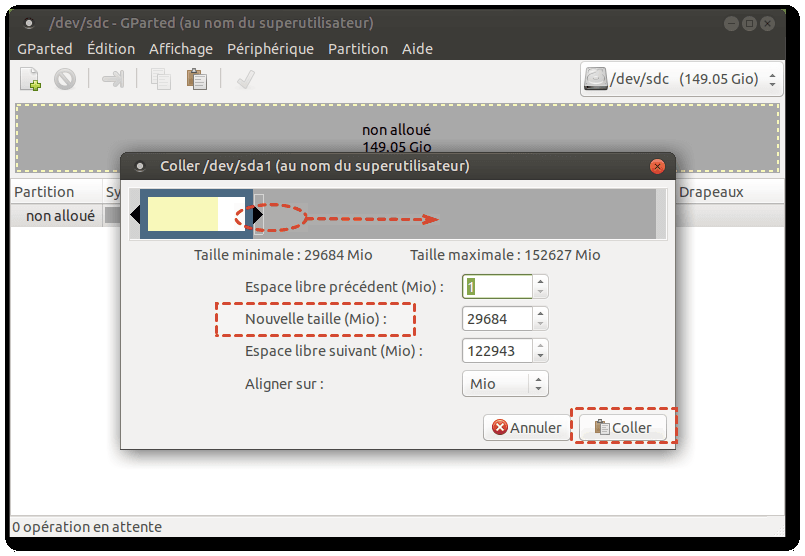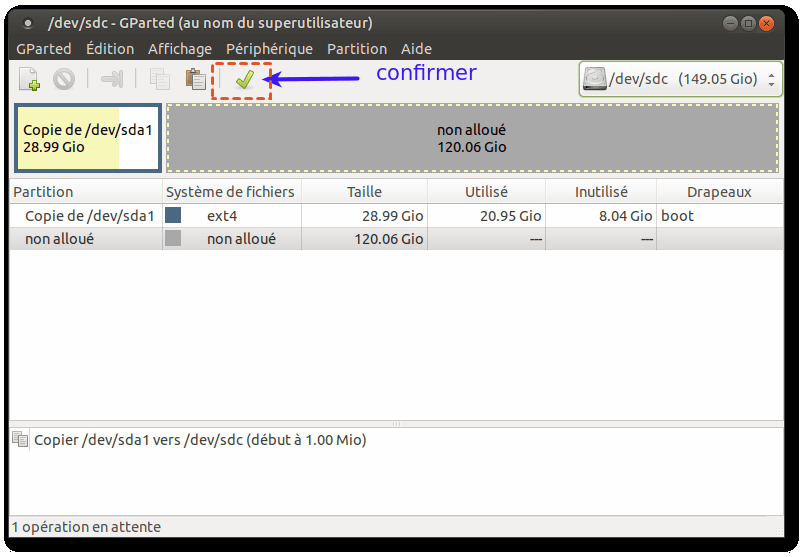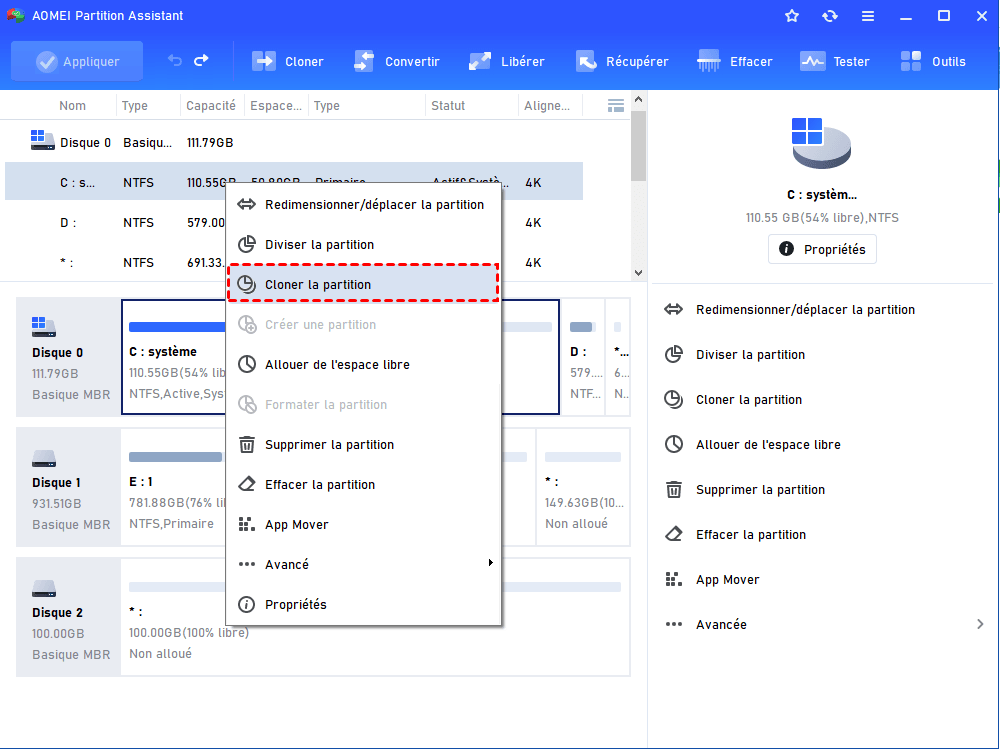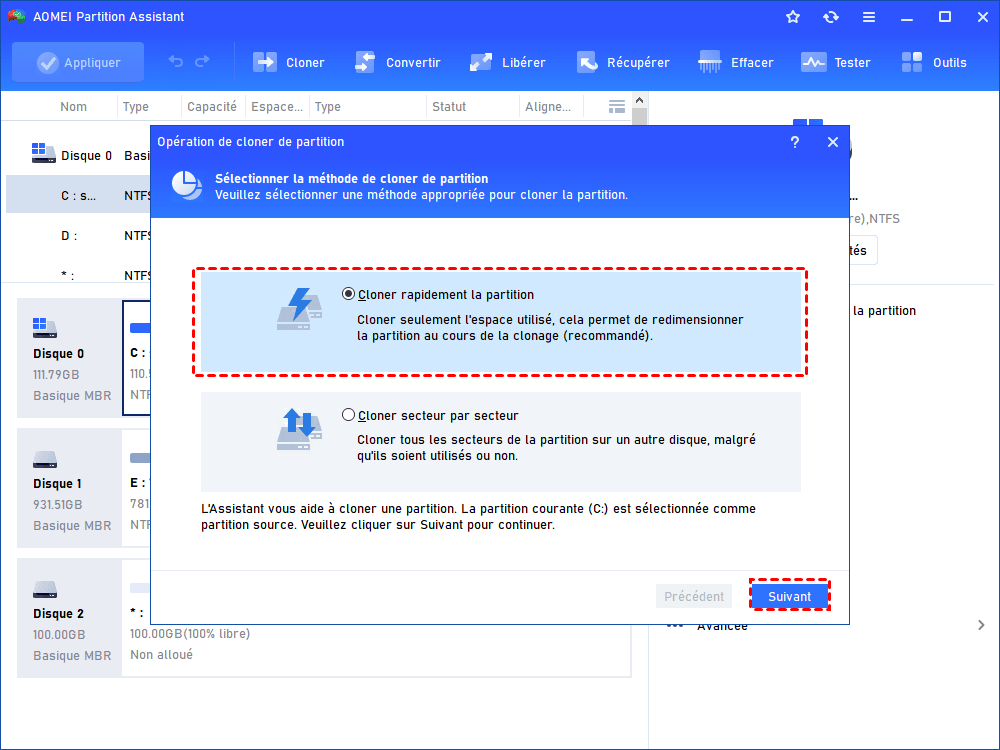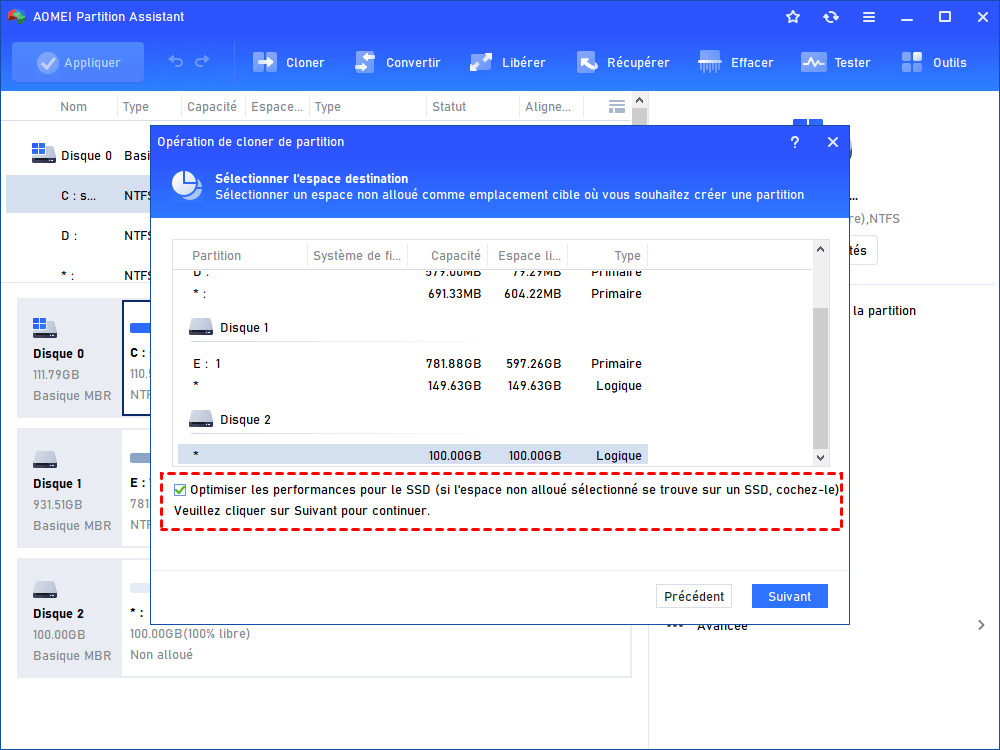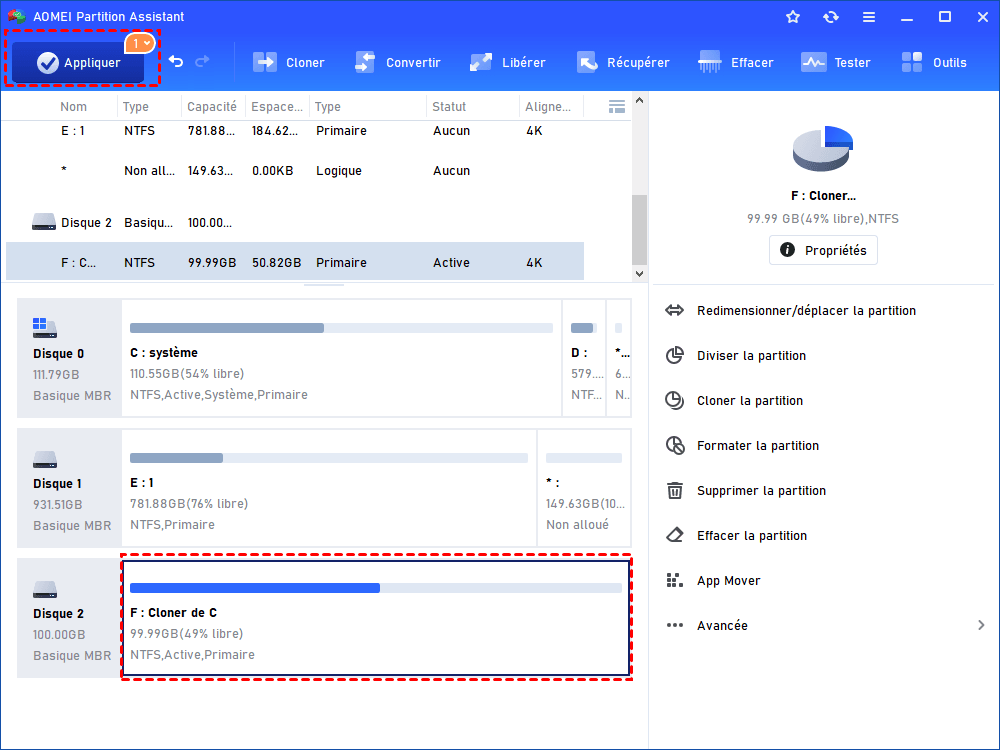Comment cloner une partition à l'aide de GParted étape par étape ?
Dans cet article, vous pouvez apprendre à cloner une partition via GParted étape par étape. Si vous pensez que cette méthode est trop compliquée, vous pouvez utiliser AOMEI Partition Assistant Standard, une alternative gratuite et excellente à GParted pour le clonage de partitions.
À propos de GParted
Selon Wikipedia, GParted est l'abréviation de GNOME Partition Editor. C'est une application officielle d'édition de partition GNOME. Il vous permet de modifier l'organisation de la partition sur un périphérique de disque tout en préservant le contenu de la partition. Il peut fonctionner sur un ordinateur basé sur x86 et x86-64 avec un système d'exploitation Linux, Windows ou Mac OSX en démarrant à partir du support contenant GParted Live. Pour utiliser toutes les fonctions de GParted, au moins 320 Mo de RAM sont nécessaires.
Avec l'application gratuite GParted, vous pouvez créer, supprimer, redimensionner, déplacer, vérifier et cloner des partitions de disque et leurs systèmes de fichiers. Ces fonctions sont très utiles pour créer de l'espace pour un nouveau système d'exploitation, réorganiser l'utilisation du disque, copier des données résidant sur le disque dur et mettre en miroir une partition avec une autre image de disque.
Comment cloner une partition via GParted ?
De l'introduction ci-dessus, nous pouvons facilement savoir que GParted est capable de cloner une partition. Pour accomplir cette tâche, il utilise le geste de la souris de copier-coller. En outre, GParted copie les partitions au niveau du système de fichiers, il est donc capable de cloner différentes tailles de partition pour la même source tant que la taille des systèmes de fichiers source ne dépasse pas la taille de la partition cible. Voyons maintenant comment copier une partition sur un autre disque avec GParted :
Avant de continuer, veuillez noter :
1. La partition cible que vous devez copier et coller n'est pas montée ;
2. Vous ne pouvez pas simplement installer GParted et commencer à cloner la partition. Vous devez démarrer votre ordinateur à partir de GParted Live CD.
Étape 1. Téléchargez les fichiers ISO GParted et gravez-les sur un CD.
Étape 2. Insérez le Live CD GParted dans le disque de CD de l'ordinateur. Démarrez l'ordinateur Windows à partir du CD en modifiant l'ordre de démarrage.
Étape 3. Une fois que vous avez démarré sur GParted, vous obtiendrez l'écran ci-dessous. Il doit être défini sur GParted Live par défaut.
Étape 4. Ensuite, vous verrez un écran vous demandant quel keymap utiliser. Par défaut, sélectionnez simplement“Don’t touch keymap”.
Étape 5. Choisissez ensuite la langue, le mode et les autres paramètres par défaut et appuyez sur Entrée.
Étape 6. La fenêtre GParted s'ouvrira. Ensuite, faites un clic droit sur la partition que vous souhaitez copier et sélectionnez le bouton « Copier » dans le menu déroulant.
Étape 7. Maintenant, sélectionnez un morceau d'espace non alloué sur votre deuxième disque. Faites un clic droit dessus et choisissez le bouton « Coller ».
Étape 8. Lorsque vous cliquez sur le bouton « Coller », une nouvelle fenêtre s'ouvre et vous demande de définir la quantité d'espace non alloué à utiliser. Si cela ne suffit pas, vous pouvez redimensionner la partition pour faire plus de place.
Étape 9. Une fois que tout est fait, cliquez sur le bouton « Coller ». Puis « √ » pour commencer le clonage de la partition sur SSD ou HDD.
Impossible de copier la partition via GParted ?
Bien que GParted prétende pouvoir cloner une partition sur un autre disque dur, il échoue parfois, en particulier lors du clonage de la partition sur un disque plus petit. Voici un cas utilisateur réel :
« J'essaie de cloner deux partitions (la taille de la partition 1 est de 900 Go tandis que la taille de la partition 2 est d'environ 14 Go) sur un nouveau disque. Je peux copier le contenu de la plus petite partition de l'ancien disque vers le nouveau. Leurs tailles de partition sont similaires. Mais je ne peux pas copier la partition de 900 Go de l'ancien disque vers la nouvelle partition de 500 Go, peu importe ce que j'essaye. La fonction « Coller » est grisée et ne me laisse pas le faire. Vous avez des idées ? ».
Pour résoudre le problème « GParted ne peut pas copier la partition sur un disque plus petit », la solution la plus efficace et directe peut être de réduire la taille de la partition source pour qu'elle corresponde à la taille de la partition cible. Outre ce problème, certains utilisateurs signalent également qu'ils ne peuvent pas démarrer à partir de GParted Live CD.
Alternative gratuite à GParted pour cloner plus facilement la partition
Étant donné que le clonage de la partition via GParted implique trop d'étapes et que cela ne fonctionne parfois pas, de nombreux utilisateurs recherchent une alternative à GParted qui puisse cloner la partition (Windows) sur SSD/HDD plus facilement et plus efficacement. Ici, nous avons fortement recommandé AOMEI Partition Assistant Standard.
Ce gestionnaire de partition gratuit peut cloner une partition sur un disque plus petit dans toutes les éditions de Windows 11/10/8/7 et Windows XP/Vista. Par rapport à GParted, vous n’avez pas besoin de créer un CD bootable et d’effectuer le clonage de partition dans l’environnement WinPE, tant que vous pouvez démarrer Windows avec succès. Ainsi, les étapes de clonage sont beaucoup plus simples. De plus, il propose deux méthodes de clonage de partition différentes :
✔Cloner rapidement la partition : clonez seulement l'espace utilisé, cela permet de redimensionner la partition au cours du clonage.
✔ Cloner secteur par secteur : cloner tous les secteurs de la partition sur un autre disque, malgré qu’ils soient utilisés ou non.
Étape 1. Téléchargez, installez et exécutez AOMEI Partition Assistant Standard. Cliquez avec le bouton droit sur la partition cible et sélectionnez Cloner la partition.
Étape 2. Dans cette fenêtre, choisissez une méthode de clonage de partition appropriée en fonction de votre situation.
Étape 3. Maintenant, choisissez l'espace non alloué de destination et cliquez sur OK.
Étape 4. Ici, vous pouvez redimensionner la partition.
Étape 5. Dans l'interface principale, cliquez sur Appliquer pour valider l'opération en attente.
Veuillez-vous référer à 5 étapes simples, lorsque Windows est en cours d'exécution, vous pouvez réussir à cloner la partition.
✎Notes :
1. En ce qui concerne le clonage de la partition système Windows, il est préférable d'utiliser « Migrer l’OS vers SSD ou HDD » d'AOMEI Partition Assistant Professional.
2. Pour cloner la partition Windows du MBR au GPT, du GPT au MBR ou du GPT au GPT, veuillez mettre à niveau vers l'édition Professional aussi.
3. Pour cloner la partition dans Windows Server 2022/2019/2016/2012/2008/2003, vous pouvez essayer AOMEI Partition Assistant Server.
Conclusion
Dans cet article, nous expliquons non seulement comment cloner une partition via GParted étape par étape, mais nous fournissons également une alternative gratuite à la partition de clonage (bootable) facilement lorsque GParted ne peut pas cloner la partition avec succès. Si vous n'êtes pas familier avec GParted, AOMEI Partition Assistant Standard est un bon choix. C'est bien plus qu'un outil de clonage de disque et de partition. C'est aussi un convertisseur MBR en GPT, un outil de réparation de carte SD, etc.