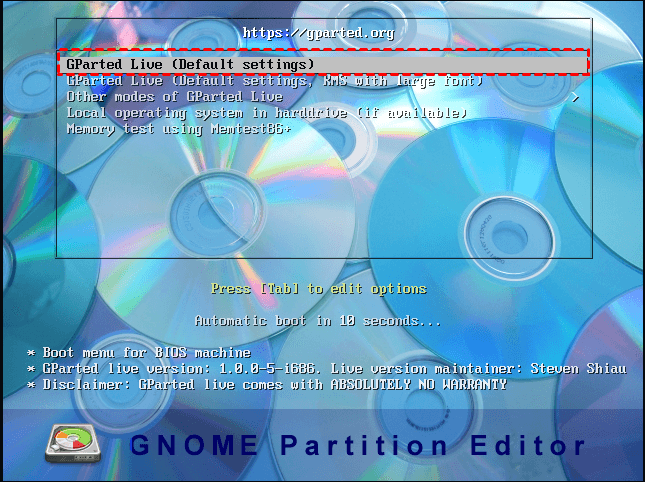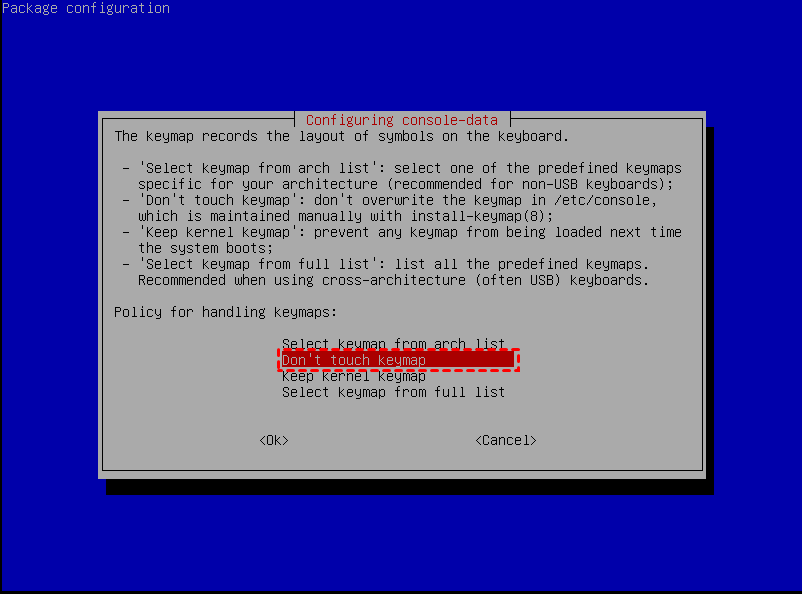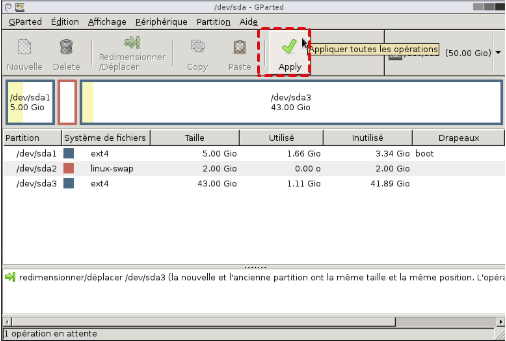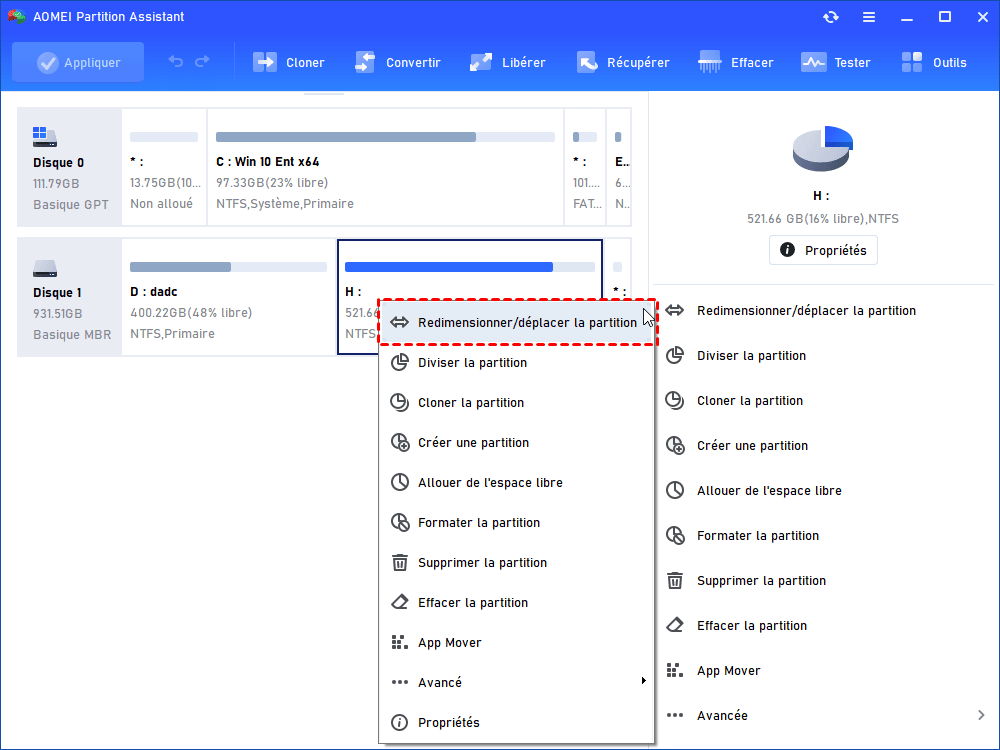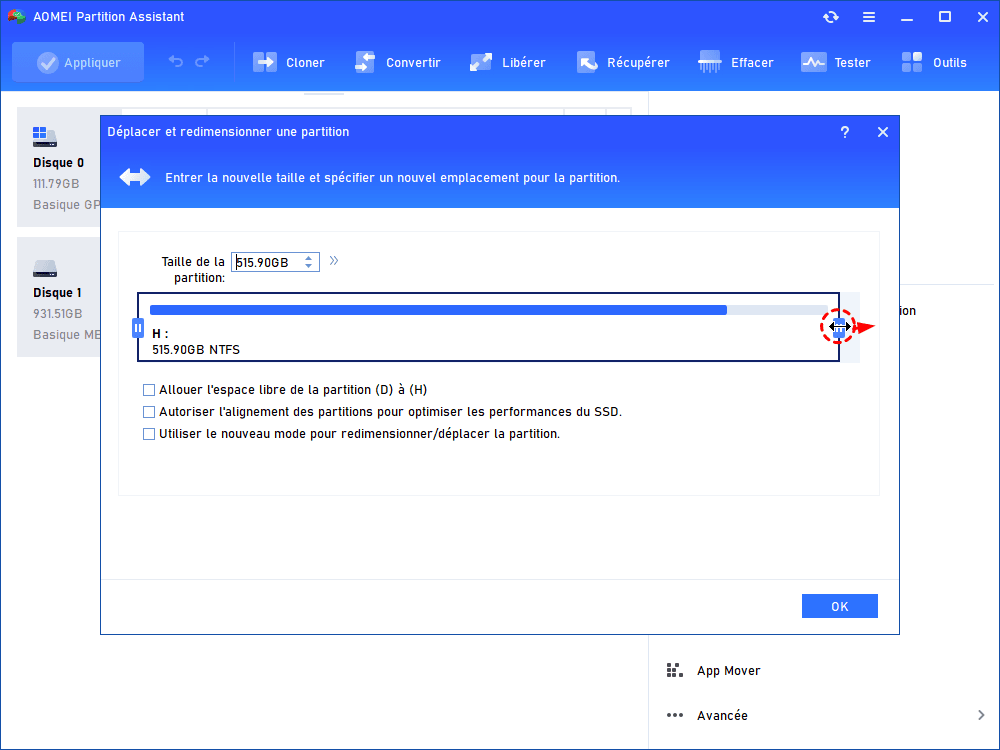Comment utiliser GParted pour déplacer la partition dans Windows 11, 10, 8, 7 ?
L'utilisation de GParted pour déplacer la partition peut vous aider à fusionner des partitions. Cet article vous montrera comment l'exécuter.
Pourquoi avoir besoin de déplacer la partition ?
« Déplacer la partition » est une fonctionnalité avancée de GParted pour redimensionner votre partition dans Windows 11, 10, 8, 7. Cela peut être nécessaire lorsque vous devez gérer des disques ou partitions.
Par exemple, si vous disposez d'un espace non alloué et que vous souhaitez le fusionner avec le disque C. Mais il y a une autre partition au milieu d'eux. Et un espace non alloué ne peut être ajouté qu'à une partition adjacente. Dans ce cas, certaines personnes utiliseront l'éditeur de partition GParted pour déplacer la partition avant de fusionner l'espace non alloué sur le disque C.
Mais les étapes sont un peu compliquées. Vous pouvez vous référer à ce guide pour savoir comment utiliser GParted pour déplacer la partition dans Windows 11, 10, 8 et 7.
Comment déplacer la partition avec GParted dans Windows 11, 10, 8, 7 ?
Pour utiliser GParted, vous devez créer une clé USB bootable GParted et démarrer à partir de l'USB pour déplacer la partition. Veuillez suivre les étapes ci-dessous.
Préparations :
★ Préparez une clé USB et sauvegardez la clé USB ou enregistrez-la sur un stockage cloud s'il contient des données importantes.
★ Téléchargez le fichier image GParted sur l’ordinateur.
Étape 1. Ouvrez le fichier zip GParted et extrayez-le sur la clé USB.
Étape 2. Exécutez « utils\win32\makeboot.bat » à partir de la clé USB et suivez les instructions pour graver le fichier GParted sur la clé USB.
Étape 3. Démarrez l’ordinateur à partir de la clé USB GParted.
1. Connectez l'USB au PC et appuyez sur la touche BIOS pour accéder à l'interface BIOS.
2. Choisissez l'onglet « Boot » et entrez « Change boot order » pour changer l'USB comme périphérique de démarrage.
Étape 4. Redémarrez l'ordinateur. Et lorsque vous voyez cette fenêtre de configuration, choisissez simplement les paramètres par défaut.
Étape 5. Sélectionnez « Don’t touch keymap » et appuyez sur Entrée. Choisissez ensuite votre langue.
Étape 6. Ensuite, l'interface GParted apparaît et les informations de partition y seront présentées. Choisissez la partition que vous devez déplacer, puis cliquez sur le bouton « déplacer ».
Étape 7. Et déplacez la partition en la faisant glisser de l'autre côté. Et vous pouvez aussi ajuster la partition ici. Et cliquez sur « Redimensionner/Déplacer ».
Étape 8. Cliquez sur « √ » pour valider l'opération.
Lorsque l'opération « Déplacer la partition » est terminée, vous pouvez redimensionner la partition comme vous le souhaitez.
L’utilisation de GParted pour déplacer une partition Windows est un moyen efficace, mais c'est trop compliqué pour la plupart des gens, et lorsque vous déconnectez l'USB et redémarrez votre PC, une erreur peut survenir, « Windows n'a pas pu démarrer ». Et vous pouvez vous référer à la méthode suivante pour déplacer la partition de manière plus simple.
Un meilleur outil que GParted pour déplacer la partition en 3 étapes
Vous pouvez utiliser un logiciel de gestion de disque professionnel - AOMEI Partition Assistant Professional pour déplacer la partition dans Windows 10, 8, 7. Cet outil a une interface graphique rendant toutes les opérations très faciles. Et il n'a pas besoin de support supplémentaire pour créer un environnement Windows PE.
En plus de déplacer la partition, AOMEI Partition Assistant fournit également d'autres fonctions, telles que redimensionner et fusionner les partitions, de sorte que vous pouvez directement ajuster la taille de la partition ou fusionner l'espace non alloué à une autre partition derrière lui.
Vous pouvez cliquer sur le bouton suivant pour télécharger d'abord la version de Demo et suivre les étapes ci-dessous pour voir comment l'utiliser.
(La version Demo permet de simuler et démontrer toutes les opérations.)
Étape 1. Lancez AOMEI Partition Assistant Pro, cliquez avec le bouton droit sur la partition à déplacer et choisissez Redimensionner/déplacer la partition.
Étape 2. Déplacez la partition de l'autre côté et cliquez sur OK.
Étape 3. Ensuite, cliquez sur Appliquer dans l'interface principale, vérifiez l'opération, puis cliquez sur Exécuter.
✍ La fonction "Redimensionner/déplacer la partition" peut aussi être utilisée pour redimensionner la partition BitLocker.
Conclusion
GParted et AOMEI Partition Assistant sont 2 moyens efficaces de déplacer la partition. En revanche, AOMEI Partition Assistant est plus facile à utiliser. Il vous évite les étapes compliquées de gravure d'un fichier GParted sur USB et le rend bootable. Et AOMEI Partition Assistant prend également en charge la création d'un support WinPE bootable, lorsque vous rencontrez un problème de démarrage, vous pouvez l'utiliser pour réparer votre PC et gérer les disques et partitions.
AOMEI Partition Assistant prend en charge la plupart des systèmes d'exploitation Windows, y compris Windows 11, 10, 8, 7, XP, Vista, et si vous utilisez Windows Server, vous pouvez utiliser Server Edition.