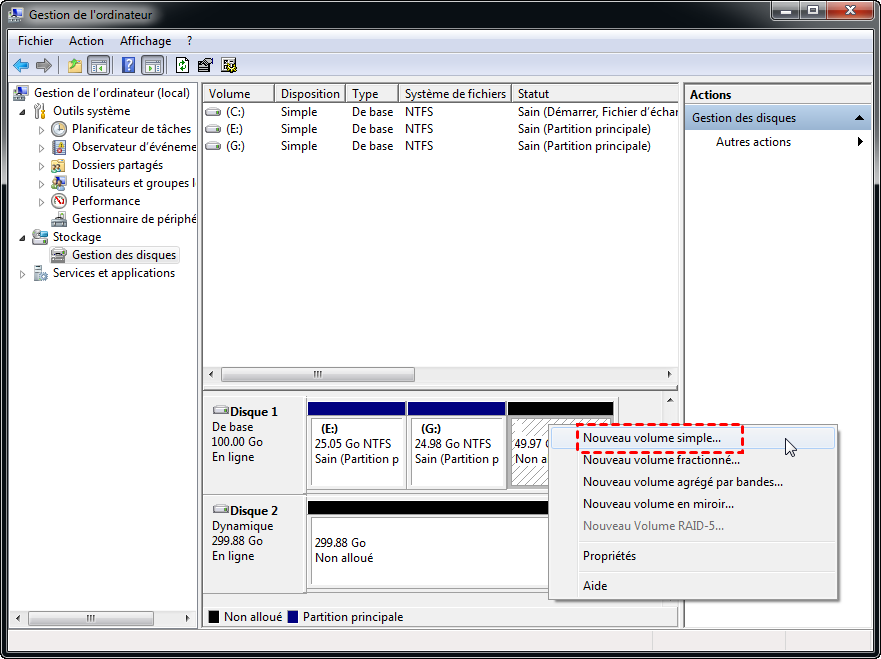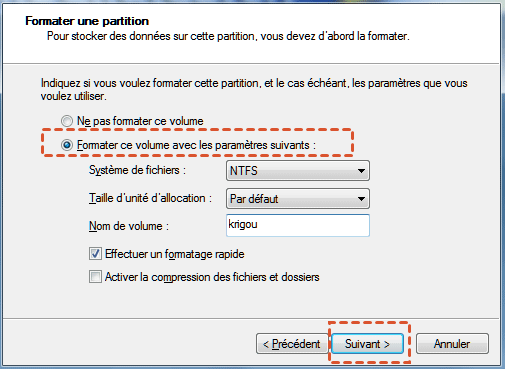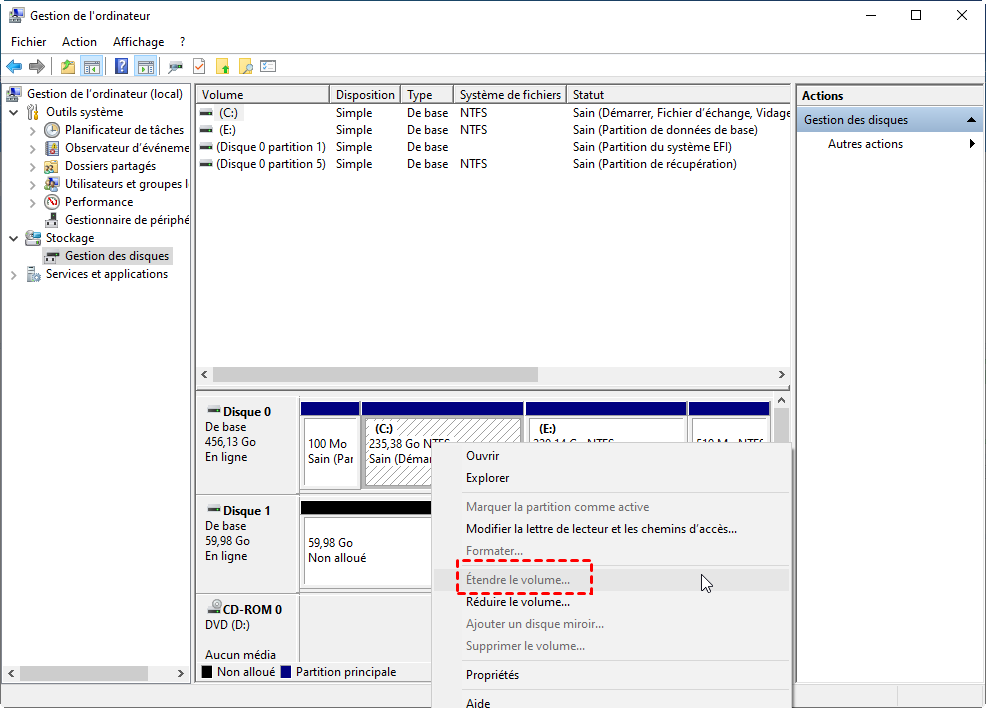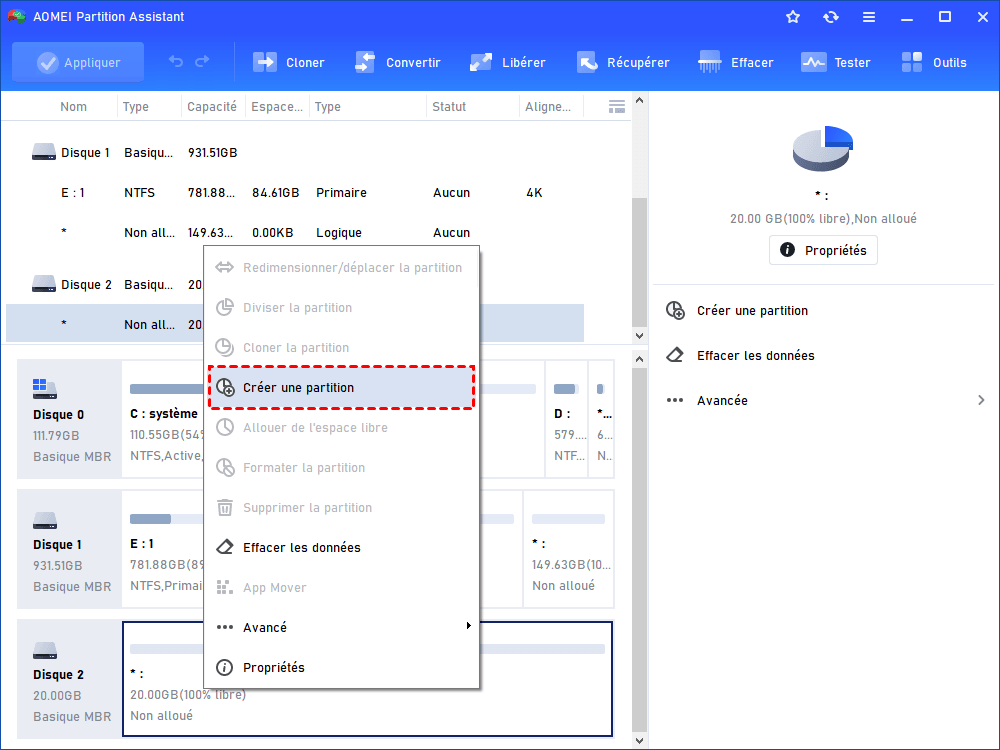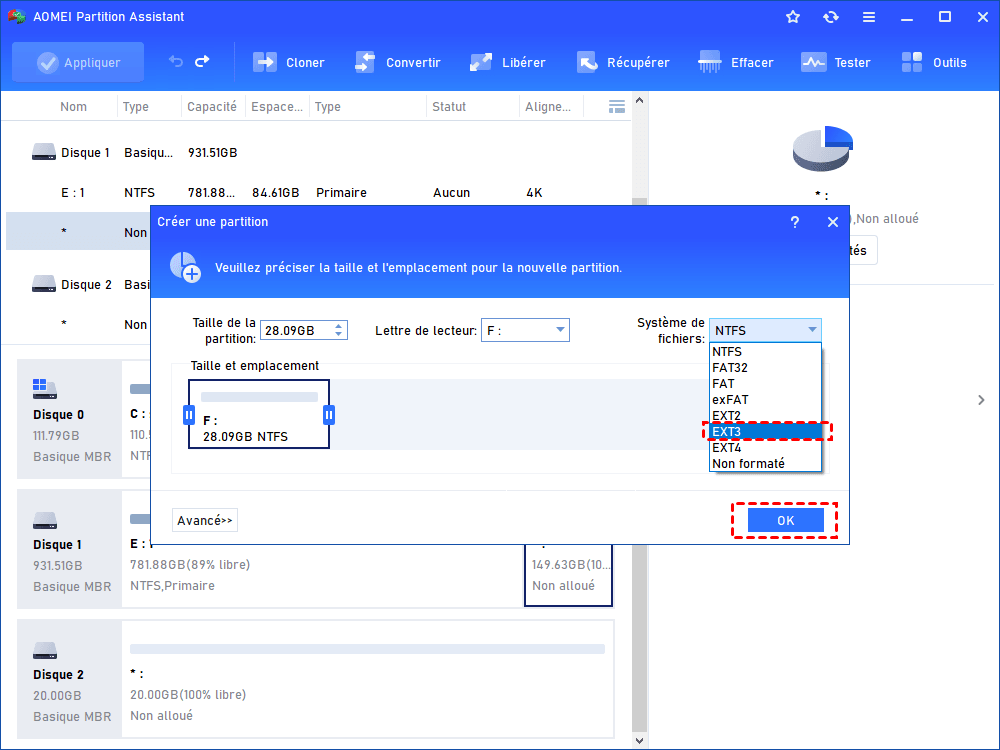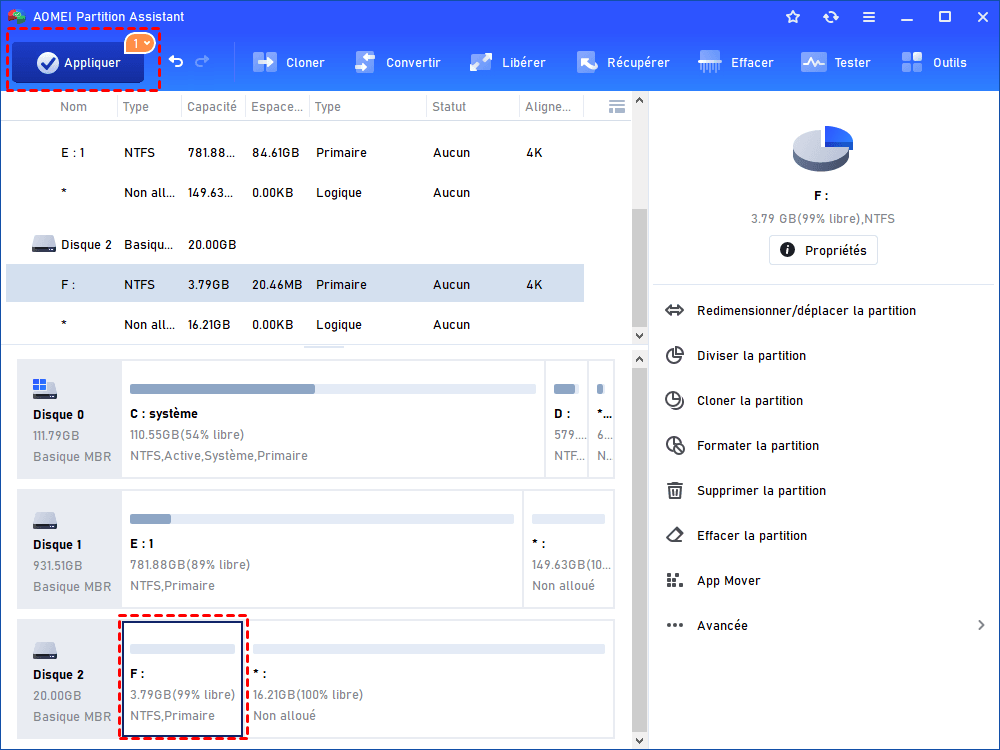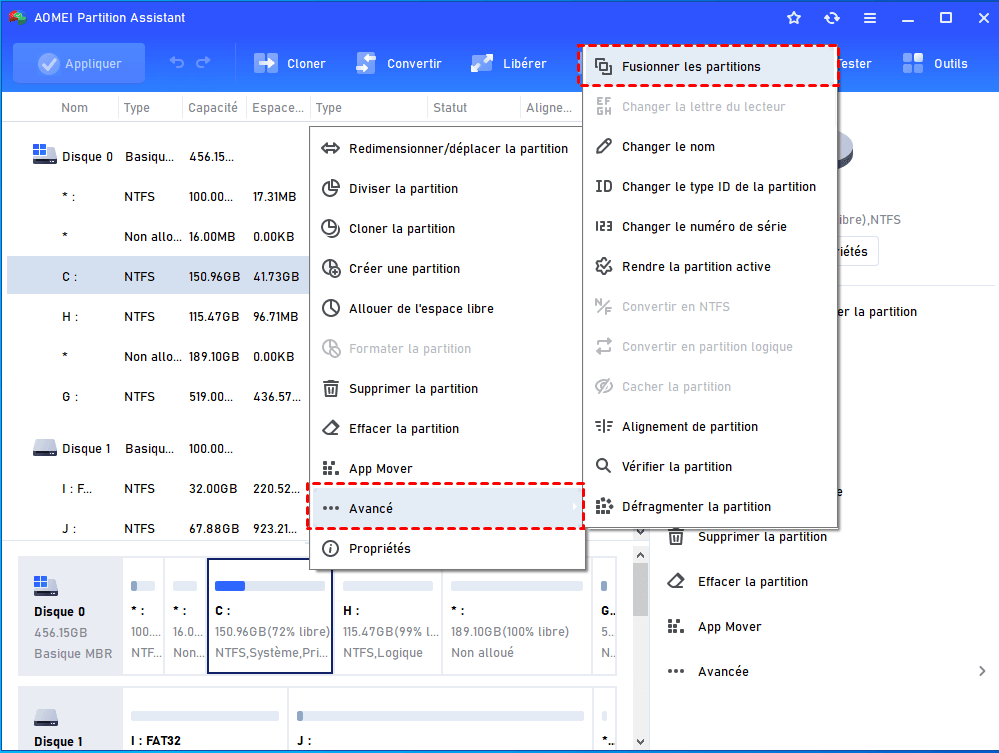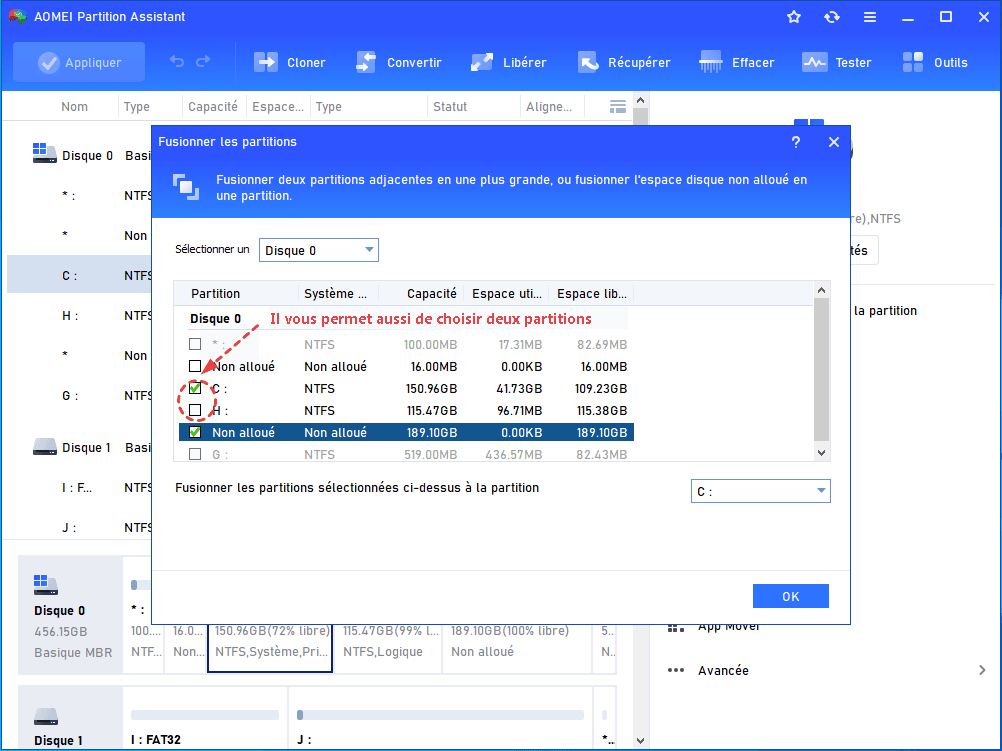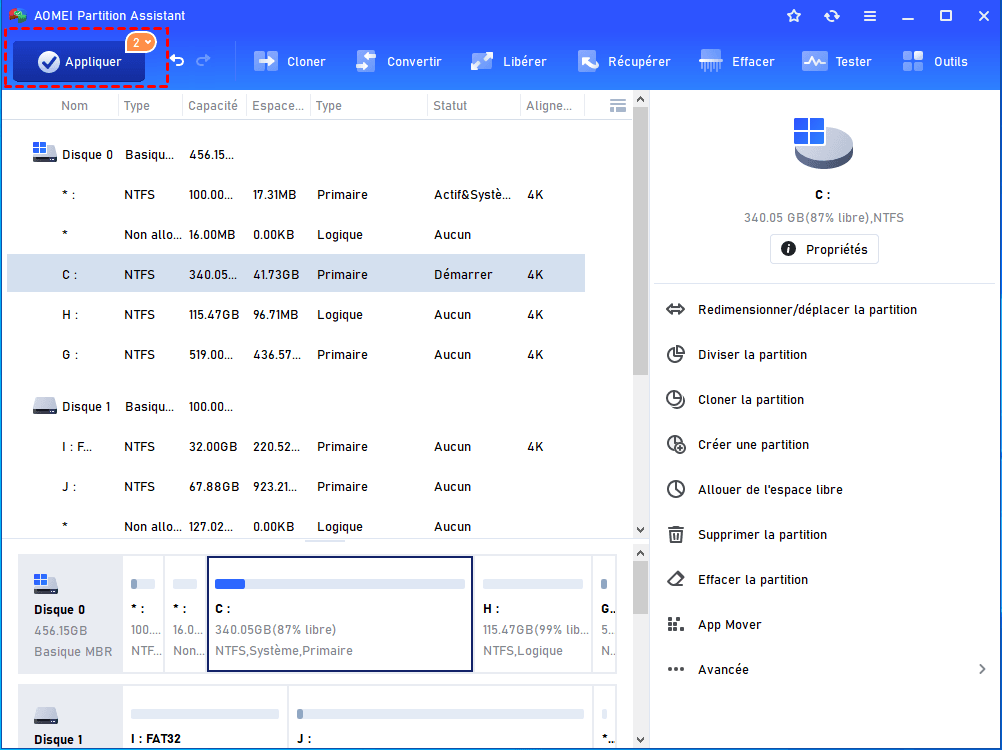Comment gérer deux espaces non alloués sur le disque dur ?
Dans cet article, nous allons vous montrer comment gérer deux espaces non alloués sur le disque dur, peu importe que vous souhaitiez créer une nouvelle partition sur l'espace non alloué ou l'ajouter à une autre partition existante sous Windows 10, 8, 7.
Pourquoi avoir besoin d'utiliser deux espaces non alloués sur le disque dur ?
Qu'est-ce que l'espace non alloué ? L'ordinateur décrit tout espace physique sur un disque dur qui n'appartient à aucune partition comme non alloué. Cela signifie qu'aucun programme ne peut écrire dans l'espace non alloué. À toutes fins utiles, il n'y a pas d'espace dans le système d'exploitation.
Vous ne pouvez pas utiliser deux espaces non alloués sur le disque dur, car ils ne se trouvent pas dans la partition de votre disque dur. Pour les meilleures performances de votre ordinateur, utiliser pleinement votre disque dur est le moyen le plus direct d'atteindre l'objectif. Il est donc nécessaire de trouver un moyen efficace de gérer deux espaces non alloués sur le disque dur.
Comment gérer deux espaces non alloués sur le disque dur ?
Afin de rendre utiles deux espaces non alloués sur le disque dur, vous pouvez créer une nouvelle partition ou étendre une partition existante. Et pour réaliser cette opération, vous pouvez utiliser l'outil de Gestion de disque intégré de Windows ou un logiciel tiers pour partitionner le disque.
Gérer deux espaces non alloués sur le disque dur via Gestion des disques
Étape 1. Cliquez avec le bouton droit sur Ordinateur→Gérer→Gestion des disques.
Étape 2. Cliquez avec le bouton droit sur l'espace non alloué, choisissez Nouveau volume simple dans le menu contextuel. Suivez l'assistant et cliquez sur Suivant.
Étape 3. Définissez la taille du nouveau volume à l'aide de la taille de volume simple. Cliquez sur Suivant.
Étape 4. Choisissez une lettre pour le nouveau volume, cliquez sur Suivant. Cochez « Formater ce volume avec les paramètres suivants » et « NTFS ». Cliquez sur Suivant. Puis cliquez sur Terminer pour créer le nouveau volume.
Étape 5. Une fois le nouveau volume créé, nous essayons maintenant de fusionner un autre espace non alloué dans ce nouveau volume. Cliquez avec le bouton droit sur le nouveau volume, cliquez sur « Étendre le volume » dans le menu contextuel. Cependant, lorsque l'espace non alloué et le nouveau volume ne sont pas adjacents, vous pouvez constater que l'option Étendre le volume est grisée, car la Gestion des disques ne peut étendre une partition que lorsqu'elle est suivie d'un espace non alloué adjacent.
Logiciel gratuit pour gérer deux espaces non alloués sur le disque dur
Pour fusionner de manière flexible deux espaces non alloués sur le disque dur, vous pouvez essayer le logiciel gratuit AOMEI Partition Assistant Standard. Par rapport à la Gestion des disques de Windows, il vous permet de fusionner votre espace non alloué avec la partition existante même s'ils ne sont pas adjacents via la fonction Fusionner les partitions.
Ensuite, nous allons vous montrer comment créer une nouvelle partition sur un espace non alloué et fusionner deux espaces non alloués sur le disque dur dans une autre partition étape par étape. Vous pouvez télécharger le logiciel gratuit et consulter le guide.
1. Créer une nouvelle partition en utilisant l'espace non alloué
Étape 1. Installez et lancez AOMEI Partition Assistant Standard. Cliquez avec le bouton droit sur l'espace non alloué et sélectionnez Créer une partition dans la fenêtre contextuelle.
Étape 2. Et il affichera une fenêtre qui dit Veuillez préciser la taille et l'emplacement pour la nouvelle partition. Vous pouvez définir la lettre de lecteur et la nouvelle taille de partition de la nouvelle partition.
Étape 3. Vous pouvez prévisualiser la partition nouvellement créée. Confirmez que tous les paramètres sont corrects, puis cliquez sur Appliquer dans la barre d'outils pour valider les opérations en attente.
Après avoir créé une nouvelle partition avec de l'espace non alloué, il y en a une autre qui doit être traitée. Maintenant, vous pouvez faire la même chose que celui-ci. Ou vous pouvez fusionner l'espace non alloué dans la partition existante.
2. Fusionner l'espace non alloué à la partition C
Étape 1. Cliquez avec le bouton droit sur la partition qui a besoin d'espace non alloué et choisissez Fusionner les partitions dans la fenêtre contextuelle.
Étape 2. Choisissez un autre espace non alloué et cliquez sur OK.
Étape 3. Cliquez sur Appliquer dans la barre d'outils pour exécuter l'opération.
Conseils :
✐ Cliquez sur Avancé pour spécifier les informations détaillées de la nouvelle partition, telles que l'étiquette de la partition, le système de fichiers (NTFS ou FAT32), le type de partition. Vous pouvez le configurer selon vos besoins.
✐ Nous vous recommandons fortement de choisir le système NTFS. Et si votre disque dur est un SSD, vérifiez l'alignement de la partition SSD pour optimiser le SSD.
✐ Et il est plus sûr de sauvegarder les données sur le disque dur avant d'effectuer toutes les opérations ci-dessus.
Conclusion
AOMEI Partition Assistant Standard peuvent facilement vous aider à gérer deux espaces non alloués sur le disque dur sous Windows 10/8/7. D'ailleurs, vous pouvez utiliser AOMEI Partition Assistant Professional pour allouer de l'espace libre d'une partition à une autre. Et cette édition payante possède des fonctionnalités avancées pour gérer vos partitions et vos disques. Il peut migrer l'OS d'un disque dur vers un SSD, convertir le disque de système entre GPT et MBR, convertir une partition primaire en logique, etc.