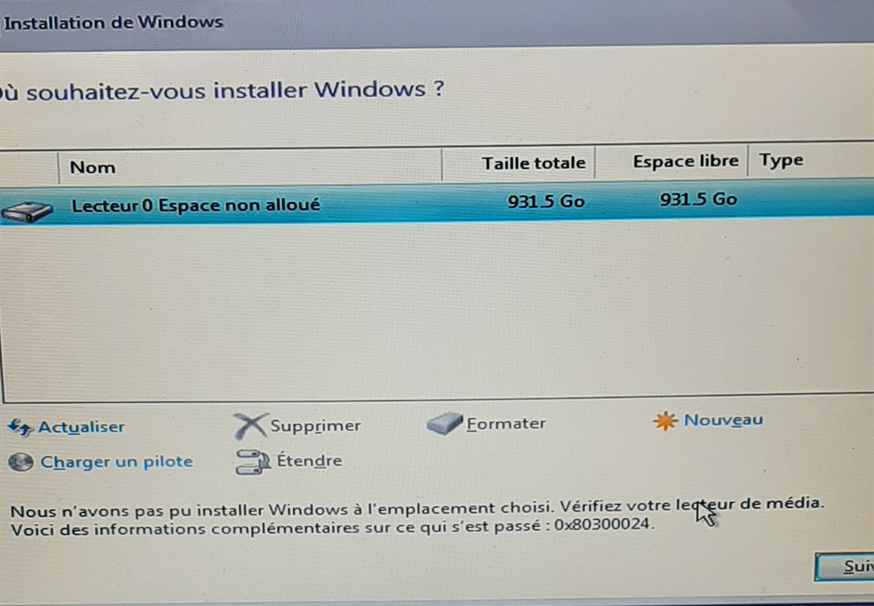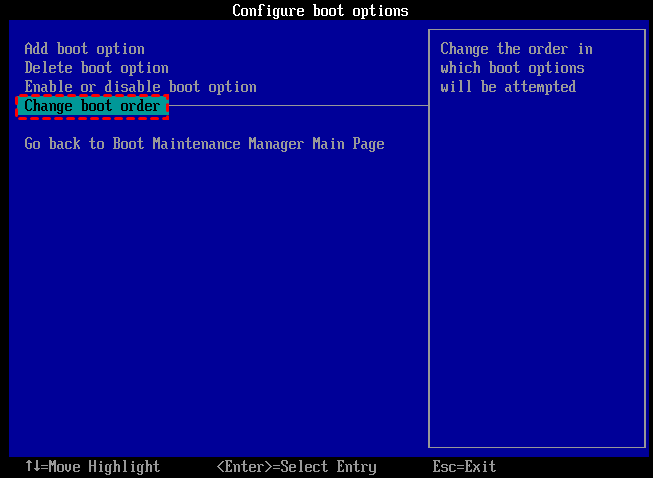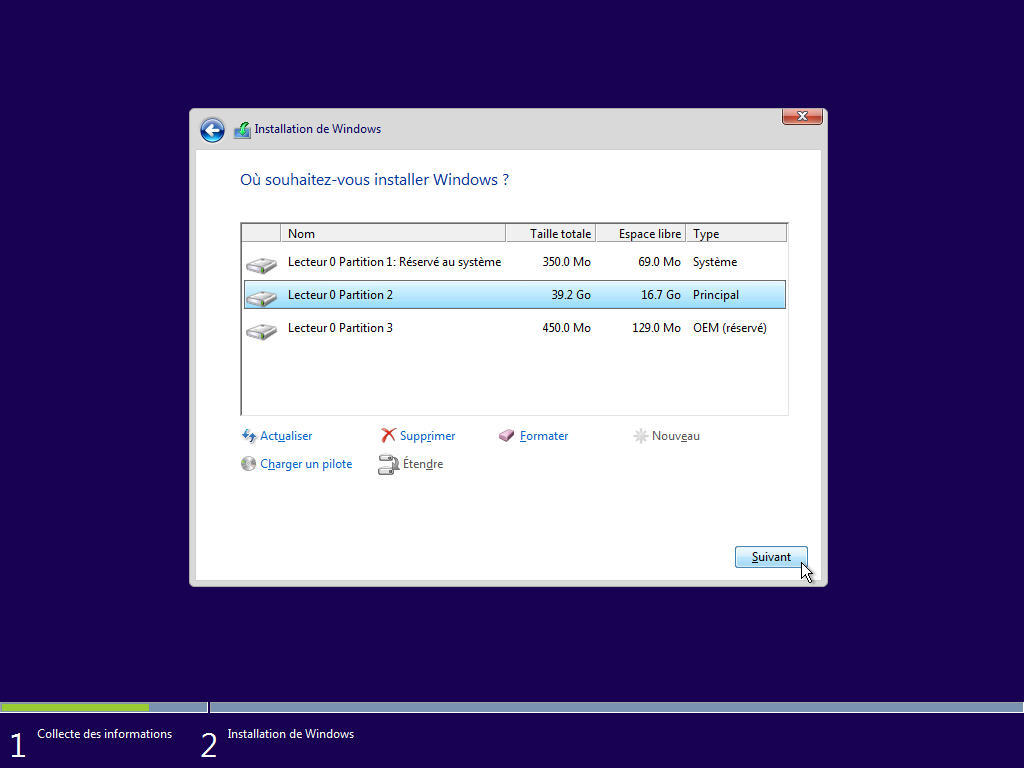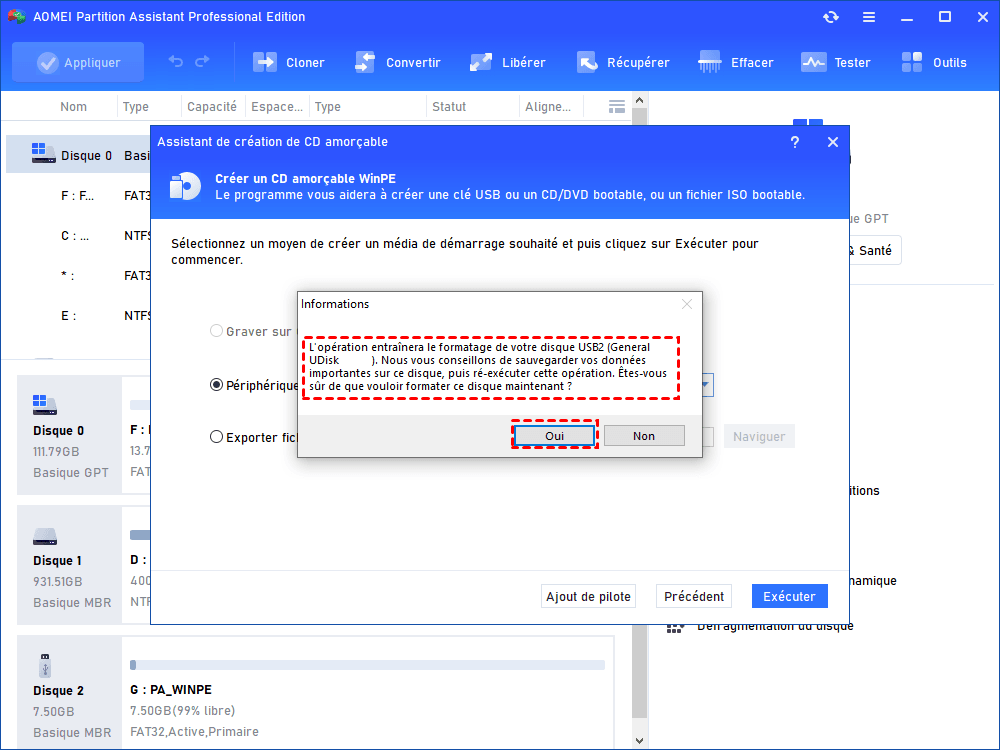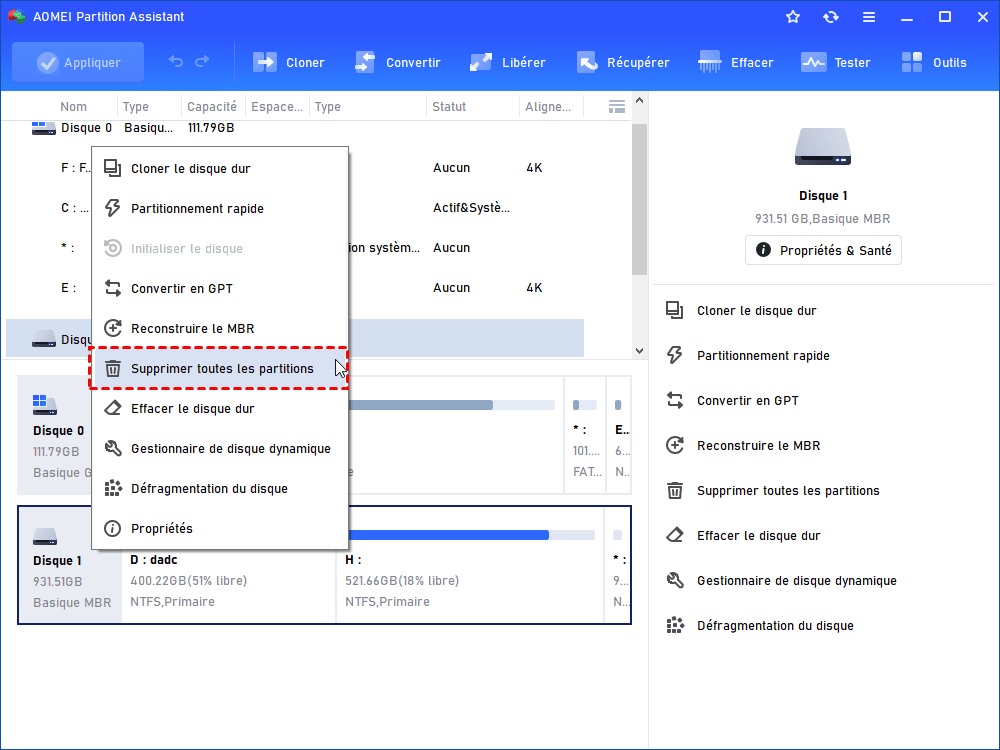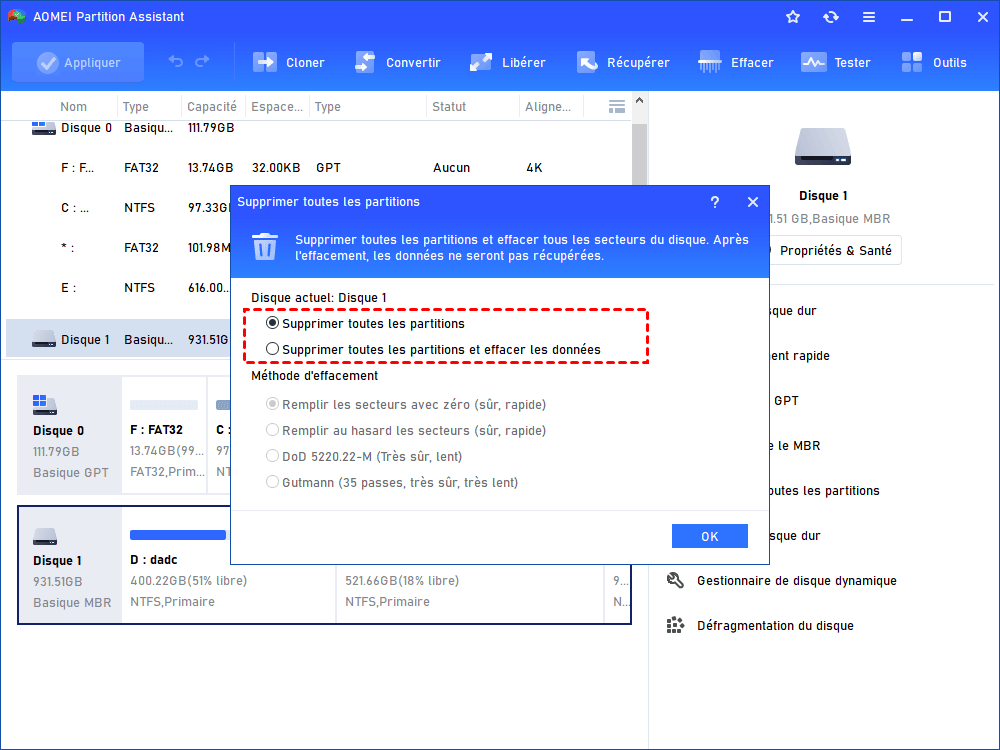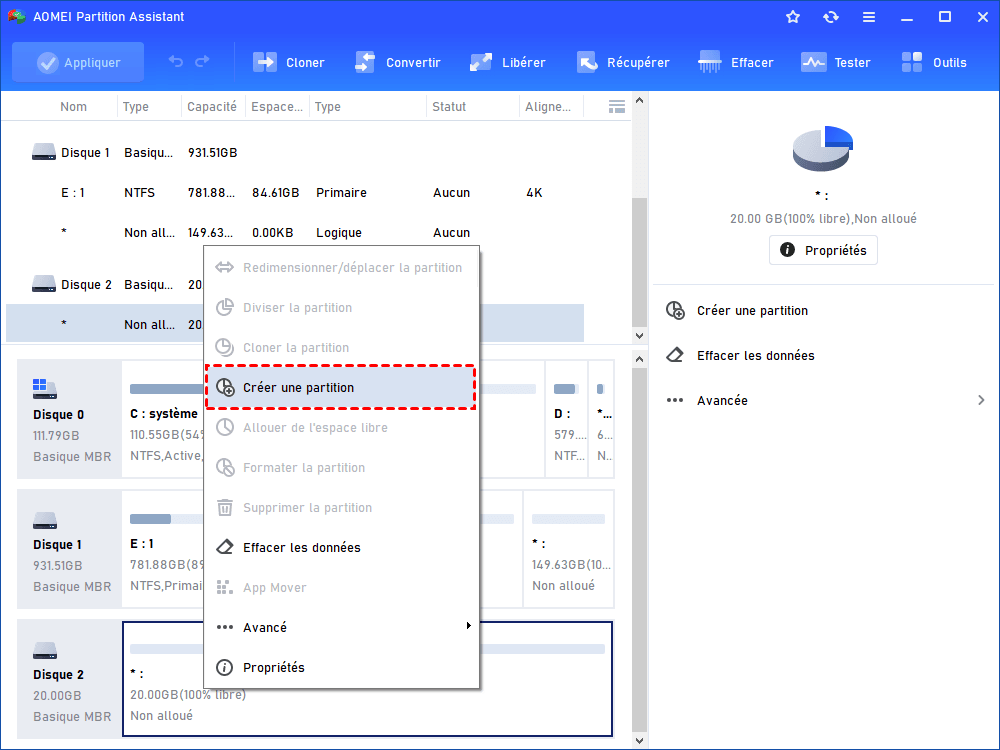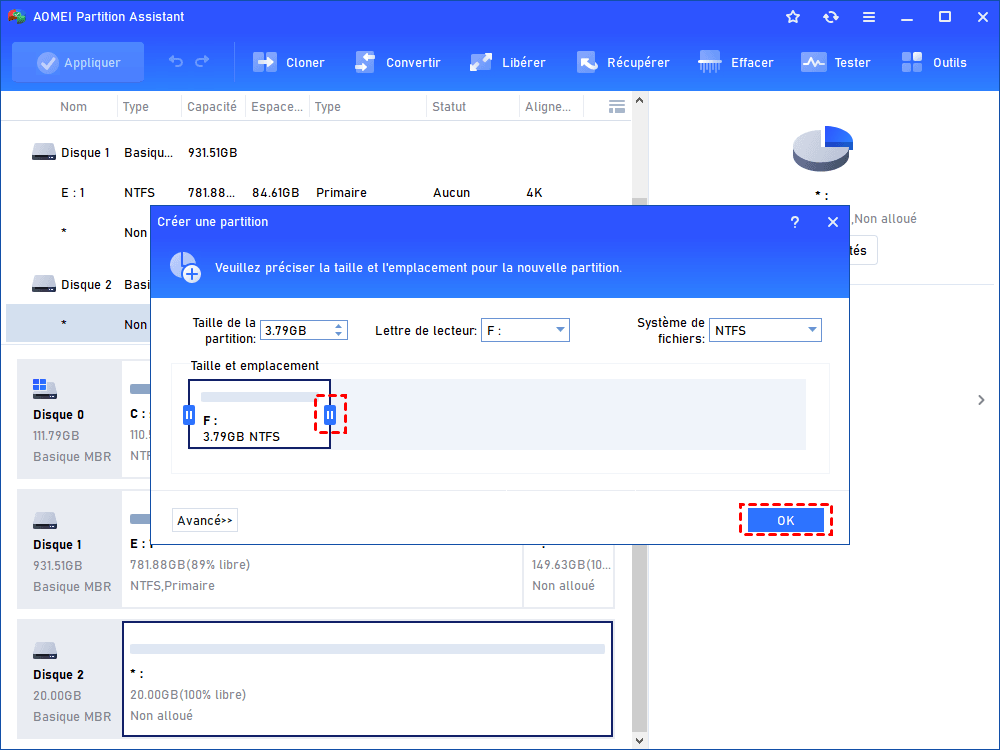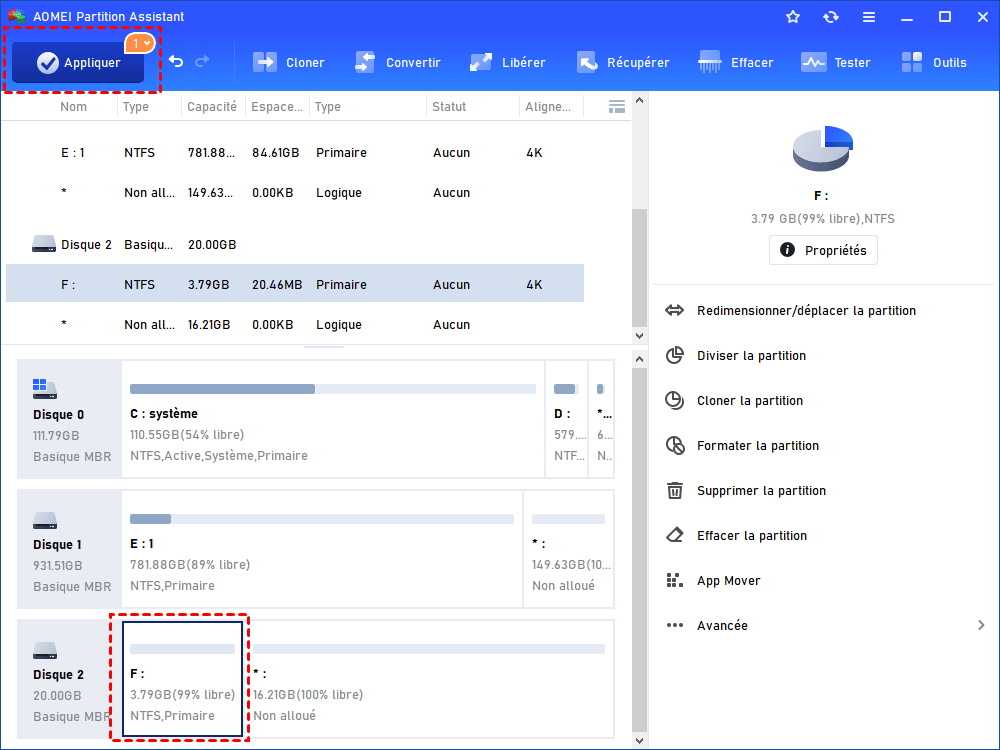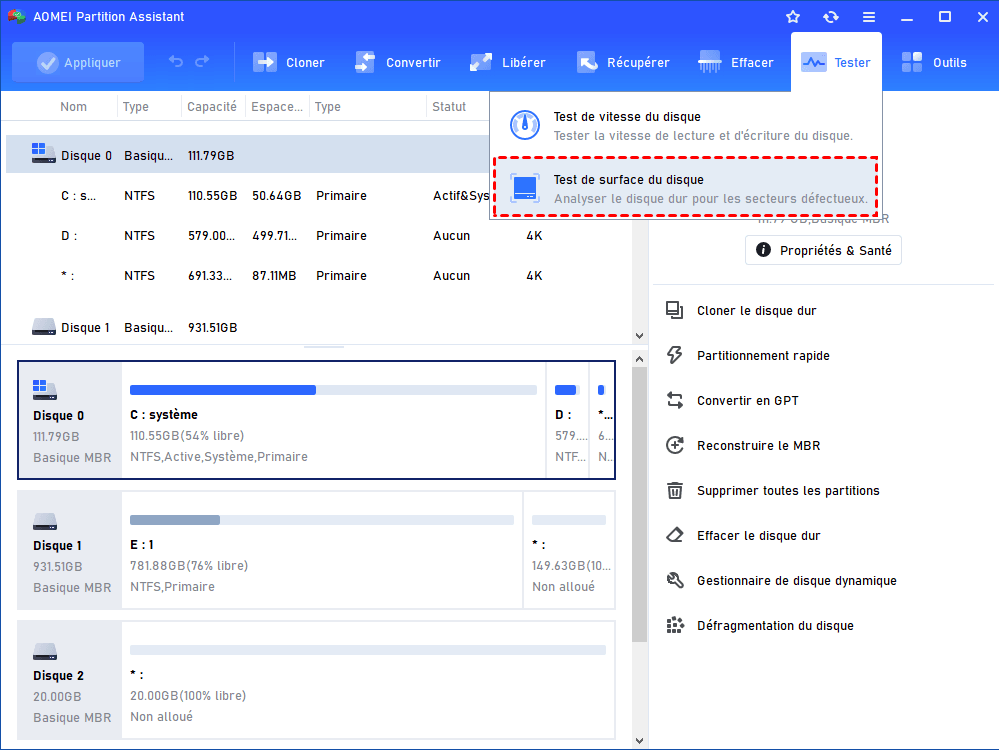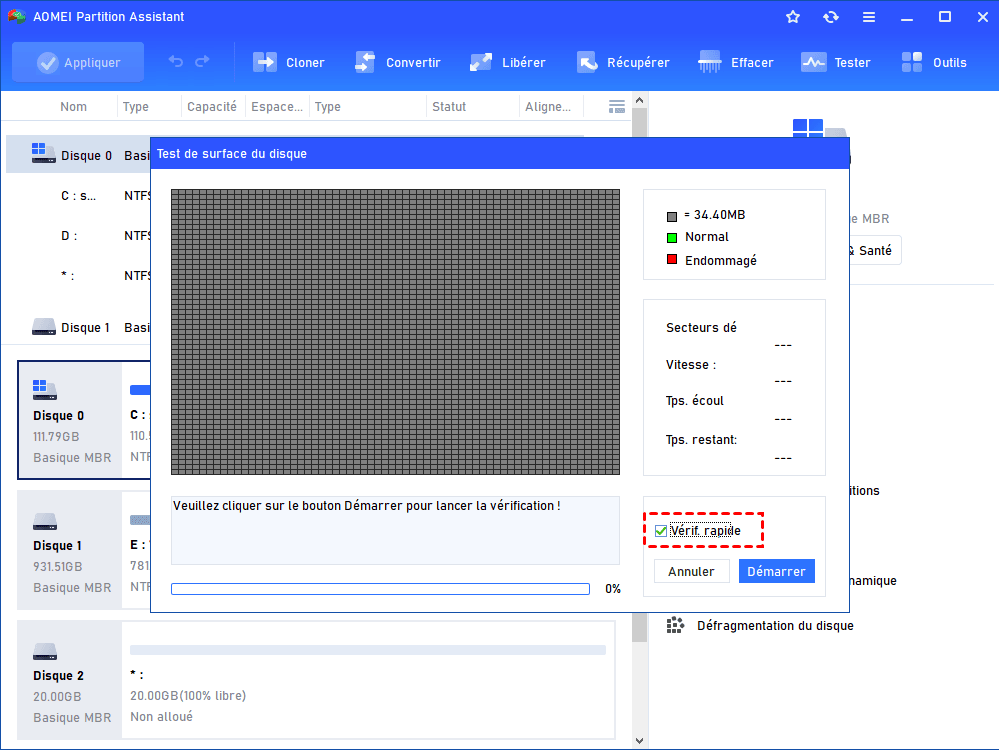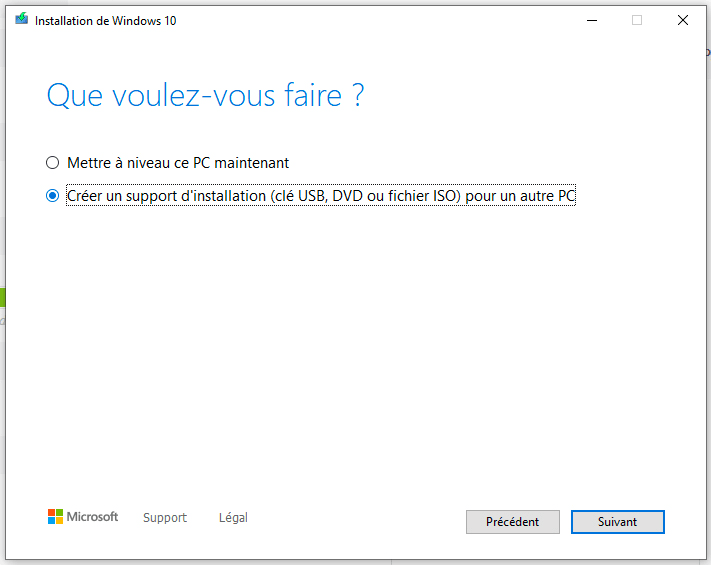Comment réparer l'erreur 0x80300024 lors de l'installation de Windows ?
Si Windows ne peut pas être installé à l'emplacement choisi avec le code d'erreur 0x80300024, vous pouvez essayer les 6 méthodes de cet article pour le réparer.
Que s'est-il passé lorsque l'erreur 0x80300024 est apparue ?
L'erreur 0x80300024 est l'un des codes d'erreur d'échec de l'installation de Windows. Il apparaît généralement lorsque vous essayez d'installer ou de mettre à niveau Windows 11, 10, 8, 7 sur votre PC. Et cette erreur est accompagnée du message « Nous n'avons pas pu installer Windows à l'emplacement choisi. Vérifiez votre lecteur de média. » Avec un code d'erreur 0x80300024, ou quelque chose comme « Windows ne peut pas être installé ».
L'erreur d'installation Windows 0x80300024 dans Windows 11, 10, 8, 7 peut être due à plusieurs raisons, notamment un trop grand nombre de disques connectés, une erreur de partition, l'emplacement n'est pas le périphérique de démarrage. Cet article explique comment corriger l'erreur d'installation de Windows 0x80300024 lors de l'installation de Windows 11, 10, 8 et 7. Vous pouvez essayer les méthodes suivantes pour résoudre ce problème.
Comment réparer l'erreur 0x80300024 lors de l'installation de Windows ?
-
Méthode 2. Définir le programme d'installation de Windows comme périphérique de démarrage
-
Méthode 3. Supprimer la partition sur l'emplacement d'installation
-
Méthode 5 : Utiliser un autre support d'installation de Windows
Méthode 1. Débrancher tous les disques inutiles
De nombreuses personnes rapportent que lorsqu'elles rencontrent l'erreur 0x80300024, le nombre de disques durs connectés à leur PC dépasse le nombre de disques durs. L'installation de Windows nécessite de l'espace disque libre supplémentaire pour certaines données réservées. Une raison possible est qu’un disque dur est en conflit avec un autre disque dur ou SSD, ce qui fait que le programme ne peut pas localiser l’espace libre.
Peut-être que nous ne pouvons pas confirmer la cause réelle, mais de nombreux cas montrent que cela fonctionnera après avoir déconnecté tous les disques inutiles. Vous pouvez essayer de cette façon. Éteignez votre PC et débranchez le disque dur externe de votre ordinateur. Puis essayez à nouveau d'installer.
Méthode 2. Définir le programme d'installation de Windows comme périphérique de démarrage
Le disque dur cible sur lequel vous souhaitez installer Windows doit être défini comme périphérique de démarrage. Sinon, Windows ne peut pas être installé à l'emplacement sélectionné avec le code d'erreur 0x80300024. Ainsi, suivez les étapes ci-dessous pour entrer dans le BIOS et réinitialiser le périphérique de démarrage.
Étape 1. Redémarrez votre ordinateur et appuyez sur la touche BIOS lorsque le premier écran s'affiche. (La clé du BIOS est généralement F2, F4,56, F10. Vous pouvez la rechercher avec le modèle de votre PC).
Étape 2. Accédez à la configuration du BIOS, vérifiez la configuration de démarrage. Dans la plupart des PC, il vous suffit de choisir l'onglet « Boot », puis de « change boot device ».
Étape 3. Ensuite, réglez le disque dans le premier ordre sur les disques répertoriés. Enregistrez la modification et voyez si le problème persiste.
Finalement, enregistrez les modifications et réessayez l'installation de Windows.
Méthode 3. Supprimer la partition sur l'emplacement d'installation
Cette méthode s'applique au disque dur contenant certaines données, qui peuvent interférer avec la progression de l'installation. Et cela peut être la cause de l'erreur 0x80300024, ou Windows 11, 10, 8, 7 n'a pas pu être installé dans le disque de localisation.
Tout d'abord, sauvegardez les données sur le disque dur ou clonez le disque dur à un autre endroit. Il existe 2 méthodes de suppression de partition disponibles sans Windows.
✌ Supprimer la partition dans le programme d'installation
Étape 1. Choisissez les partitions sur le disque dur de l'emplacement qui a provoqué l'erreur.
Étape 2. Cliquez sur « Supprimer » pour supprimer toutes les partitions.
Étape 3. Recréez une nouvelle partition.
Vérifiez ensuite si l'erreur existe toujours.
✌ Supprimer la partition en mode Windows PE
Cependant, certains utilisateurs constatent qu’ils ne peuvent pas recréer une nouvelle partition après avoir supprimé toutes les partitions du programme d’installation. Dans ce cas, vous pouvez vous tourner vers AOMEI Partition Assistant Professional. Il vous permet de créer le mode WinPE, qui est un système léger utilisé pour effectuer la gestion du disque dur. Et il est capable de supprimer toutes les partitions et de recréer de nouvelles partitions.
✍ Préparation :
- ▼ Un autre ordinateur fonctionnant avec Windows 11, 10, 8, 7.
- ▼ Téléchargez et installez AOMEI Partition Assistant Pro.
▼ Une clé USB ou un CD vide. Ou sauvegardez une clé USB avec des données importantes.
(La version Demo permet de simuler et démontrer toutes les opérations.)
Étape 1. Installez et ouvrez AOMEI Partition Assistant Pro sur l'ordinateur sur lequel Windows est installé. Et cliquez sur Outils en haut, et puis cliquez sur As.de création de CD bootable.
Étape 2. Choisissez Périphérique USB ou Graver sur CD/DVD en fonction du support que vous avez inséré dans le PC. Et cliquez sur Exécuter.
Étape 3. Cette opération formatera la clé USB ou le CD. S'il y a des données importantes, veuillez les sauvegarder. Et cliquez sur Oui pour continuer.
Étape 4. Lorsque le processus Windows PE est terminé, connectez-le au PC qui présente l'erreur 0x80300024. Et entrez dans le BIOS pour le définir comme périphérique de démarrage, comme le montre la méthode 2.
Étape 5. Vous verrez à nouveau l'interface d'AOMEI Partition Assistant Pro. Choisissez avec le bouton droit le disque d'emplacement d'installation et cliquez sur Supprimer toutes les partitions.
Étape 6. Cochez Supprimer toutes les partitions. À propos, l'effacement de toutes les données du disque dur écrasera le disque dur. S'il s'agit d'un SSD, ne cochez pas ce choix. Et cliquez sur OK.
Étape 7. Lorsque vous voyez que le disque n'est pas alloué, cliquez dessus avec le bouton droit et choisissez Créer une partition.
Étape 8. Modifiez la nouvelle partition qui sera créée sur le disque et cliquez sur OK.
Étape 9. Cliquez Appliquer pour valider l'opération.
Débranchez la clé USB/CD Windows PE. Essayez à nouveau d'installer Windows.
Méthode 4. Vérifier l'intégrité du disque dur
L'erreur 0x80300024 peut également résulter des erreurs ou des secteurs défectueux, donc, vous devez vérifier l'intégrité du disque dur. Pour ce faire, vous pouvez aussi utiliser AOMEI. Voici les étapes détaillées :
Étape 1. Dans l'interface principale d'AOMEI, localiser votre disque dur à installer Windows, cliquez sur Tester -> Test de surface du disque.
Étape 2. Cochez la case devant Vérification rapide et cliquez sur Démarrer pour commencer le test.
S'il y a des secteurs physiquement endommagés, il vaut mieux de le remplacer par un autre disque dur.
Méthode 5 : Utiliser un autre support d'installation de Windows
Si vous utilisez une clé USB pour l'installation, essayez de créer une nouvelle clé USB à l'aide de l'outil de création de média de Windows. Si vous utilisez un DVD, essayez de graver une nouvelle copie de l'image ISO de Windows sur un autre disque.
Réessayez l'installation de Windows avec le nouveau support.
Méthode 6. Changer un autre disque dur pour installer
Si le code d’erreur existe toujours après avoir essayé toutes les méthodes ci-dessus, il se peut que le disque dur contienne une erreur qui vous empêche d'installer Windows pour protéger votre ordinateur. Et il est temps d'envisager de changer un autre disque dur pour terminer l'installation.
Conclusion
Lorsque l'erreur 0x80300024 apparaît, vous ne pouvez pas installer Windows 11, 10, 8, 7 sur votre PC. J'espère que les 4 méthodes peuvent vous aider à sortir du problème. Après avoir installé Windows, AOMEI Partition Assistant est également efficace pour gérer les disques durs et les partitions. Par exemple, il vous aide à déverrouiller la clé USB bootable. De plus, il prend en charge plus de fonctionnalités, telles que la conversion des styles de partition système, l'alignement de partition du SSD, l'allocation d'espace libre, etc.
De plus, si vous utilisater Windows Server, vous pouvez choisir AOMEI Partition Assistant Server Edition, il prend en charge les systèmes Windows Server, tels que Windows Server 2022, 2019, 2016, 2012 (R2) et SBS 2003, 2008, 2011.