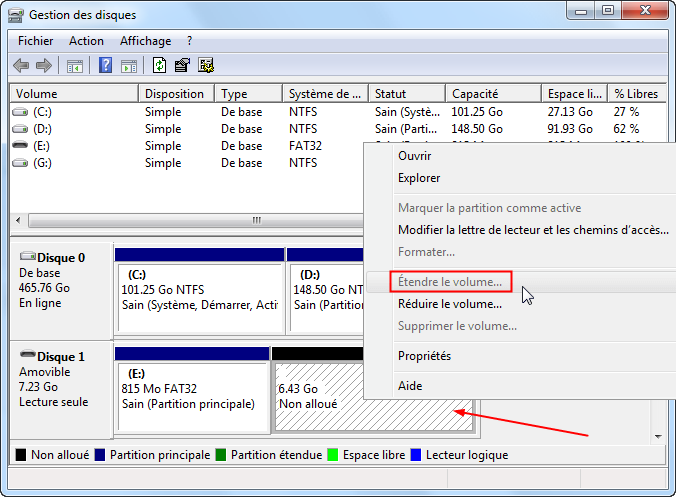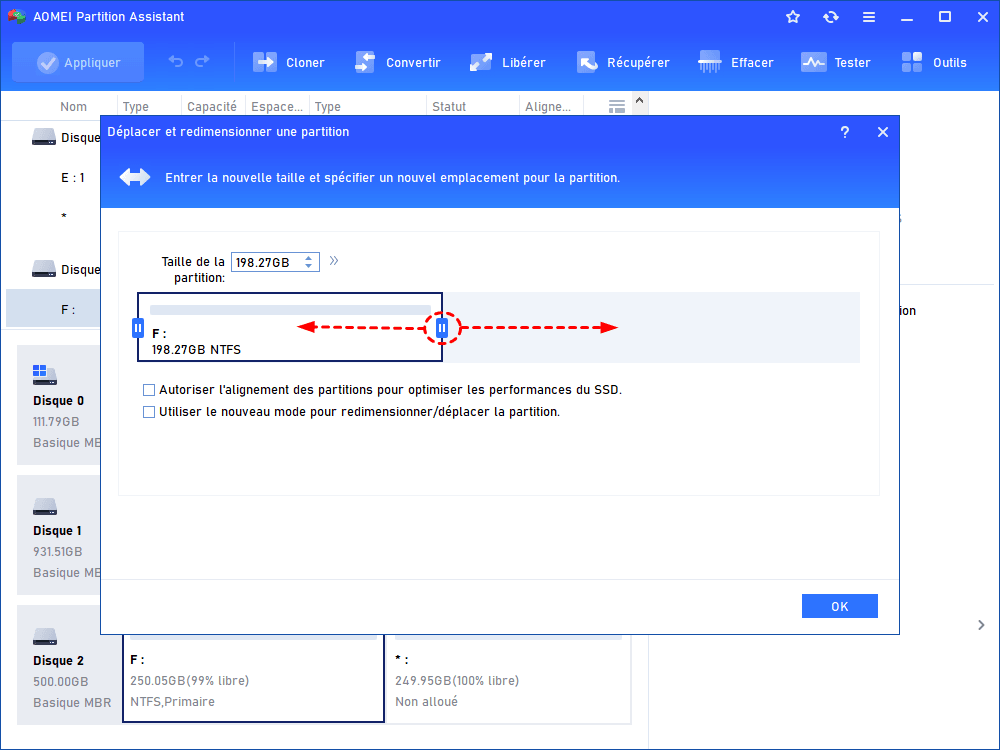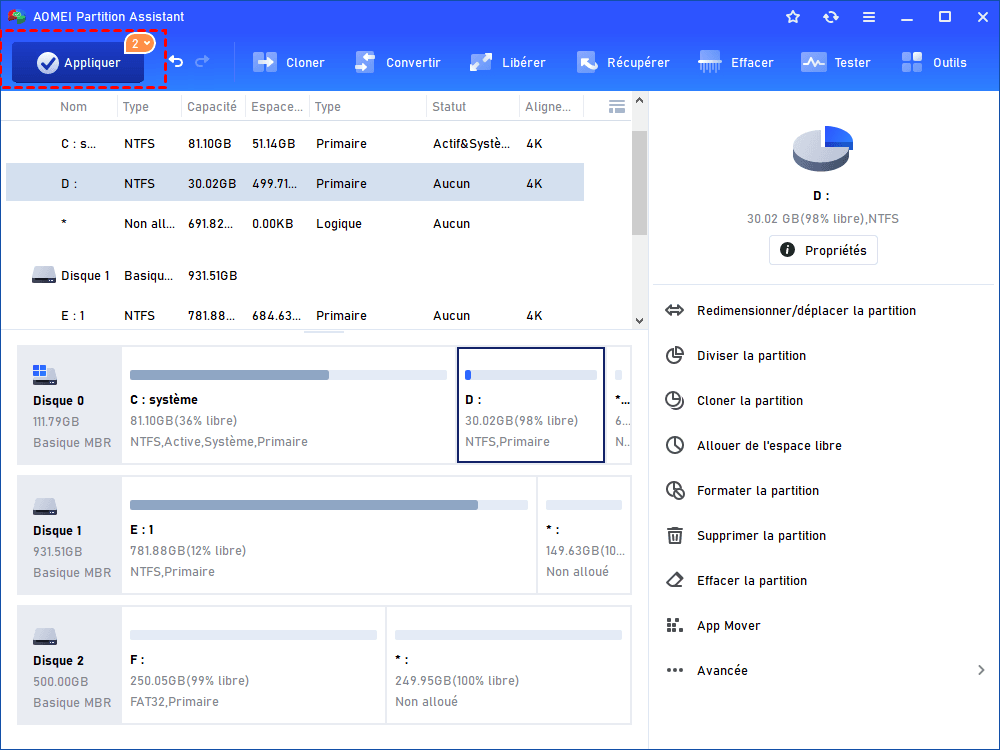Solution rapide : Impossible de fusionner partition clé USB
Ne savez pas comment fusionner partition clé USB sous Windows 11/10/8/7 ? Référez-vous à cet article et vous obtiendrez un guide détaillé pour fusionner 2 partitions clé USB ou plus.
Problème partition clé USB : Impossible de fusionner 2 partitions sur clé USB
J'ai une clé USB de 64 Go mais elle n'affiche que 32 Go dans l'explorateur de fichiers. Je vais dans Gestion des disques et constate qu'il a deux partitions : partition F et espace non alloué. Je veux étendre F avec l'espace non alloué mais « Étendre le volume » est grisé. Comment puis-je fusionner la partition USB F avec de l'espace non alloué ?
Il arrive qu’avec une fausse manœuvre, vous vous retrouvez avec un espace non alloué sur clé USB. Comme le cas présenté ci-dessus, c’est possible que vous ne puissiez pas fusionner la partition avec l'espace non alloué. Alors, que faire ? Voici 2 solutions.
Fusionner partition clé USB dans Gestion des disques [Perte de données]
Étant donné que l'option « Étendre le volume » est grisée, vous ne pouvez pas fusionner la partition existante avec l'espace non alloué directement dans Gestion des disques. Ce que vous devez faire est de supprimer la première partition, puis de créer une nouvelle partition sur tout l'espace non alloué.
Étape 1. Accédez à Gestion des disques. Cliquez avec le bouton droit sur la partition de la clé USB et choisissez « Supprimer le volume ».
Étape 2. Ensuite, vous serez invité à effacer toutes les données du volume. Confirmez qu'il n'y a pas de fichiers importants ou sauvegardez-les à un autre endroit à l’avance. Ensuite, cliquez sur « Oui ».
Étape 3. Maintenant, vous pouvez voir un bloc entier d'espace non alloué clé USB. Faites un clic droit dessus et choisissez « Nouveau volume simple ».
Étape 4. Suivez l'assistant pour terminer l'opération. Enfin, vous pouvez voir qu'il n'y a qu'une seule partition sur la clé USB.
▸ S'il y a deux partitions ou plus, vous devez supprimer toutes les partitions une par une, puis créer une nouvelle partition.
▸ Si le système d'exploitation que votre PC exécute est plus ancien que la version Windows 10 1803, il est impossible de supprimer le volume sur la clé USB car « Supprimer le volume » sera grisé dans la gestion des disques.
Fusionner partition USB à l'aide de Diskpart [sans perte de données]
Diskpart, un autre outil intégré de Windows pour la gestion des disques et des partitions. Il vous permet de fusionner directement la partition existante avec l’espace non alloué de clé USB. Ainsi, vous n'avez pas à subir de perte de données causée par la suppression de partition.
Étape 1. Appuyez sur Windows + R, saisissez « diskpart » et appuyez sur la touche Enter.
Étape 2. Dans la fenêtre Diskpart, exécutez les commandes répertoriées ci-dessous :
▪ list disk▪ select disk n▪ list partition▪ select partition m▪ extendSi la clé USB a deux partitions ou plus, vous devrez peut-être supprimer les partitions inutiles pour obtenir de l'espace non alloué, puis étendre la première partition avec de l'espace non alloué. Supposons qu'il y ait deux partitions sur la clé USB, vous pouvez exécuter ces commandes pour les fusionner en une seule.
list disk -- pour lister tous les disques connectés au PC▪
select disk n -- pour sélectionner USB▪
list partition -- pour lister les partitions USB▪
select partition h --- pour sélectionner la partition que vous souhaitez supprimer▪
delete partition -- pour supprimer la partition sélectionnée▪
select partition m -- pour choisir la partition que vous souhaitez étendre▪
extend -- pour étendre la partition cible▸ « n » est le numéro de disque de la clé USB et « h » est la lettre de lecteur de la partition que vous souhaitez supprimer, « m » est la lettre de lecteur de la partition que vous devez étendre.
▸ Si la partition est FAT32, vous ne pourrez pas l'étendre ou la réduire.
▸ Si vous souhaitez départitionner l'USB avec plusieurs partitions, vous pouvez utiliser la commande clean ou vous référer aux méthodes pour départitionner un disque dur.
Fusionner partition clé USB à l'aide d'un logiciel gratuit [Recommandé]
Pour fusionner la partition NTFS avec l'espace non alloué sur clé USB, vous pouvez utiliser l'utilitaire Diskpart. Cependant, que se passe-t-il si la partition existante est FAT32 et que vous ne souhaitez pas la supprimer ? Ne vous inquiétez pas, un logiciel gratuit complet et facile à utiliser pour clé USB et disque dur, AOMEI Partition Assistant Standard, pourra vous aider.
L'outil de partition est capable de fusionner facilement et rapidement une partition USB, qu'elle soit NTFS ou FAT32 avec un espace non alloué. De plus, il peut formater une clé USB à bas niveau. Si vous mettez à niveau vers l’édition Professional, vous pouvez profiter d’autres fonctionnalités avancées, telles que « Effacement sécurisé du SSD », Convertir disque dynamique, etc.
Téléchargez gratuitement AOMEI Partition Assistant Standard et voyez comment cela fonctionne.
Étape 1. Installez et lancez l'outil. Sur l'interface principale, cliquez droit sur la partition USB et choisissez « Redimensionner/Déplacer la partition ».
Étape 2. Dans la fenêtre contextuelle, placez la souris sur la bordure et faites-la glisser vers la droite pour agrandir la partition.
Étape 3. Maintenant, vous pouvez voir que la partition est agrandie et qu'il n'y a pas d'espace non alloué sur la clé USB. Cliquez sur Appliquer et Exécuter pour exécuter l'opération.
▸ Supposons qu'il y ait deux partitions ou plus sur la clé USB, pour vous débarrasser une fois pour toutes de toutes les partitions, vous pouvez cliquer avec le bouton droit sur le disque et choisir Supprimer toutes les partitions.
▸ AOMEI Partition Assistant peut fonctionner sur toutes les versions de Windows 11/10/8.1/8/7, XP et Vista (32 bits et 64 bits)
Conclusion
Comme vous pouvez le voir, Windows vous fournit 2 outils pour réparer la partition clé USB non alloué, mais chacun a son propre inconvénient. Au contraire, un logiciel gratuit de gestionnaire de partition peut vous aider à supprimer ou fusionner partition clé USB facilement.
En plus des fonctions basiques de gestion de partitions, il fournit aussi des fonctions avancées très utiles, vous pouvez par exemple transférer de l'espace disque d'une partition à une autre ou inversément, ou migrer OS sur SSD. Si vous voulez l’utiliser sur un Windows Server, il y a aussi une édition Server à votre disposition.