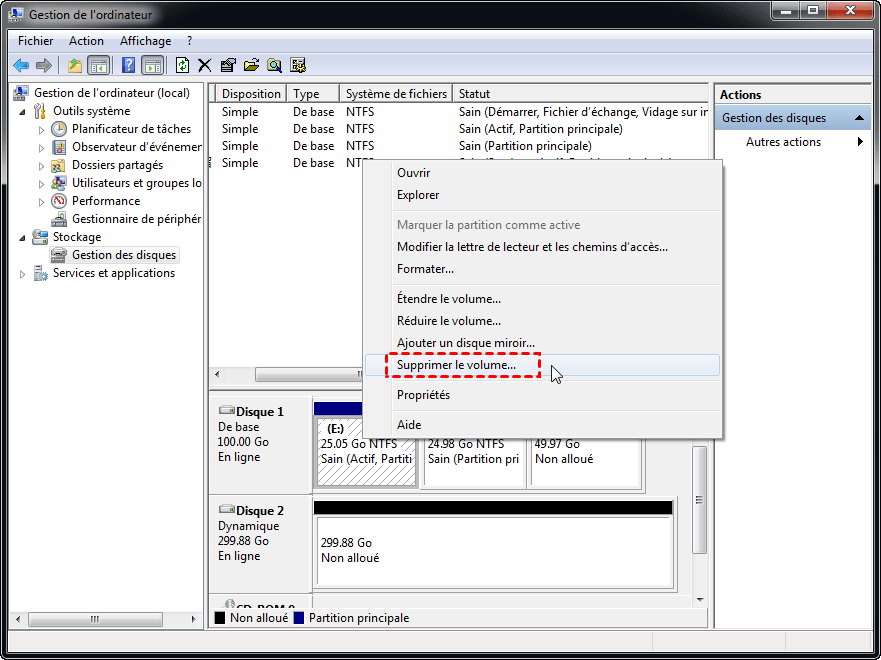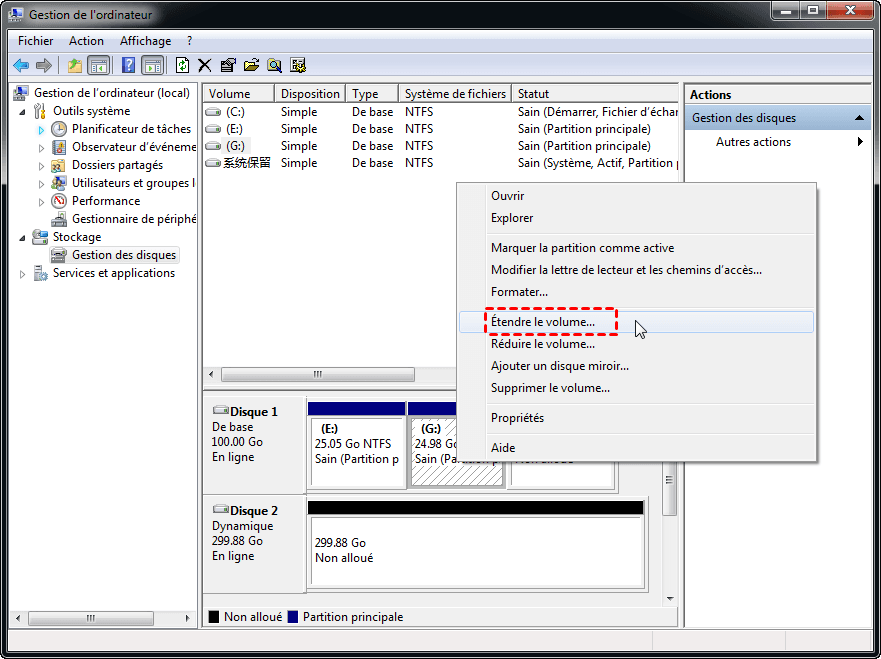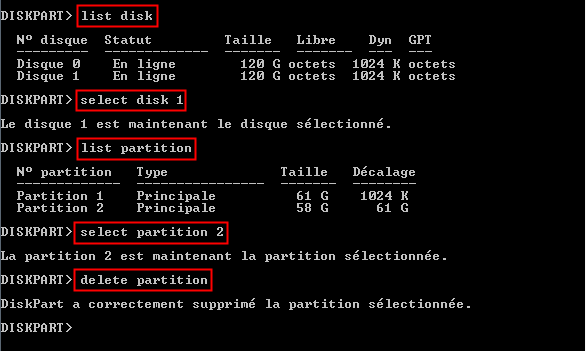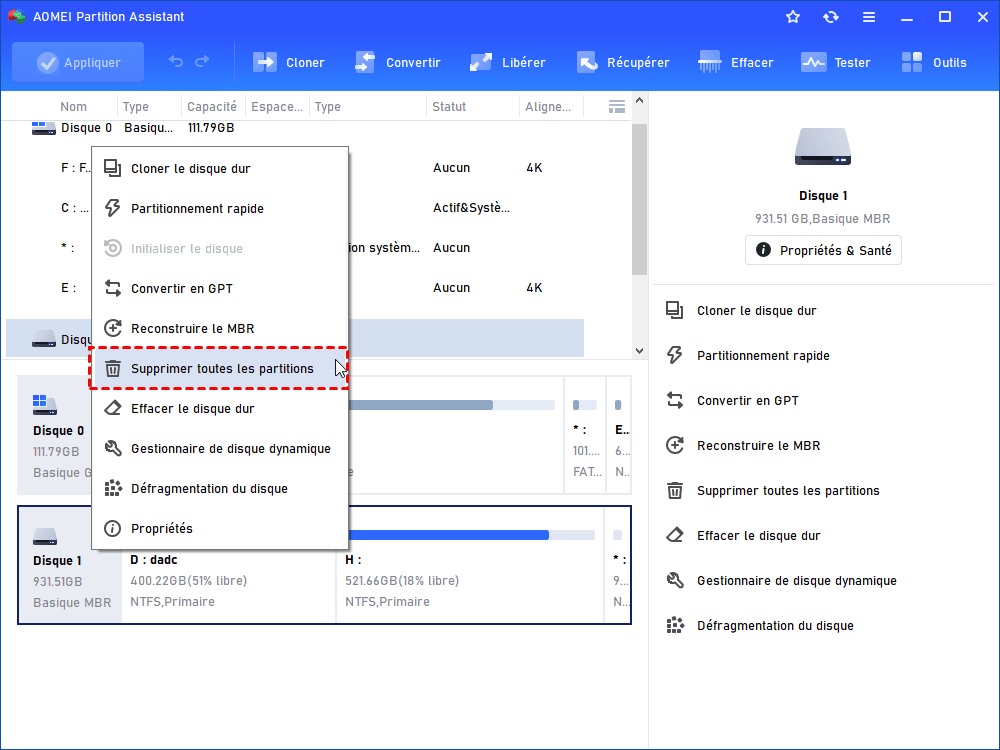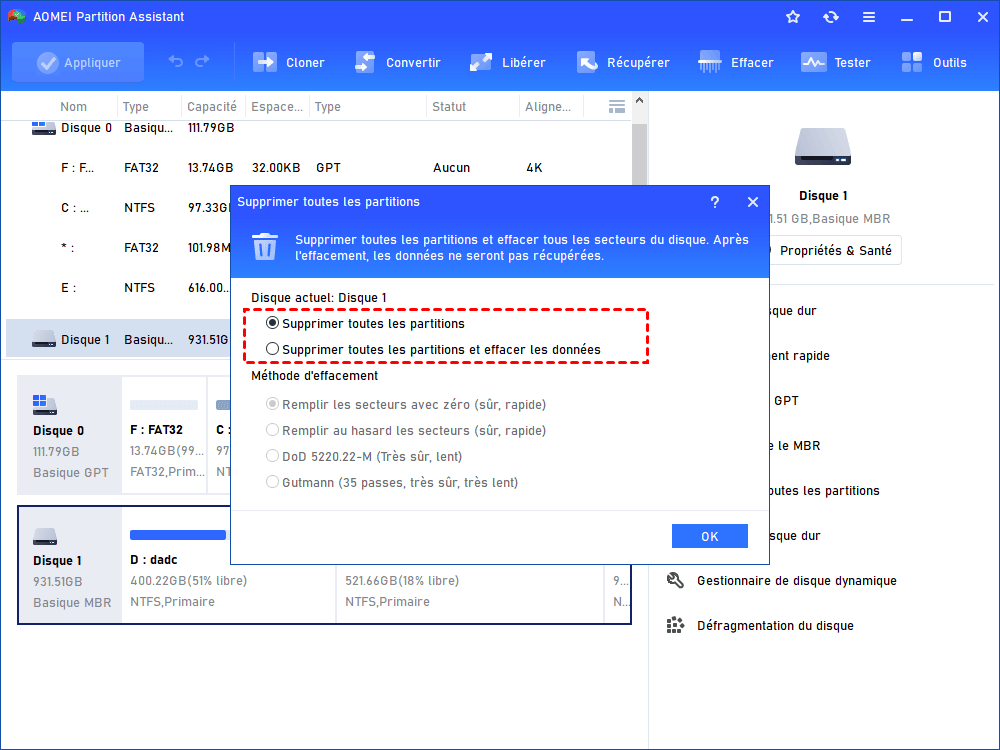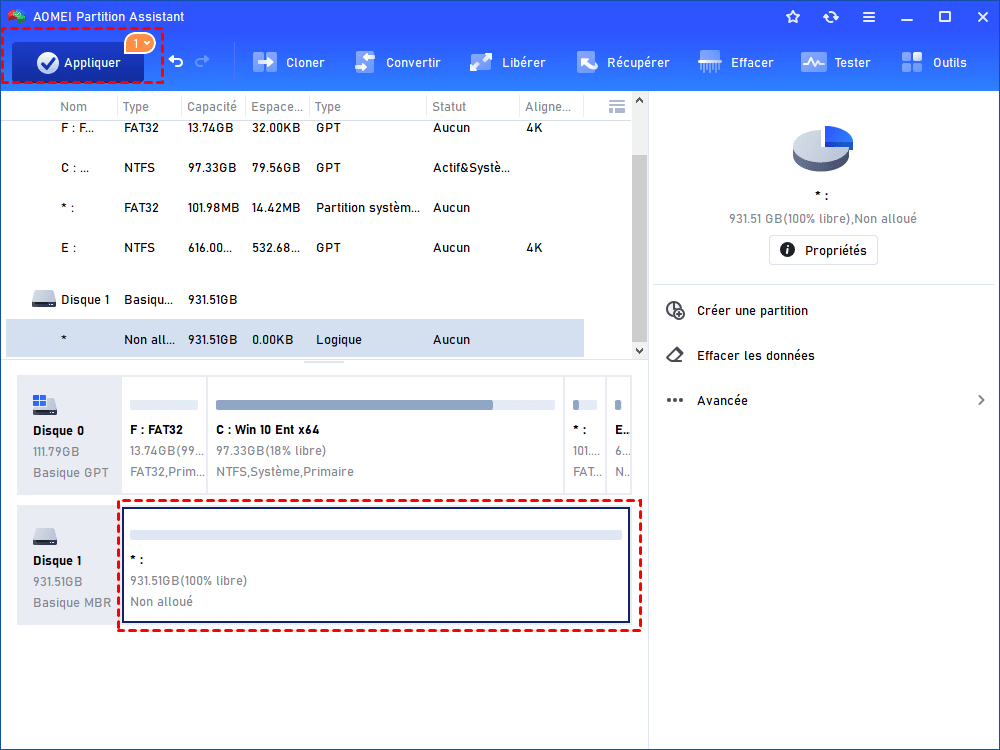Comment départitionner un disque dur sous Windows 11/10/8/7 ?
Voici un article présentant en détail le départitionnement du disque dur. Vous y obtiendrez aussi le meilleur moyen de départitionner le disque dur sous Windows 11/10/8/7.
Départitionner un disque dur
Je viens de récupérer un disque dur de 80 Go pour mettre dans un boitier externe. Ce disque a été partitionné en 3 (10, 10 et 60 Go) et je voudrais récupérer une seule partition de 80 Go.
Sachant que je ne dois pas toucher à mon disque interne (C:) comment je peux faire pour enlever les partitions de l’autre ?
Merci d'avance...
- Question sur CCM
Pourquoi avoir besoin de départitionner un disque dur ?
Que signifie départitionner un disque dur ? Comme son nom l'indique, c’est l’action inverse de partitionner un disque. Départitionner un disque dur peut être décrit en deux parties : supprimer les partitions et étendre la partition avec l’espace libre généré. Cette opération a pour l’objectif de restaurer le disque avec une seule partition, ou pour fusionner des partitions de disque dur.
La plupart des utilisateurs choisissent de partitionner leur disque pour séparer les données personnelles et les fichiers systèmes par exemple, ce qui est en effet conseillé. Alors pourquoi auriez-vous besoin de départitionner un disque dur ? Voici plusieurs raisons possibles :
- ▸Vous voulez supprimer les partitions supplémentaires et conserver qu'une seule.
- ▸Vous voulez récupérer l’espace des partitions pour optimiser les performances du disque.
- ▸Vous avez besoin de restaurer le disque dur à l'état d'origine.
- ▸Vous souhaitez fusionner des partitions de disque dur.
Dans la suite, nous vous expliquerons comment le faire et vous fournira l'outil nécessaire.
Comment départitionner un disque dur sous Windows 11/10/8/7 ?
Pour départitionner un disque dur sous Windows 11/10/8/7, vous devez supprimer les partitions du disque dur et fusionner ces partitions. Vous allez découvrir 3 méthodes efficaces dans cette partie : 2 outils intégrés Windows et un logiciel puissant de départitionnement.
-
Méthode 1. Départitionner le disque dur avec la Gestion des disques
-
Méthode 2. Départitionner le disque dur avec l'invite de commande
-
Méthode 3. Départitionner le disque dur avec AOMEI Partition Assistant
Méthode 1. Départitionner le disque dur avec la Gestion des disques
La Gestion des disques peut vous aider à supprimer toute partition du disque pour départitionner le disque dur. De même, les données des partitions seront aussi supprimées. Si le disque contient des données que vous ne voulez pas perdre, vous feriez mieux de sauvegarder les données sur un disque dur externe à l'avance. Suivez les étapes ci-dessous :
1. Appuyez sur Win + R pour ouvrir la boîte de dialogue Exécuter.
2. Tapez ensuite « diskmgmt.msc » dans la zone de saisie et appuyez sur Enter pour ouvrir la Gestion des disques. Dans la fenêtre Gestion des disques, vous verrez une liste de disques, faites un clic droit sur la partition que vous souhaitez supprimer et cliquez sur « Supprimer le volume ». Cela supprimera toutes les données de la partition.
3. Après cela, vous verrez la partition supprimée comme un espace non alloué. Vous pouvez maintenant étendre la partition à côté gauche de l'espace libre par « Étendre le volume ». Ainsi la partition correspondante absorbera l’espace non alloué généré par la suppression de volume.
Maintenant, vous ne devriez plus voir les partitions répertoriées si tout a été fait correctement. Tout l'espace sera attribué au disque d’origine et ce disque ne sera plus partitionné.
Remarques :
• Si la partition que vous souhaitez supprimer est une partition système, vous constaterez que « Supprimer le volume » est grisé. Vous ne pouvez donc pas utiliser la Gestion des disques pour supprimer la partition système.
• Le « Étendre le volume » nécessite que l’espace non alloué soit à côté droite du lecteur d’origine.
Méthode 2. Départitionner le disque dur avec l'invite de commande
En plus de Gestion des disques, l'invite de commande peut aussi être utilisé pour départitionner le disque dur. Alors, comment utiliser l’invite de commande ? Veuillez suivre les étapes ci-dessous.
Étape 1. Entrez « diskpart » dans la zone de recherche et exécutez la commande.
Étape 2. Entrez les commandes une par une autre pour supprimer la partition :
- list disk (voir tous les disques dans votre ordinateur)
- select disk # (# représente le numéro du disque contenant la partition à supprimer)
- list partition
- select partition # (# représente le numéro de la partition à supprimer)
- delete partition
Étape 3. Si vous avez plusieurs partitions à supprimer, vous pouvez répéter les derniers 2 commandes. Après avoir terminé toute la suppression, il vous suffit de taper « exit » pour quitter la fenêtre.
L'invite de commande un outil davantage destiné aux professionels de l'informatique. L'interface n'est pas assez intuitive et les effets des commandes sont irréversibles. Pour les utilisateurs ordinaires, il est facile de commettre des erreurs.
Méthode 3. Départitionner le disque dur avec AOMEI Partition Assistant
Bien que la Gestion des disques et la commande Diskpart puissent vous aider à supprimer des partitions, ils ont tous de nombreuses restrictions.
Heureusement, vous pouvez les réaliser grâce à un logiciel tiers. Comparez avec d'autres logiciels tiers, j’aimerais vous recommander un logiciel plus puissant et complet de départitionnement de disque dur - AOMEI Partition Assistant Professional. Il vous aide à départitionner un disque dur Windows 11/10/8/7 en quelques clics. Vous avez la possibilité de supprimer toutes les partitions en une fois, ou supprimer une partition pour la fusionner avec une autre partition pour plus d’espace.
Attention : Après avoir départitionné le disque dur, les données du disque seront effacées ou supprimées et elles ne pourront être restaurées par aucun logiciel de récupération de données. S'il y a des données importantes sur votre disque dur, veuillez d'abord sauvegarder votre disque dur.
Voyons les étapes spécifiques pour départitionner un disque dur :
Étape 1. Téléchargez, installez et exécutez AOMEI Partition Assistant Professional. Les informations de vos partitions seront affichées sur l'interface principale. Cliquez avec le bouton droit sur le disque que vous souhaitez départitionner et sélectionnez « Supprimer toutes les partitions » pour ouvrir la boîte de dialogue associée.
Étape 2. Dans la fenêtre contextuelle, vous pouvez sélectionner la méthode de suppression. Cliquez sur « OK » pour continuer.
« Supprimer toutes les partitions et effacer les données » : Toutes partitions et données seront supprimées et les données seront irrécupérables, même avec logiciel de récupération de données. Cette option est utile si vous souhaitez revendre ou recycler votre PC et que vous voulez tout effacer pour éviter la récupération de données par d'autres.
Note : Si le disque que vous départitionnez contient une partition système, votre ordinateur risque de ne plus se démarrer la prochaine fois, car vous supprimez également la partition système. Ainsi, si vous souhaitez supprimer la partition système, vous feriez mieux de créer un support de démarrage à l'avance afin de pouvoir démarrer votre ordinateur à partir du support de démarrage.
Étape 3. Après cela, vous pouvez voir le disque dur s'afficher comme un espace non alloué. Cliquez sur Appliquer > Exécuter pour terminer l'opération.
- Notes :✎...
- Supprimer une partition principale génèrera un vide appelé espace disque non alloué. Supprimer une partition logique par la Gestion des disques, l'espace vide est appelé espace libre. Pour obtenir de l'espace non alloué, vous devez supprimer à nouveau l'espace libre.
- Si le disque dur que vous souhaitez départitionner est un disque SSD, vous pouvez utiliser la fonction Effacement sécurisé du SSD pour le départitionner sous Windows 7. Cette fonction vous aidera à réinitialiser votre SSD aux paramètres d'usine et à lui redonner ses performances optimales.
- Vous pouvez également utiliser la fonction Supprimer la partition pour départitionner votre disque dur. Pour allouer de l'espace libre d'une partition à une autre, vous pouvez utiliser la fonction Fusionner les partitions.
Conclusion
Avec ce guide simple, vous pouvez facilement et efficacement départitionner votre disque dur sous Windows 11/10/8/7. AOMEI Partition Assistant peut être le meilleur outil de départitionnement de disque dur. Outre la suppression de toutes les partitions et l'Effacement sécurisé du SSD, il possède également de nombreuses autres fonctions utiles telles que la création/le déplacement/le redimensionnement/le formatage de la partition, la migration du système d'exploitation vers le SSD, etc.