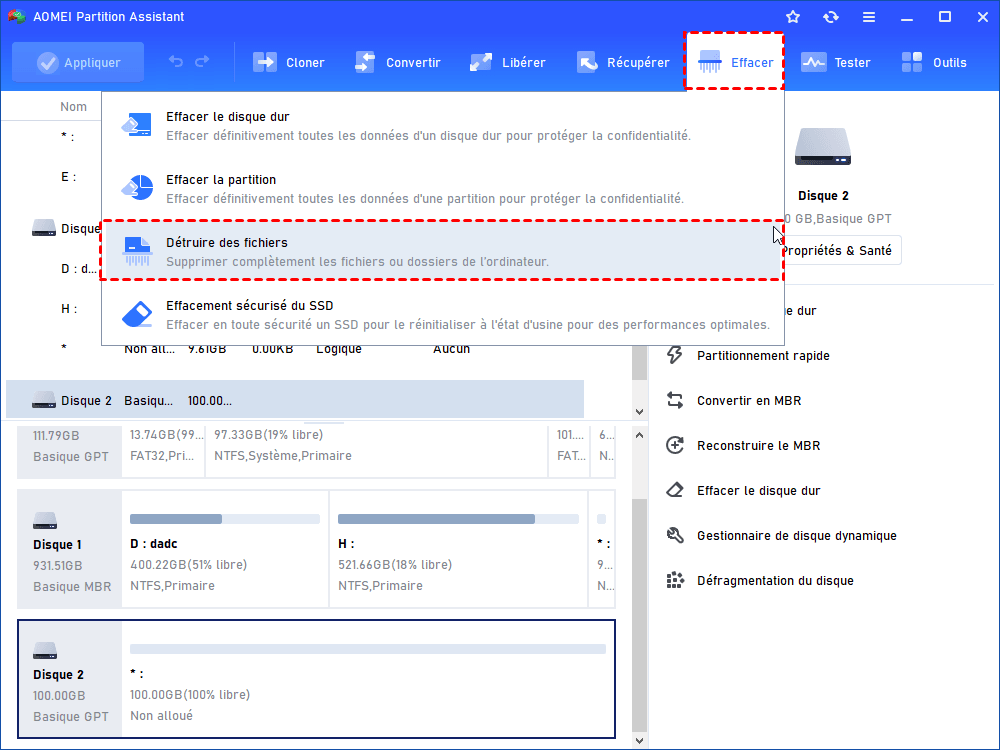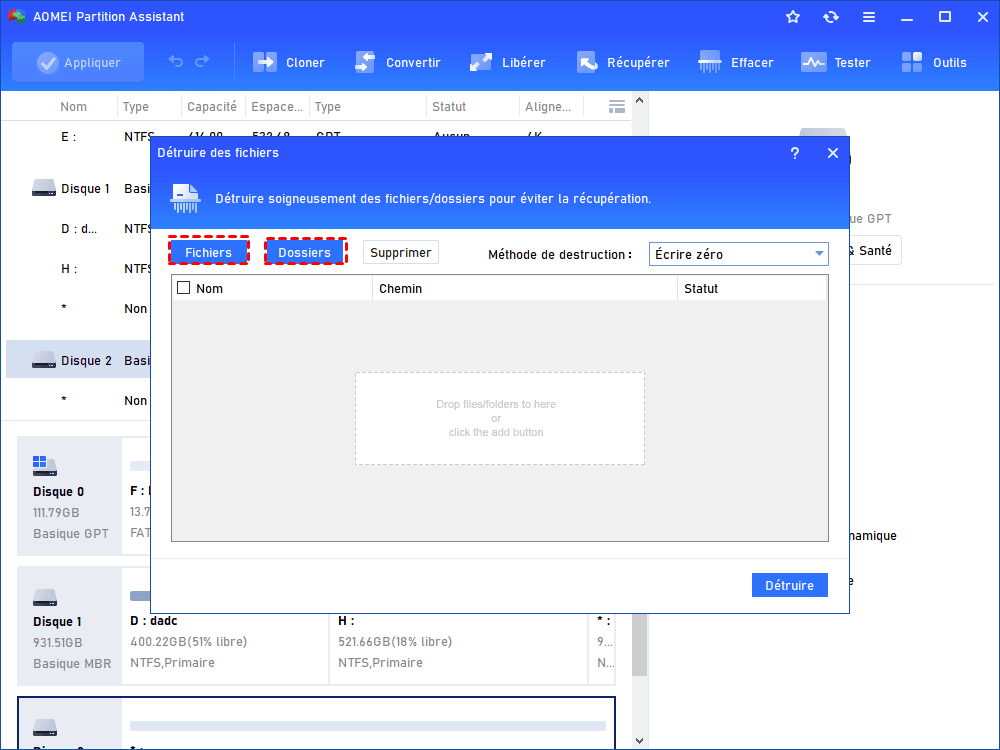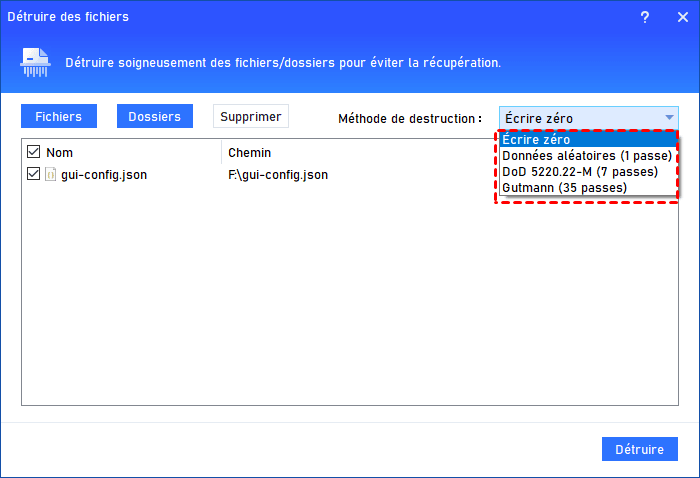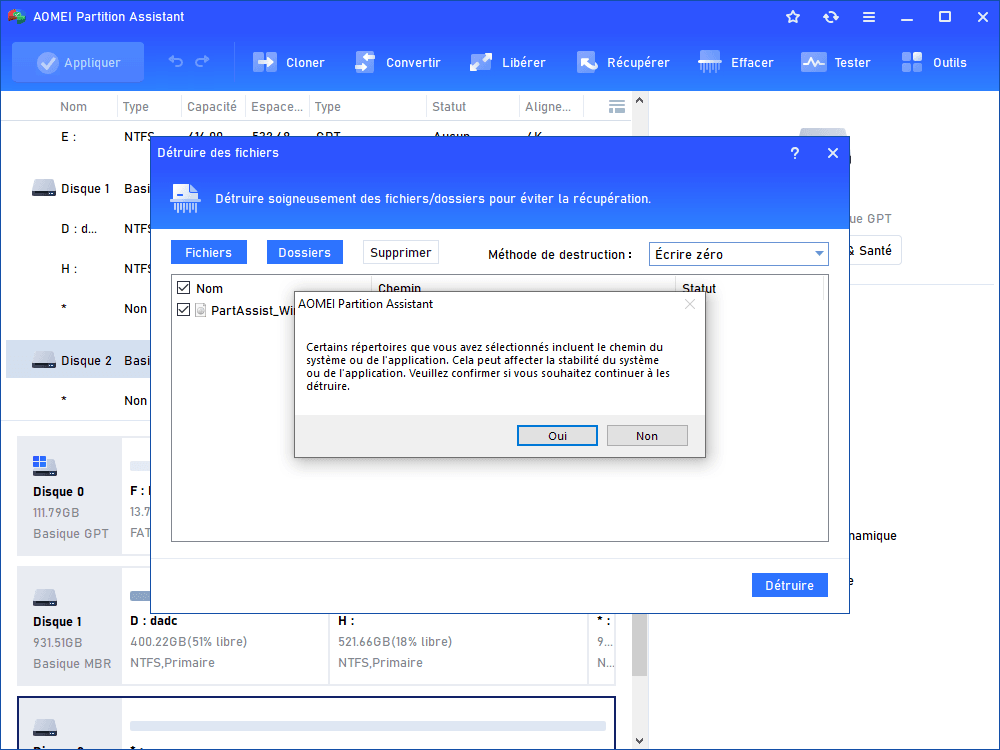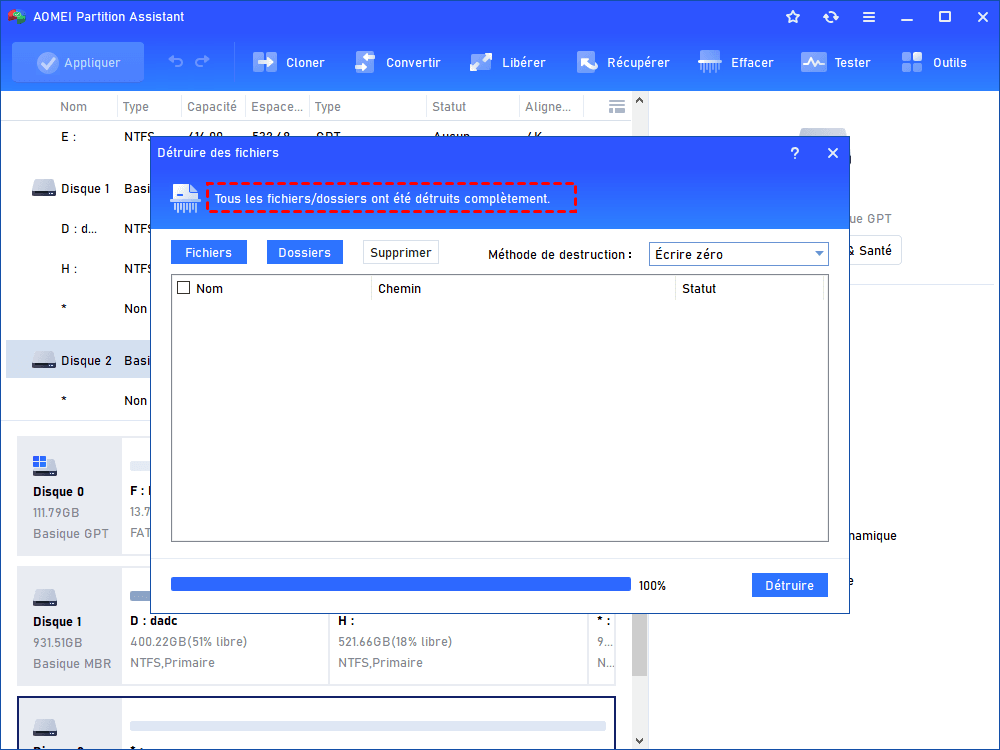Télécharger le logiciel d'effacement de fichiers populaire pour Windows
Utilisez un puissant logiciel d'effacement de fichiers pour supprimer définitivement les données dans Windows 11, 10, 8, 7. Téléchargez simplement le logiciel fiable d'effacement de fichiers et vous pourrez effacer complètement vos fichiers personnels et les rendre irrécupérables.
Vue d'ensemble du logiciel d'effacement de fichiers
Si vous devez abandonner votre ordinateur ou votre disque dur, comment supprimer des fichiers ou des dossiers pour protéger vos informations personnelles ? Les supprimer dans la corbeille ou formater le disque dur ?
En fait, lorsqu’on vide les fichiers ou dossiers de la corbeille ou formate le disque dur, cela ne supprimera que certaines informations du tableau pour rendre les données invisibles, mais ces fichiers existent toujours sur votre PC. Ce qui est vraiment important, c'est que la plupart des logiciels de récupération peuvent facilement récupérer ces données. Si vous n'utilisez pas de logiciel d'effacement de fichiers fiable pour les traiter, votre mot de passe de carte de crédit, votre carte d'identité, vos informations familiales et les données de votre entreprise peuvent être mal utilisées.
Un logiciel d'effacement de fichiers peut vous aider à supprimer complètement des fichiers ou des dossiers dans l’OS Windows. Ce logiciel utilise une ou plusieurs méthodes d'écrasement des données pour éviter que vos données sensibles ne soient vues, piratées, copiées.
Télécharger le meilleur logiciel d'effacement de fichiers
AOMEI Partition Assistant Professional est un logiciel puissant permettant de supprimer définitivement des fichiers, des dossiers sous Windows 11, 10, 8, 7. Il possède plusieurs avantages qui en font l'un des meilleurs logiciels d'effacement de fichiers :
● Capacité de suppression puissante : il adopte la méthode de suppression d'écriture zéro qui remplace chaque bit de données sélectionnées par une valeur zéro donnant une sécurité suffisante pour vos données privées.
● Excellente compatibilité : cet outil peut bien fonctionner avec la plupart des systèmes d'exploitation Windows. En plus Windows 11, 10, 8, 7, il prend en charge de nombreux Windows plus anciens, comme Windows XP et Windows Vista.
● Interface intuitive : il s'agit d'un destructeur convivial. Suivez ses invites, vous pouvez supprimer des fichiers/dossier rapidement et facilement.
Étapes détaillées pour effacer des fichiers/dossiers dans Windows 11, 10, 8, 7
Si vous voulez essayer, cliquez simplement sur le bouton de téléchargement de la Demo et suivez le guide.
(La version Demo permet de simuler et démontrer toutes les opérations.)
Étape 1. Installez-le et exécutez-le. Cliquez sur Effacer > Détruire des fichiers.
Étape 2. Dans la fenêtre Détruire des fichiers, sélectionnez Fichiers ou Dossiers pour ajouter des fichiers ou des dossiers que vous souhaitez supprimer.
Étape 3. Vérifiez vos fichiers et votre dossier. Sélectionnez ensuite une méthode de destruction et appuyez sur Détruire.
Remarque : ces 4 méthodes de destruction adoptent des normes différentes vous donnant différentes capacités de suppression.
● Données aléatoires : cela écrase les fichiers avec des données aléatoires et c'est plus sûr que d'écrire des zéros.
● DoD 5220.22-M : c'est l'une des normes de destruction les plus courantes qui a été définie par le département de la Défense des États-Unis. Il écrase les fichiers 7 fois avec des zéros, des uns et des données aléatoires. C'est beaucoup plus sûr que les 2 premières options.
● Gutmann : Cela écrase les données 35 fois, donc cela prendra beaucoup plus de temps que les méthodes ci-dessus et cela peut endommager le périphérique de stockage.
Étape 4. Cliquez sur Oui pour continuer l'opération.
Remarque : Windows ne vous permet pas de supprimer des documents système. Ce programme vous demandera d'entrer en mode PreOS ou WinPE si vous le faites. Choisissez un mode et continuez, et votre système peut ne pas redémarrer normalement après la suppression des fichiers de l’OS.
Étape 5. Lorsque tous les fichiers ou dossiers ajoutés sont supprimés, vous verrez le message « Tous les fichiers/dossiers ont été détruits complètement » en haut.
Lorsque le processus est terminé, vous pouvez ouvrir l'Explorateur de fichiers pour vérifier si les fichiers et dossiers sélectionnés ont été supprimés avec succès.
Conclusion
AOMEI Partition Assistant Professional est un logiciel d'effacement de fichiers efficace pour supprimer en toute sécurité des fichiers et des dossiers. Si vous avez besoin d'effacer toutes les données d'une partition ou d'un disque dur, les options « Effacer la partition » et « Effacer le disque dur » peuvent également vous aider.
Si vous utilisez un SSD, ce n'est pas une bonne idée de détruire des fichiers en y écrivant zéros, car cela aura un effet négatif sur sa durée de vie. Vous pouvez utiliser la fonction d'effacement sécurisé du SSD pour effacer toutes les données d'un SSD.