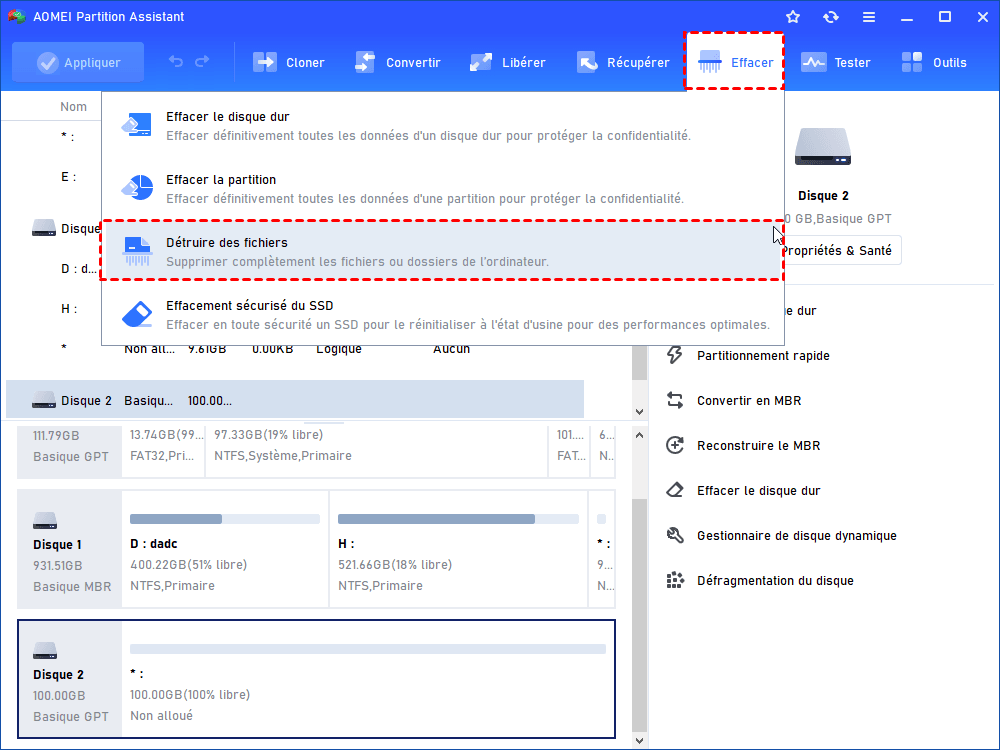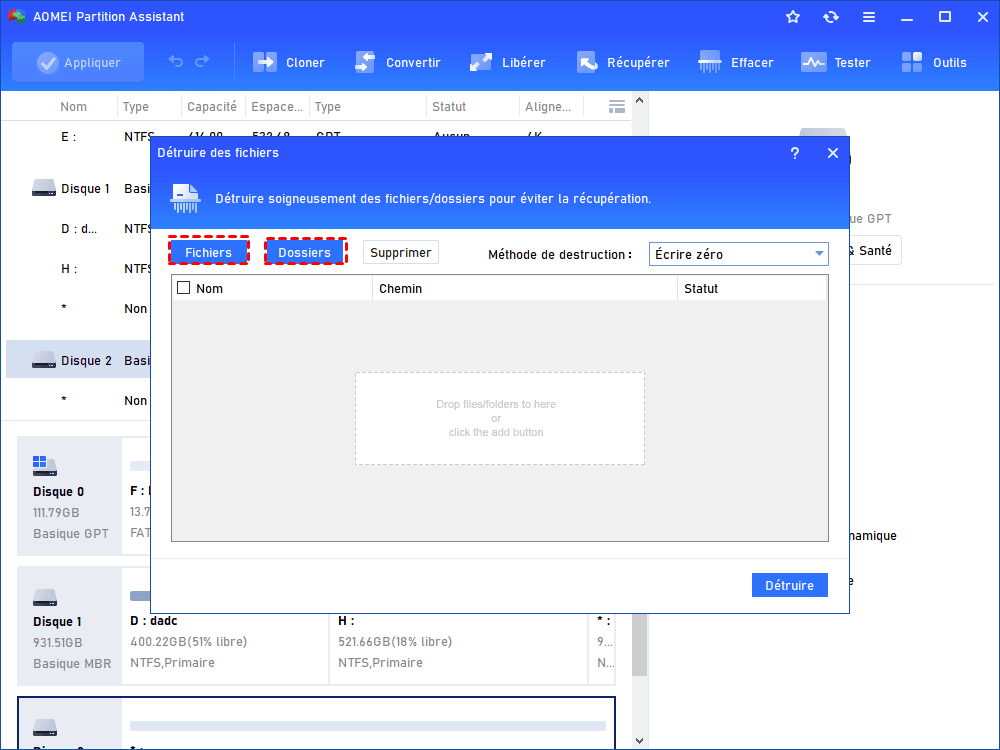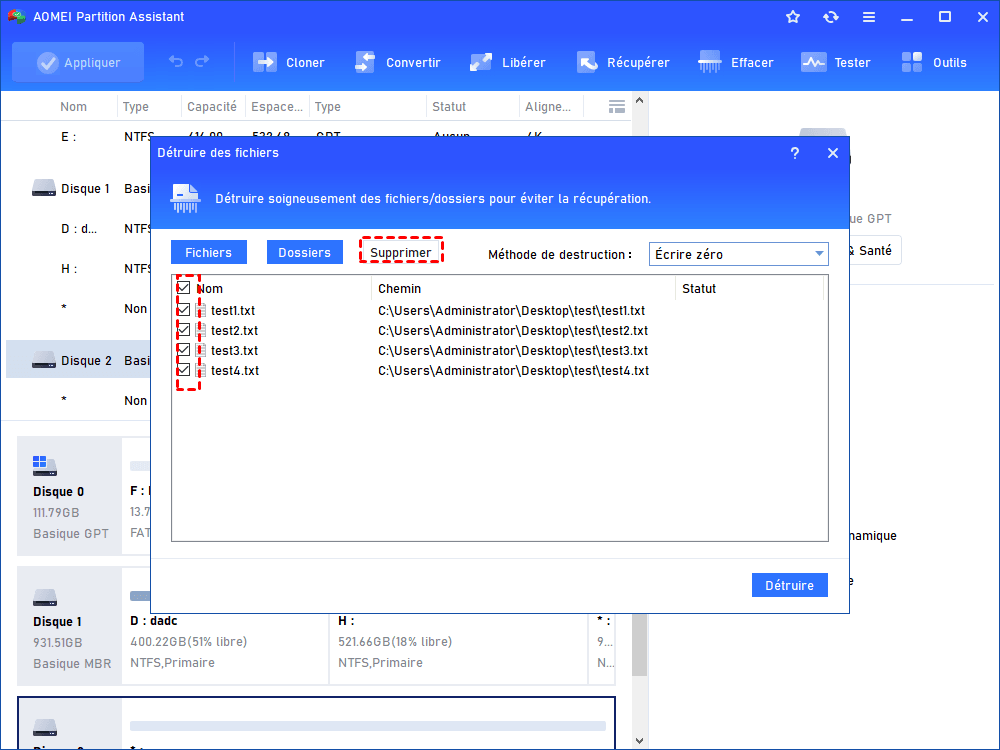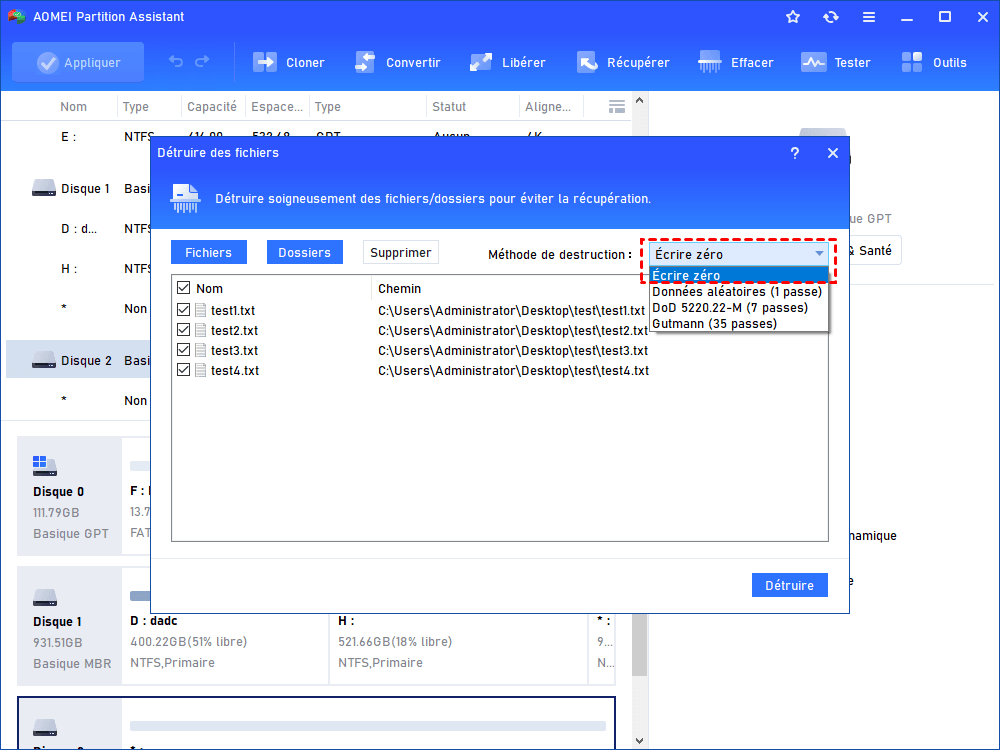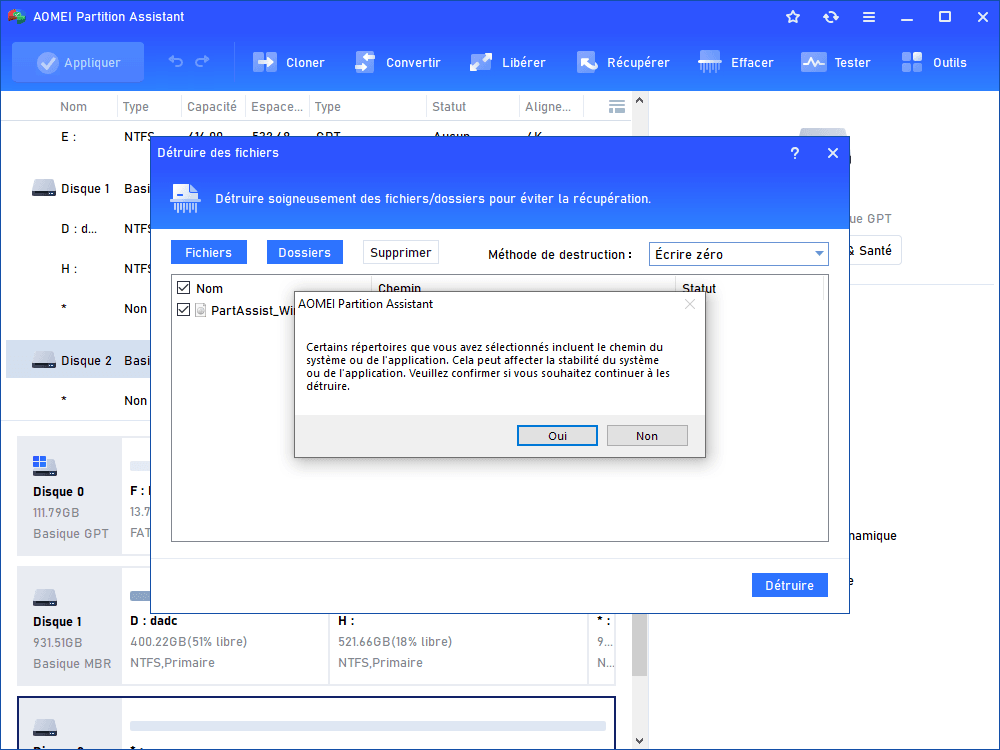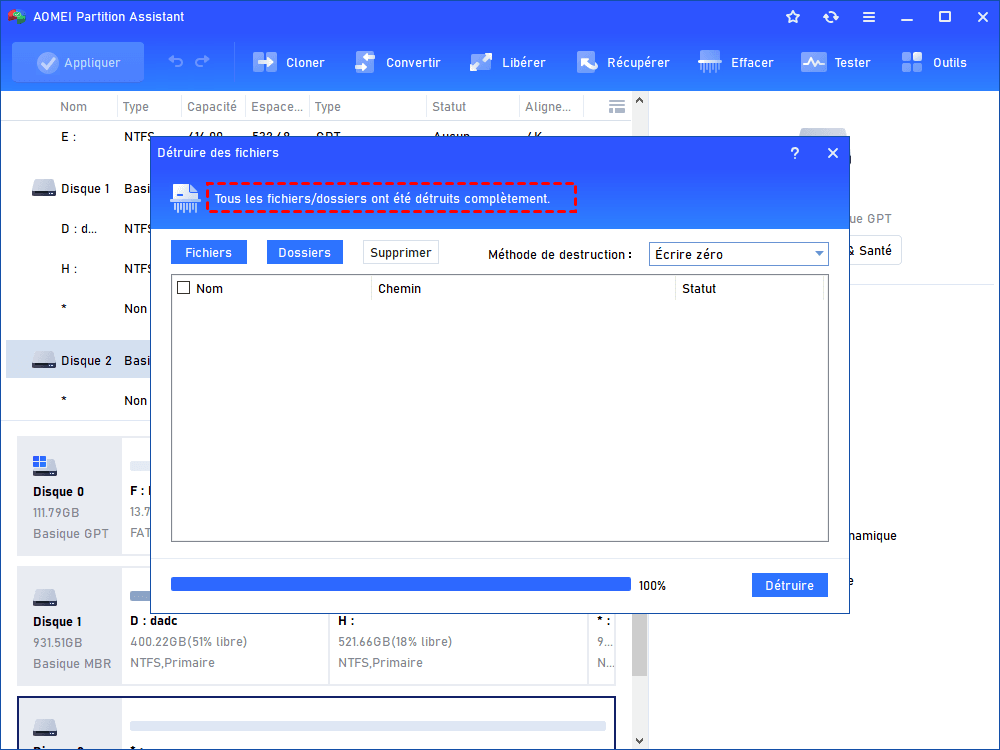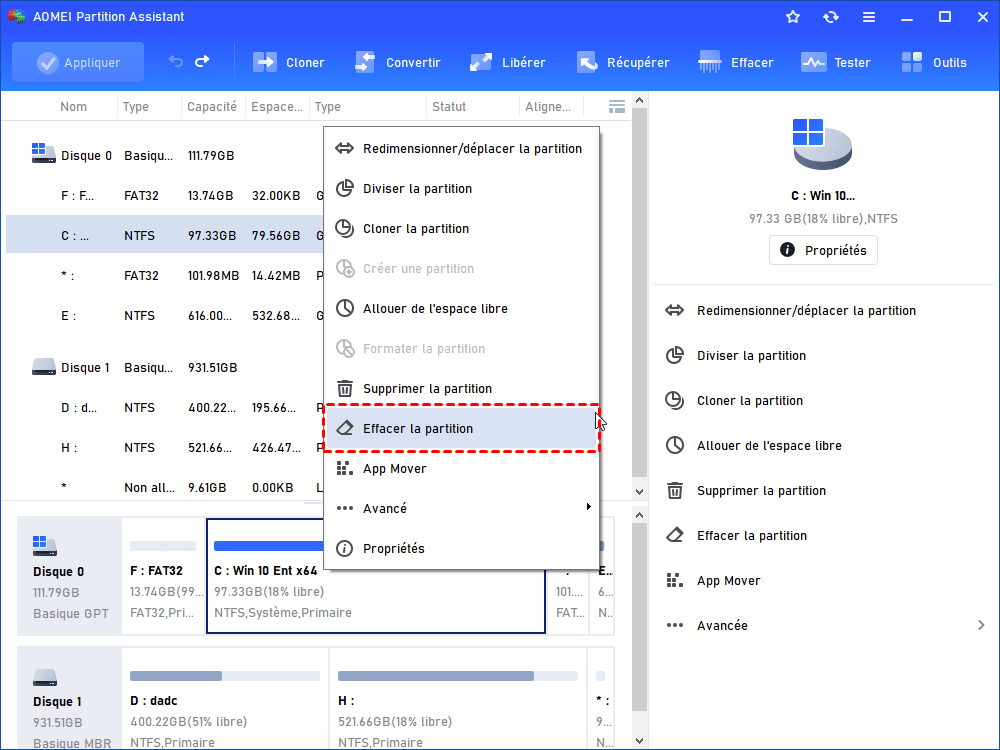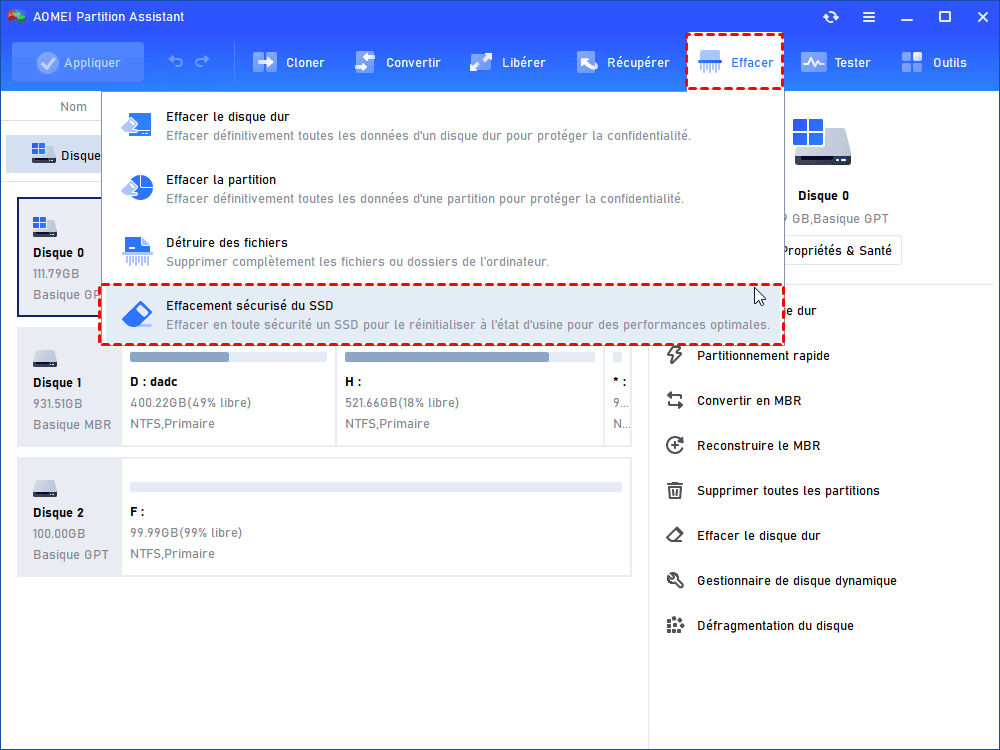Logiciel puissant de supprimer tous les fichiers ou dossiers tenaces
Si vous recherchez un logiciel capable de supprimer tous les fichiers ou dossiers, vous pouvez utiliser le logiciel puissant AOMEI Partition Assistant Professional, qui peut facilement supprimer des fichiers ou dossiers tenaces dans Windows 10, 8, 7.
Quand devez-vous supprimer des fichiers ou des dossiers ?
Parfois, vous devrez peut-être supprimer certains fichiers ou dossiers. Par exemple, trop de fichiers occupent beaucoup d'espace du disque ; les supprimer peut aider à libérer de l'espace du disque. De plus, avant de revendre, ou jeter l'ancien disque dur, il est également conseillé de supprimer tous les fichiers ou dossiers pour protéger vos informations sensibles.
Bien qu'il soit facile de supprimer n'importe quel fichier ou dossier via l'option « Supprimer » dans l'Explorateur de fichiers de Windows, les fichiers supprimés ne sont pas perdus à jamais et n'importe qui peut les restaurer avec un outil approprié. Mais que se passe-t-il si vous ne voulez pas qu'ils soient récupérés et prévoyez de les effacer définitivement, en particulier lorsqu'ils contiennent des données privées ? Pour cela, vous devez vous assurer qu'ils ne sont pas seulement supprimés, mais également écrasés. Aujourd'hui, nous partagerons le meilleur logiciel pour supprimer des fichiers ou dossiers sur un ordinateur Windows.
Top logiciel pour supprimer des fichiers ou dossiers dans Windows
Parmi tous les logiciels disponibles pour supprimer des fichiers ou des dossiers, le gestionnaire de partition puissant nommé AOMEI Partition Assistant Professional est fortement recommandé pour toutes les éditions des utilisateurs de Windows 10/8/7 et Windows XP/Vista (32 bits et 64 bits). Ce logiciel fournit la fonction « Détruire des fichiers », qui peut aider à détruire les fichiers ou dossiers tenaces et à les écraser par des zéros. Son interface intuitive et conviviale rend l'ensemble du processus de destruction de fichiers facile à suivre pour tout le monde. Maintenant, vous pouvez télécharger le logiciel et supprimer des fichiers en suivant les étapes suivantes.
(La version Demo permet de simuler et démontrer toutes les opérations.)
Étape 1. Installez-le et exécutez-le. Cliquez sur Effacer > Détruire des fichiers.
Étape 2. Dans la fenêtre contextuelle « Détruire des fichiers », vous pouvez choisir l'option Fichiers ou Dossiers à supprimer.
Étape 3. Après avoir ajouté tous les fichiers cibles, vous pouvez les voir dans la liste « Nom ». Si vous souhaitez supprimer un ou plusieurs fichiers de la liste, décochez-le simplement.
Étape 4. Lorsque les fichiers sont confirmés correctement, vous devez maintenant choisir la méthode de destruction : Ecrire zéro. Cliquez ensuite sur le bouton Détruire.
Étape 5. Dans la mini-fenêtre contextuelle, cliquez sur « Oui » pour confirmer votre décision et commencer à supprimer les fichiers.
Étape 6. Lorsque tous les fichiers ou dossiers ajoutés sont supprimés, vous verrez le message « Tous les fichiers/dossiers ont été détruits complètement » en haut.
Voici comment supprimer certains fichiers ou dossiers via le logiciel sous Windows 10, 8, 7. De plus, si vous souhaitez supprimer totalement tous les fichiers ou dossiers stockés sur une partition, vous pouvez utiliser sa fonction « Effacerla partition » ; il effacera une partition et écrasera chaque secteur par des zéros.
De plus, si vous décidez de supprimer tous les fichiers ou dossiers sur un disque dur, vous pouvez utiliser la fonction « Nettoyer le disque dur ». S'il s'agit d'un SSD, la fonction « Effacement sécurisé du SSD » est une solution appropriée.
Conclusion
Avec le logiciel AOMEI Partition Assistant Professional, il est très facile de supprimer tous les fichiers ou dossiers. De plus, ce n'est pas seulement un destructeur de fichiers fiable, mais aussi un gestionnaire de partition de disque complet. Il vous permet de transférer facilement l’OS vers un SSD sans tout réinstaller, de cloner une clé USB sur une autre clé USB, de changer le style de partition entre MBR et GPT sans supprimer la partition, etc. Si vous êtes un utilisateur de Windows Server, veuillez passer à la version AOMEI Partition Assistant Server.