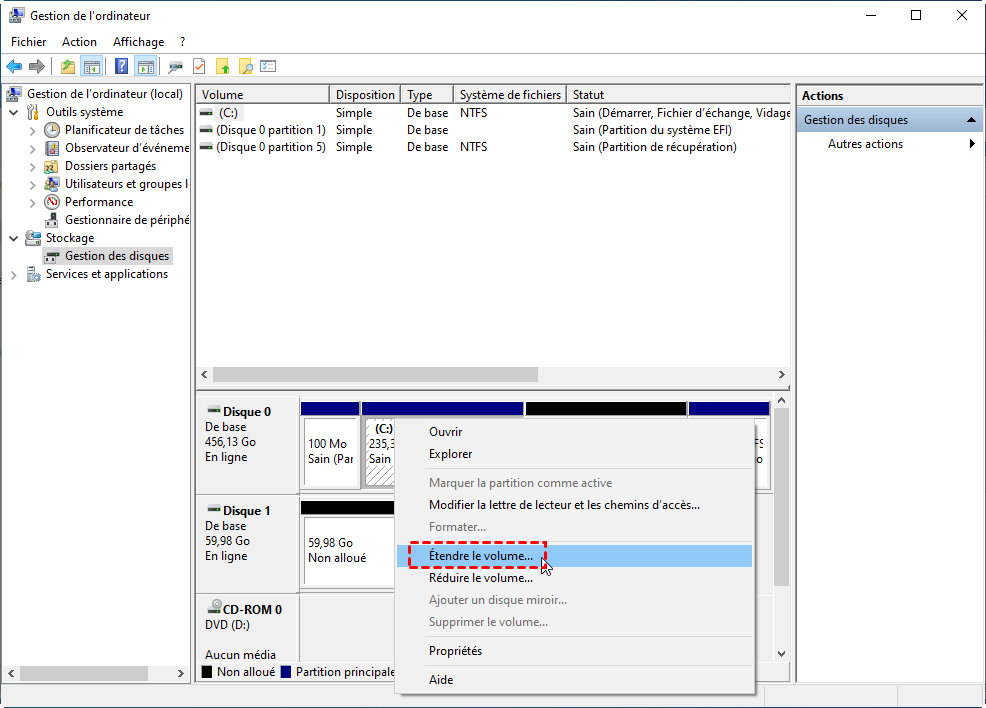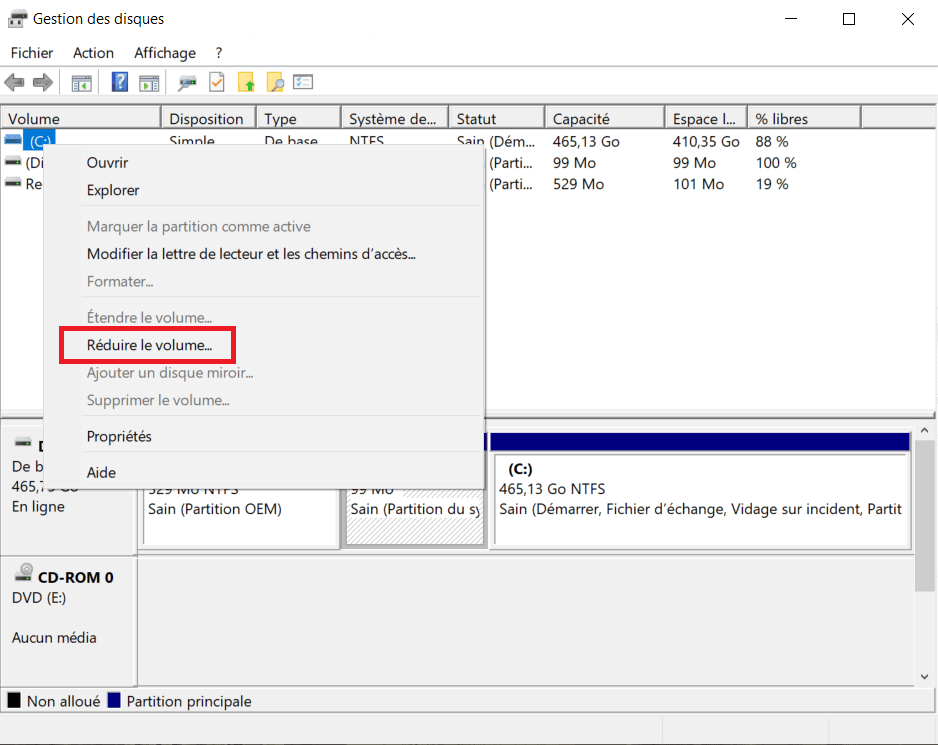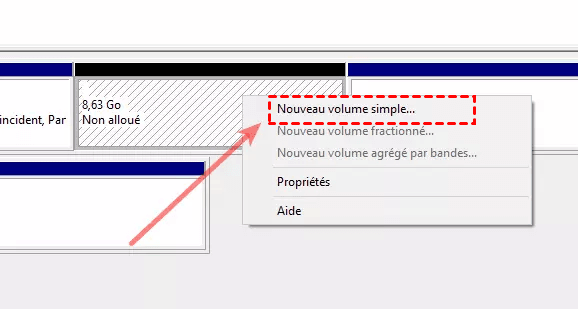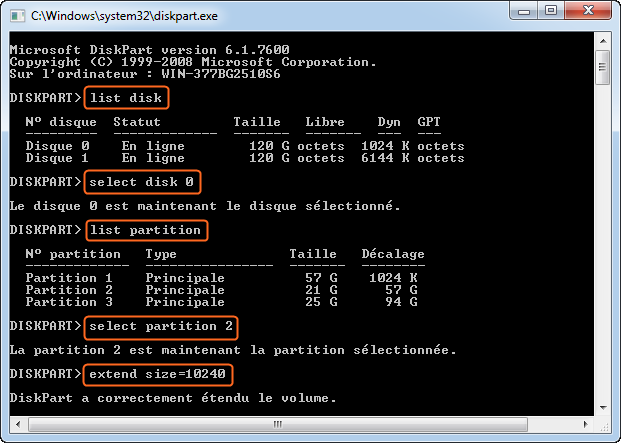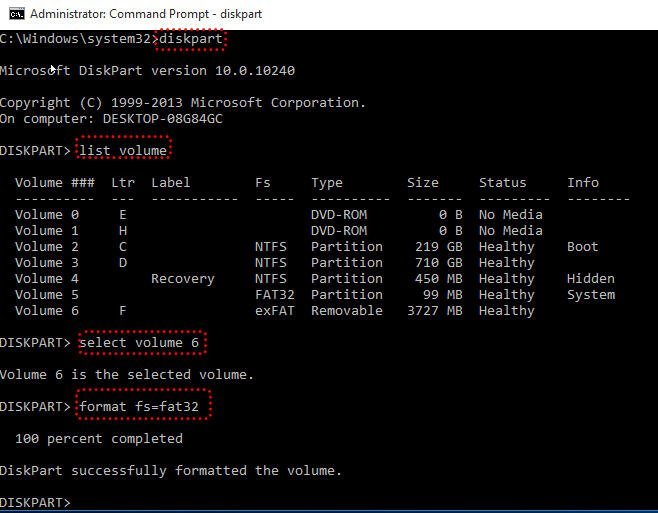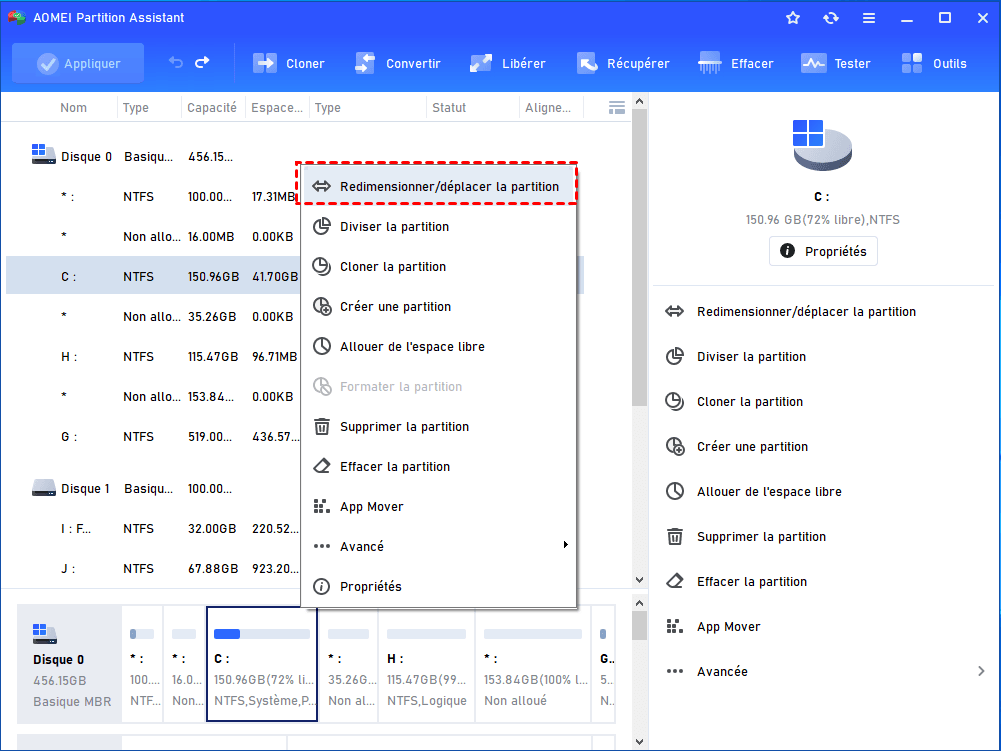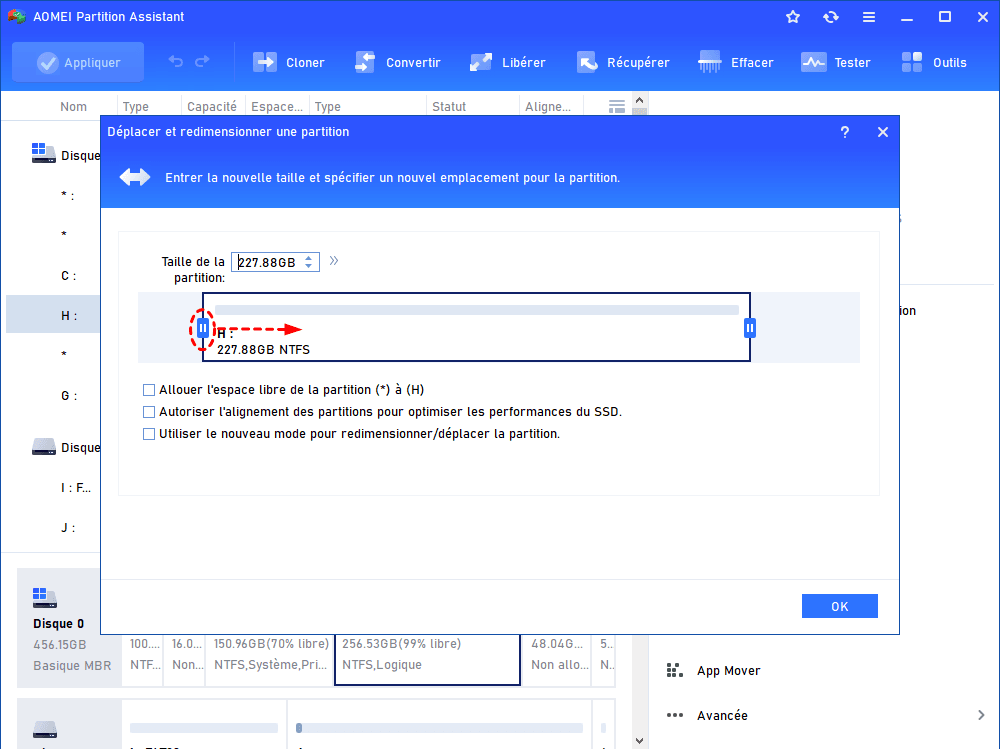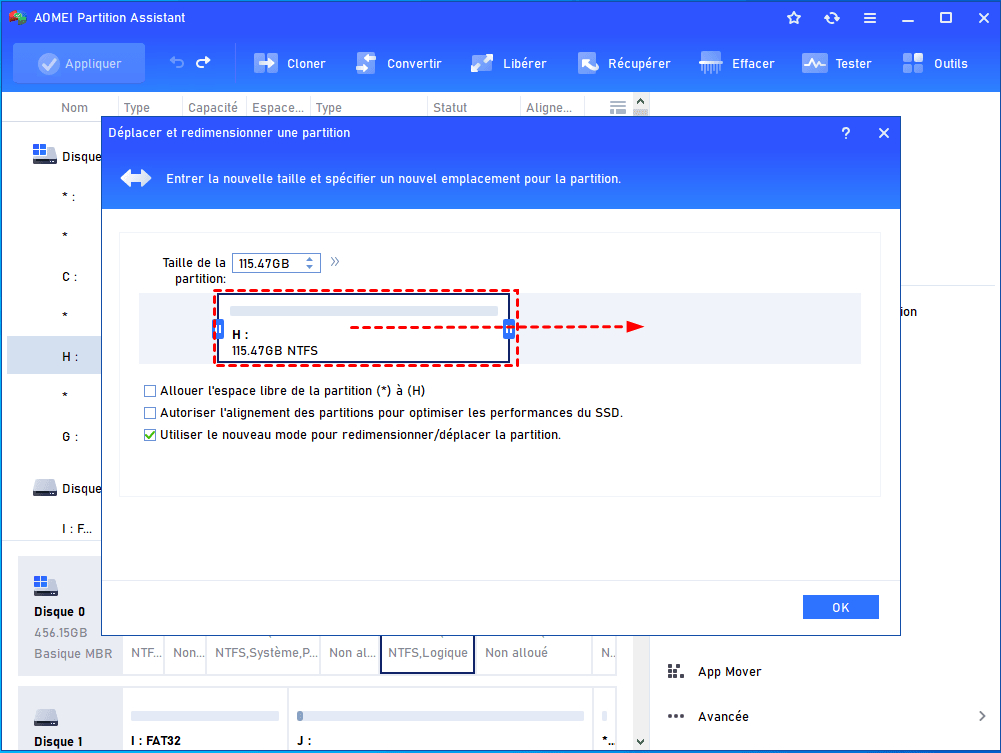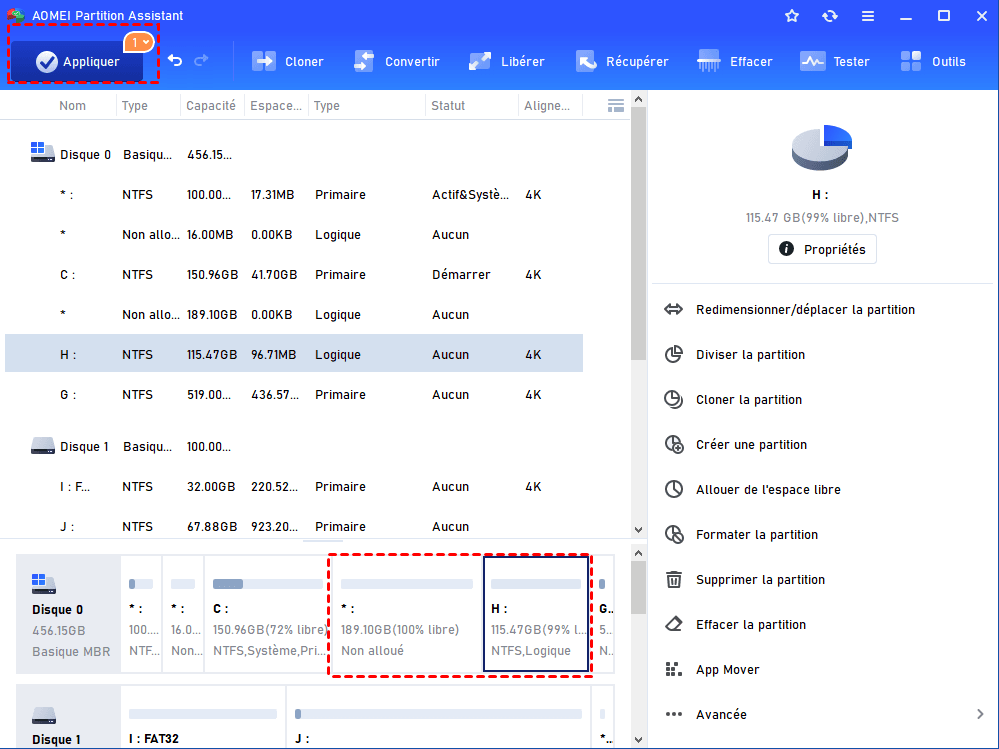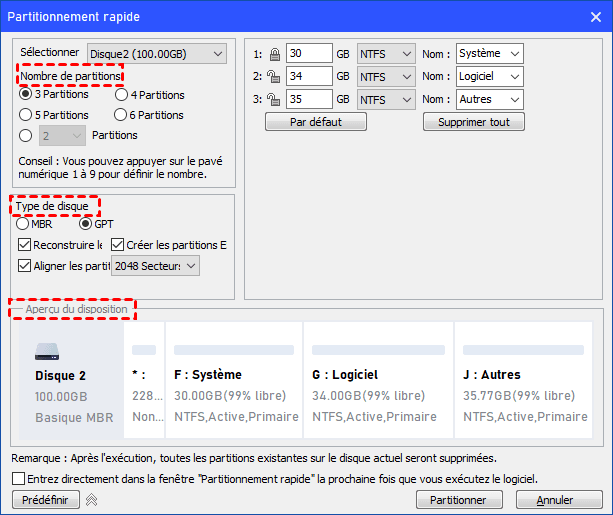Comment effectuer une répartition de disque dur sous Windows 11/10/8/7
Parfois une répartition d’espace disque dur est nécessaire pour rendre l'allocation d’espace plus raisonnable. Ici, nous allons vous montrer comment modifier la taille de partition sans perdre de données avec différentes méthodes sous Windows 11/10/8/7.
Quand avez-vous besoin d’une répartition d’espace disque dur ?
Lorsque vous avez un plan différent pour un disque dur usagé, vous devrez peut-être faire une répartition de disque dur. La répartition de disque dur indique que vous allez réallouer l'espace du disque dur, changer éventuellement la lettre du lecteur et le système de fichiers. De manière générale, vous souhaiterez peut-être répartitionner un disque dur dans les situations suivantes.
☞ Redimensionner la partition. Une répartition générale pourrait consister simplement à redimensionner les partitions existantes pour répondre à votre nouveau besoin. Redimensionner pour générer de l'espace non alloué, puis créer une nouvelle partition avec cet espace, ou l’ajouter à une autre partition nécessitant de l'espace.
☞ Partitionner le disque dur pour dual boot. Il est nécessaire d'effectuer une répartition si vous souhaitez installer des systèmes d'exploitation à double démarrage. Vous aurez besoin d'au moins deux partitions principales suffisamment grandes et formatées avec différents systèmes de fichiers pour stocker le système d'exploitation. À l'exception de Mac et Windows, un dual boot de Windows 10 et Windows 7 est aussi assez fréquent, etc.
Vous devrez peut-être modifier les partitions de disque dur dans d'autres situations qui n'ont pas été répertoriées ici. Cependant, ce qui compte ensuite, c'est de comprendre comment répartir au mieux un disque dur.
2 méthodes courantes de répartition d’espace disque dur sous Windows 11/10/8/7
Windows vous propose un gestionnaire de périphériques interne qui vous permet de partitionner le disque dur sous Windows 11/10/8/7. Vous pouvez terminer la tâche à l'aide de la Gestion des disques ou de Diskpart. Regardons de plus près comment ils fonctionnent.
Méthode 1. Répartition de disque dur avec Gestion des disques
Cliquez avec le bouton droit sur Poste de travail, Ordinateur ou Ce PC et sélectionnez Gérer pour ouvrir Gestion des disques. Vous y verrez l'état de la partition, la lettre du lecteur, le système de fichiers, l'espace utilisé et d'autres facteurs nécessaires.
➜ Pour étendre la partition : S'il y a de l'espace non alloué adjacent à la partition que vous souhaitez étendre, vous pouvez effectuer l'extension. Cliquez avec le bouton droit sur la partition et sélectionnez Étendre le volume. Suivez l'assistant pour effectuer l'extension.
S'il n'y a pas d'espace contigu à côté de cette partition, ou même pas d'espace non alloué sur ce disque, vous trouverez Étendre le volume grisé.
➜ Pour réduire la partition : Faites un clic droit sur la partition et sélectionnez Réduire le volume. Vous devriez pouvoir réduire la partition à la moitié de la taille de la partition. Si vous souhaitez réduire la taille d'une partition de plus de moitié, vous devez vous tourner vers un logiciel tiers.
➜ Pour créer une nouvelle partition : Faites un clic droit sur un espace non alloué et sélectionnez Nouveau volume simple. Suivez l'assistant pour terminer la création. Vous pouvez obtenir de l'espace non alloué en supprimant des partitions existantes, mais assurez-vous de sauvegarder les fichiers importants avant de commencer.
Si vous souhaitez répartitionner complètement un disque dur, vous pouvez supprimer toutes les partitions existantes pour laisser l'espace non alloué en une seule. Ensuite, faites la répartition d’espace disque dur et la création de nouvelle partition. Néanmoins, cela ne peut être fait que sur le disque dur externe car Windows ne vous permet pas de supprimer la partition système sous l'environnement Windows. Il va aussi formater la partition avec un autre système de fichiers.
Méthode 2. Répartition de disque dur avec Invite de commandes
Vous pouvez partitionner le disque dur à l'aide de CMD, une méthode plus directe pour les utilisateurs avancés.
1. Appuyez sur la touche Windows + R pour ouvrir Exécuter. Tapez « diskpart » et appuyez sur Ctrl + Shift + Enter pour exécuter en tant qu'administrateur.
2. Pour redimensionner la partition, tapez :
list volume
select volume n (où n est le numéro de la partition que vous souhaitez modifier)
extend size=10240 (en Mo)
exit
Vous pouvez remplacer extend par shrink. Chaque commande doit être suivie par un Enter.
3. Pour formater une partition spécifique, tapez format fs=ntfs (ou fat32) après avoir sélectionné le lecteur.
▸ Vous pouvez taper
/? pour voir ce que diskpart peut faire pour vous. Généralement, il offre plus d'options que la gestion des disques peut offrir. Pour plus d'informations sur diskpart.exe, consultez Diskpart Windows 10.▸ Pour étendre une partition via CMD, il doit y avoir un espace non alloué adjacent juste après la partition cible (identique à la gestion des disques), sinon, cela échouera et affichera un message d'erreur.
Répartition d’espace disque dur sous Windows 11/10/8/7 sans perdre de données
En utilisant la Gestion des disques et DiskPart pour répartitionner un disque dur sur un PC Windows, vous ne pouvez que réduire ou étendre la partition NTFS. En outre, l'option « Étendre le volume » ne fonctionne que lorsqu'il existe un espace non alloué contigu sur le côté droit du volume cible.
Un autre inconvénient à ne pas négliger est que toutes les opérations risquent de faire perdre des données stockées. Par exemple, pour modifier le système de fichiers d’un lecteur, vous devez le formater, pour ajouter de l'espace non alloué à une partition non adjacente pour l'étendre, vous devez supprimer la partition entre la partition cible et l'espace non alloué.
Pour contourner toutes ces limites et risques, vous pouvez passer à un gestionnaire de partition de disque professionnel nommé AOMEI Partition Assistant Professional (applicable sur Windows 11/10/8/7/XP/Vista). Il vous permet de :
▸ Allouer directement de l'espace libre d'une partition à une autre sans avoir besoin de réduire et d'étendre ; créer une nouvelle partition directement à partir de la partition redondante existante.
▸ Changer de système de fichiers entre NTFS et FAT32 sans formatage.
▸ Partitionner rapidement un disque dur avec plusieurs partitions en un clic.
▸ Partitionnez le disque interne sans démarrer Windows avec le support de démarrage créé.
▸ Encore plus...
Vous pouvez télécharger la version de démonstration et découvrir comment elle redimensionne les partitions.
Étape 1. Installez et exécutez AOMEI Partition Assistant Professional. Vous verrez l'interface principale. Faites un clic droit sur le volume C ou le lecteur que vous souhaitez répartitionner. Ensuite, sélectionnez Redimensionner/déplacer la partition. (Avec cette fonctionnalité, vous pouvez aussi redimensionner la partition BitLocker)
Étape 2. Faites glisser la barre pour libérer de l'espace libre. Après cela, sélectionnez OK.
Avec l'espace non alloué, vous pouvez directement créer une nouvelle partition : faites un clic droit sur l'espace non alloué et sélectionnez Créer une partition et suivez les invites. Ou vous pouvez l'utiliser pour étendre une autre partition comme le lecteur C. Pour ce faire, vous pouvez d'abord déplacer la partition D vers la droite pour rendre l'espace non alloué contigu et derrière le lecteur C, puis l'ajouter à la partition C :
Étape 1. Cliquez avec le bouton droit sur le lecteur D et sélectionnez Déplacer la partition, déplacez-la vers la droite pour créer de l'espace non alloué à côté du lecteur C.
Étape 2. Cliquez ensuite avec le bouton droit sur le lecteur C et sélectionnez Redimensionner la partition. Faites glisser la barre vers la droite pour ajouter dans l'espace non alloué.
Étape 3. De retour à l'interface principale, cliquez sur Appliquer pour valider l'opération en attente.
Avec cette édition professionnelle, vous pouvez également fusionner l'espace non alloué non adjacent avec une autre partition directement, peu importe où il se trouve sur le disque via la fonction Fusionner les partitions.
Comme indiqué, vous pouvez partitionner rapidement un disque dur en plusieurs partitions différentes simultanément. Cliquez avec le bouton droit sur le disque que vous souhaitez partitionner et sélectionnez Partition rapide dans la liste donnée. Vous verrez une fenêtre ci-dessous. Configurez chaque partition comme vous le souhaitez.
Bref résumé
Dans cet article, nous avons présenté 3 façons de répartition de disque dur sous Windows 11/10/8/7. Si vous souhaitez une répartition d'espace disque dur sans formater ni perdre de données, AOMEI Partition Assistant Professional sera votre meilleur choix. Pour que les utilisateurs puissent gérer le disque dur et répartitionner un disque dur dans Windows Server 2000/2003/2008/2012/2016/2019/2022, une édition AOMEI Partition Assistant Server a été conçue, ne ratez pas cet outil de partition de serveur magique.