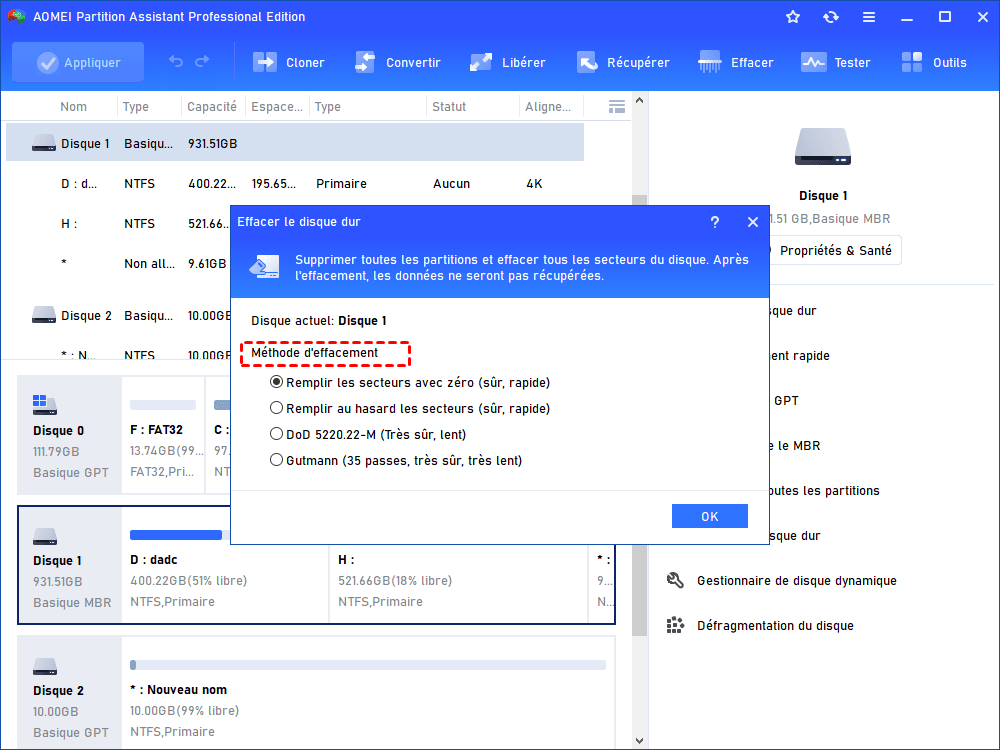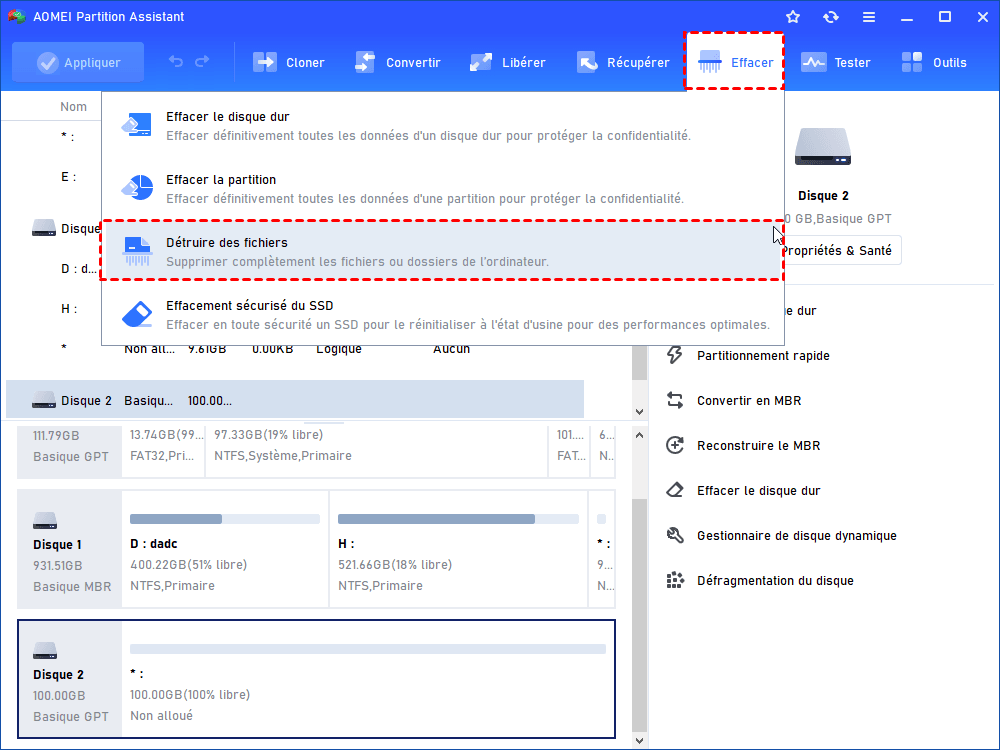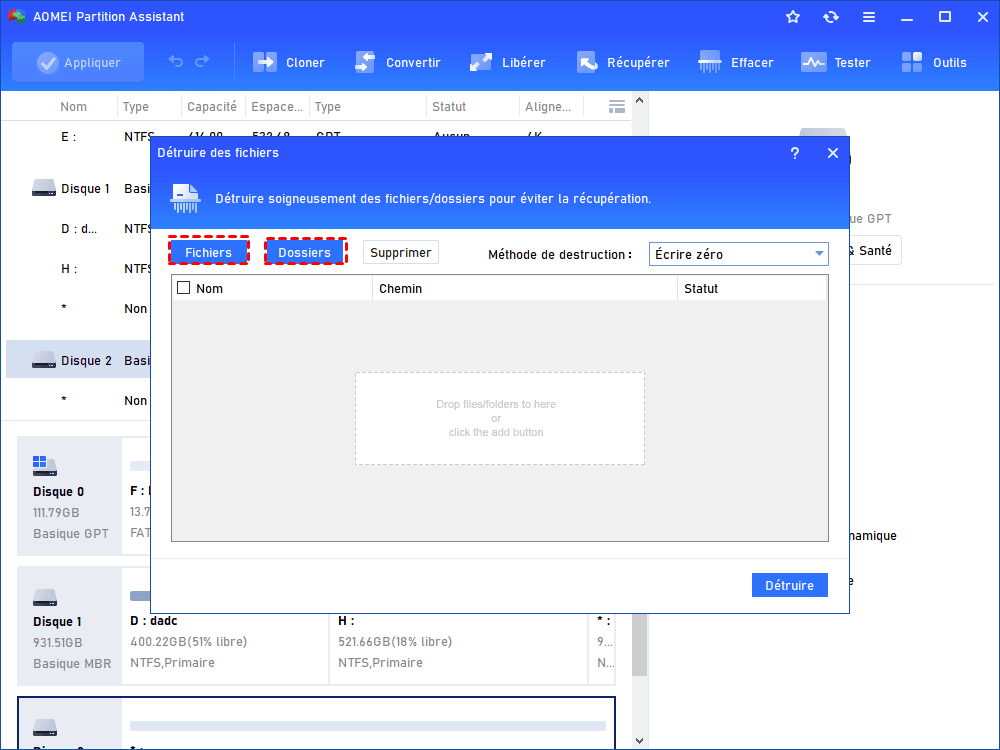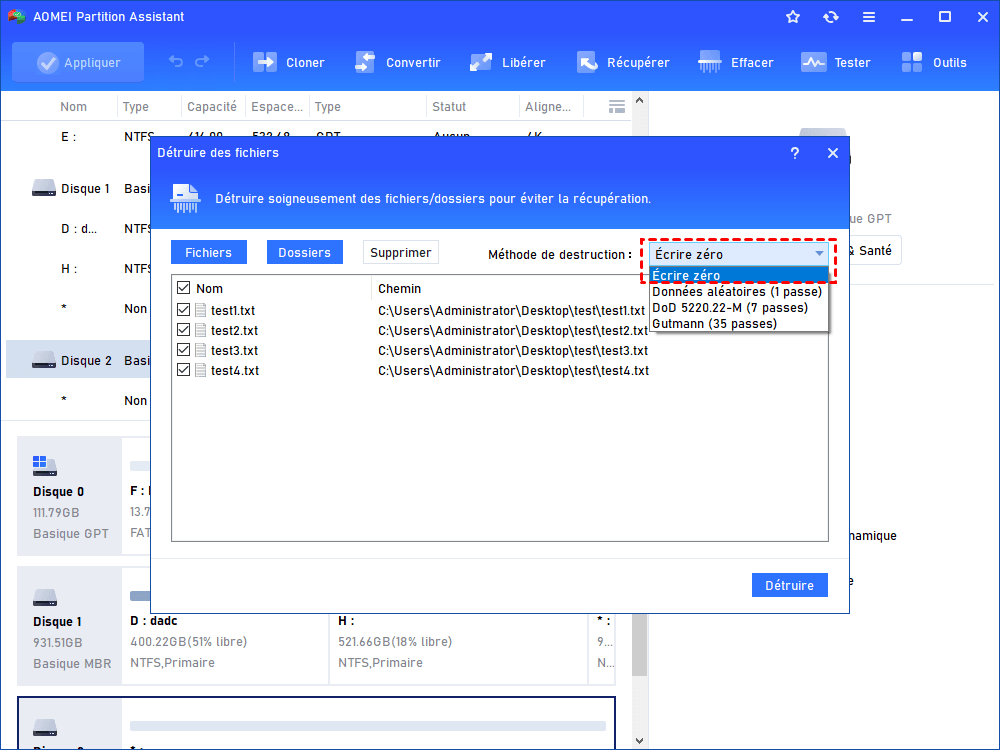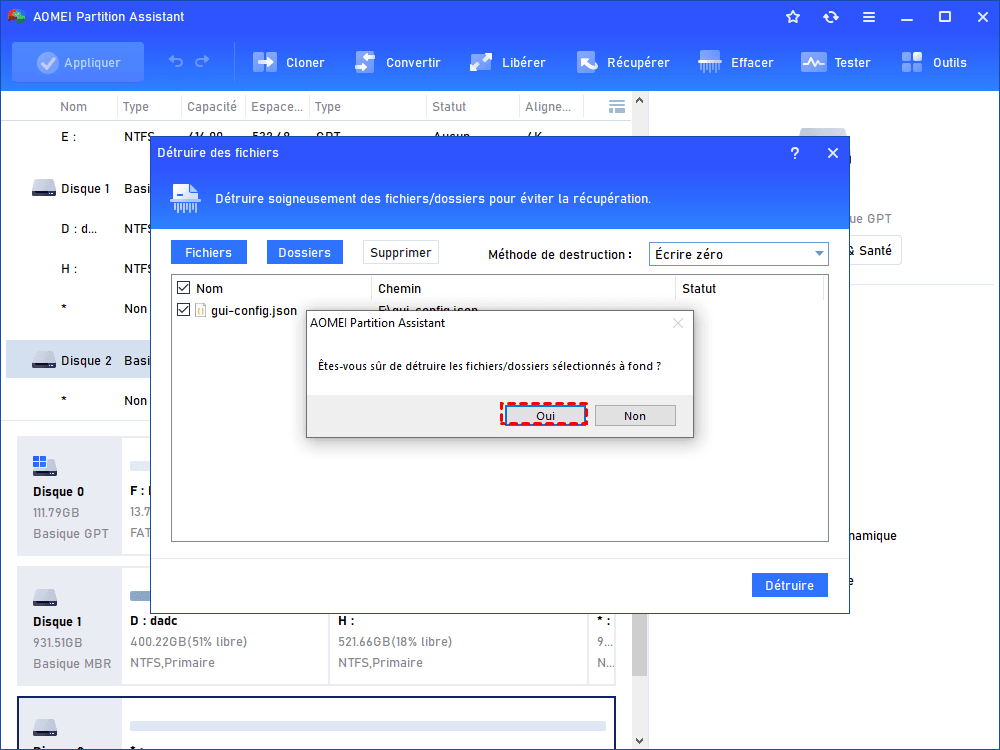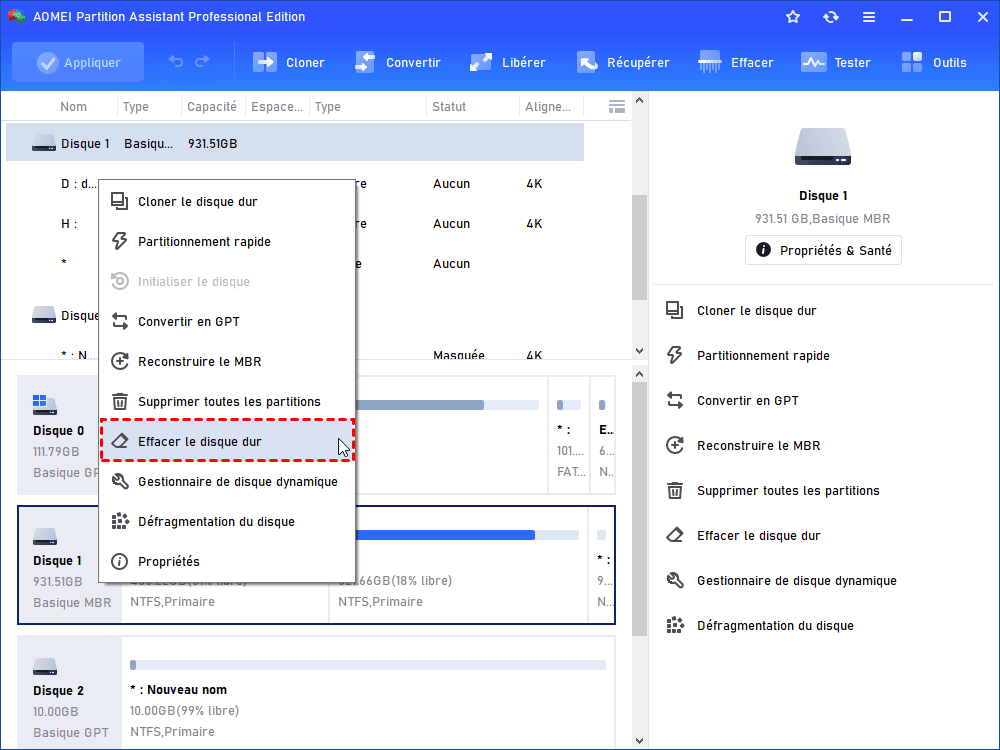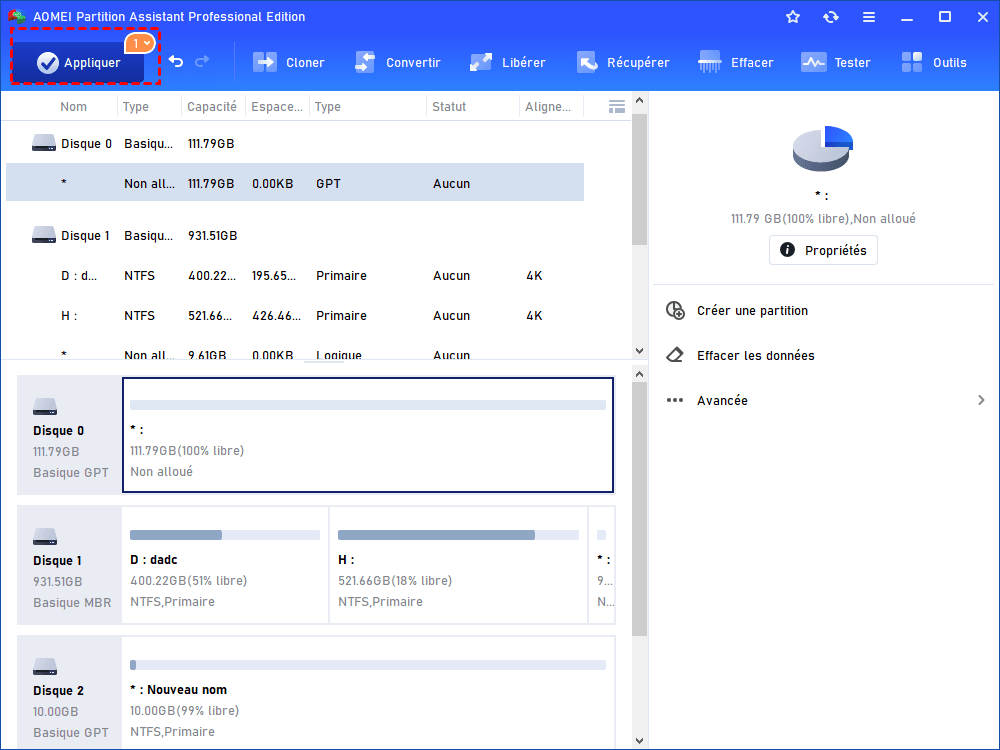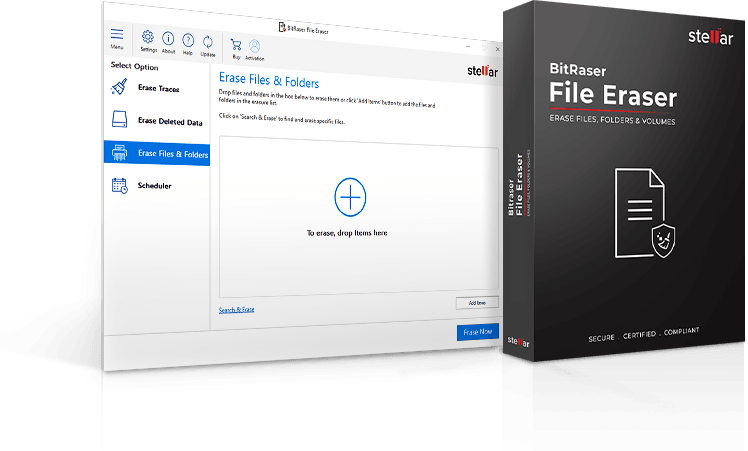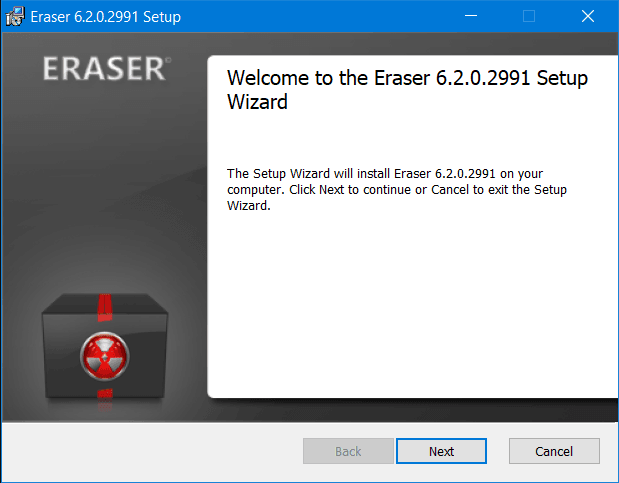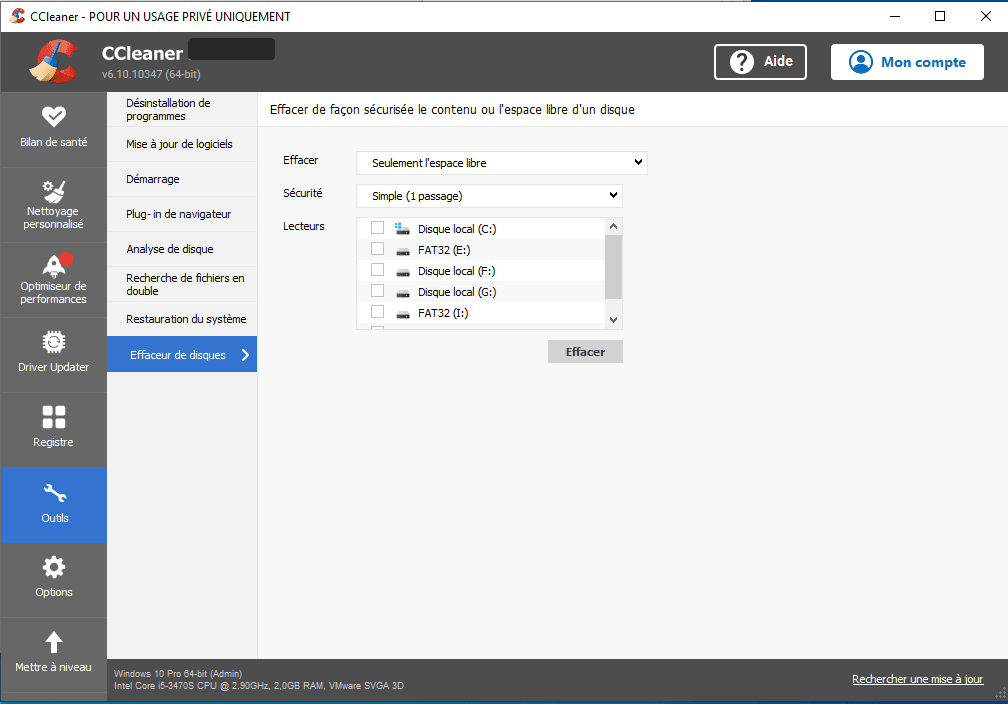Les meilleurs logiciels pour effacer des fichiers définitivement [Windows]
Quel logiciel peut supprimer des fichiers définitivement ? Dans cet article, nous allons vous présenter 4 meilleurs logiciels d'effacement de données, suivez-nous pour les obtenir.
Pourquoi effacer des fichiers définitivement ?
Il existe de nombreuses raisons pour lesquelles les utilisateurs souhaitent effacer complètement les fichiers, mais la plus importante est d'éviter la fuite de certaines informations sensibles, telles que les adresses personnelles, les informations de compte bancaire, les photos d'eux-mêmes ou des membres de famille, etc. Lorsque les utilisateurs veulent vendre le disque ou l'ordinateur, ils peuvent simplement formater le disque, ou supprimer manuellement les données importantes, ce qui n'est absolument pas suffisant, car nous savons tous que les données formatées ou supprimées peuvent être récupérées. Dans ce cas, vous pouvez vous tourner vers un logiciel d'effacement de données professionnel.
Les meilleurs logiciels pour effacer des fichiers définitivement
1. Effaceur de disque dur/partition/fichier/dossier tout-en-un : AOMEI Partition Assistant Professional
AOMEI Partition Assistant Professional est un logiciel de gestion de disque et de partition puissant et tout-en-un. Il prend en charge l'effacement de disque dur et d'une seule partition, il peut aussi supprimer définitivement un seul dossier ou un fichier.
En termes d'effacement de données/disque, il prend en charge 4 méthodes d'effacement :
- • Remplir les secteurs avec Zéro : écrase tous les secteurs avec des zéros. Il est courant d'effacer un disque dur personnel. C'est sûr et rapide.
- • Remplir au hasard les secteurs : écrase le disque dur avec des données aléatoires. Il est plus sûr que le premier.
- • DoD 5220.22-M : la norme DoD est d'abord publiée dans le département de la Défense des États-Unis. Elle est beaucoup plus sûre que les deux premières, et plus rapide que le Guttman. Elle est donc souvent adoptée par les entreprises et les organisations.
• Gutmann : Il écrase un disque dur avec 35 passages. C'est le moyen le plus sûr ici, mais cela prend aussi le plus de temps.
♦ Caractéristiques :
- • Compatible avec Windows 11/10/8.1/8/7/XP/vista.
- • Prend en charge l'effacement d'un disque dur (HDD/SSD) et d'une seule partition.
- • Prend en charge l'effacement des dossiers et des fichiers.
- • Prise en charge le glisser-déposer.
- • Non seulement un effaceur de disque dur/partition/fichiers/dossier, mais aussi un duplicateur de disque dur/partition, un nettoyeur de PC/fichiers volumineux, un convertisseur de MBR/GPT, un créateur de Win To Go, un gestionnaire de disque dynamique, un outil de déplacement de logiciel/dossier, un outil de récupération de données, etc.
- • Garantie de remboursement 90 jours inconditionnel.
• Il a une édition Demo avec laquelle vous pouvez démontrer les étapes de toutes ses fonctionnalités.
Pour une prise en main rapide, suivez les étapes suivantes.
Comment supprimer définitivement des fichiers/dossiers ?
Étape 1. Installez et exécutez AOMEI Partition Assistant Professional. Cliquez sur Effacer > Détruire des fichiers.
Étape 2. Dans la fenêtre contextuelle « Détruire des fichiers », vous pouvez choisir l'option Fichiers ou Dossiers pour localiser vos fichiers/dossiers à effacer. (Vous pouvez ajouter les fichiers/dossiers par le glisser-déposer)
Étape 3. Ensuite, vous pouvez choisir une méthode de destruction. (S'il y a un fichier que vous ne voulez pas effacer, juste décochez-le).
Étape 4. Cliquez ensuite sur le bouton Détruire. Dans la minifenêtre contextuelle, cliquez sur Oui pour confirmer votre décision et commencer à supprimer les fichiers.
Étape 5. Lorsque tous les fichiers ou dossiers ajoutés sont supprimés, vous verrez le message « Tous les fichiers/dossiers ont été détruits complètement » en haut.
Comment effacer définitivement un disque dur ou une partition ?
Étape 1. Cliquez sur Effacer et choisissez Effacer le disque dur ou Effacer la partition.
Étape 2. Choisissez une méthode. Pour l'effacement des données courantes, les deux premières options suffisent.
Étape 3. Cliquez sur Appliquer et ensuite Exécuter pour effectuer l'opération en attente.
✍ S'il s'agit d'un SSD, vous devez utiliser la fonctionnalité Effacement sécurisé du SSD.
2. Spécialiste d'effacement de données : BitRaser File Eraser
BitRaser File Eraser est un spécialiste d'effacement de données. Il peut vous aider à protéger la confidentialité des données en effaçant les fichiers, dossiers, partitions, cookies, traces Internet, etc.
♦ Caractéristiques :
- • Compatible avec Windows et Mac.
- • Pend en charge la suppression programmée.
- • Prise en charge la suppression des applications installées, des données du système, de l'activité Internet, etc.
3. Logiciel de suppression de fichiers simple : Eraser
Eraser est logiciel de suppression de fichiers très simple à utiliser. Vous pouvez créer une ou plusieurs tâches de suppression de fichiers et Eraser les exécutera !
♦ Caractéristiques :
- • Interface facile à utiliser.
- • Prend en charge plusieurs langues.
• Prend en charge la suppression programmée, etc.
4. Logiciel de nettoyage : CCleaner Free
CCleaner est un logiciel de nettoyage du PC, mais il peut aussi vous aider à effacer les lecteurs. Il vous suffit de cliquer sur Outils - Effaceur de disques.
♦ Caractéristiques :
- • Gratuit et facile à utiliser.
- • Prend en charge le nettoyage du PC.
• Peut effacer l'espace libre.
Conclusion
Avec ces 4 meilleurs logiciels d'effacement de données. Vous pouvez facilement supprimer des fichiers définitivement. Allez-y, n'hésitez pas à les essayer. Soit dit en passant, si vous voulez résoudre des problèmes du disque dur ou de partition, AOMEI vous sera également utile, il peut réparer le disque dur/clé USB RAW, réparer le secteur de boot endommagé, etc.