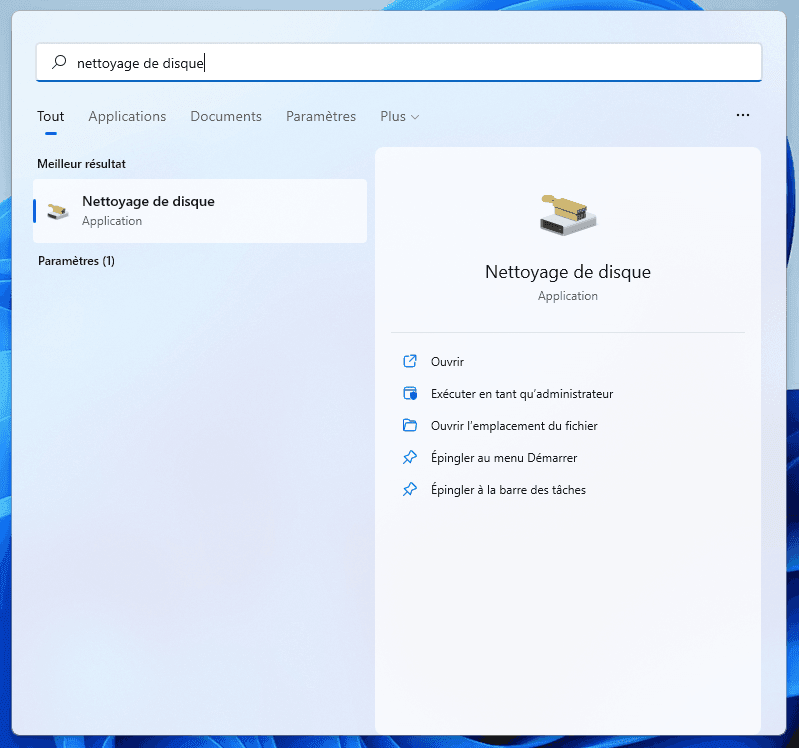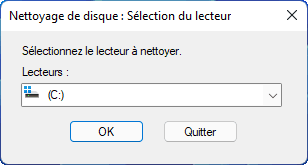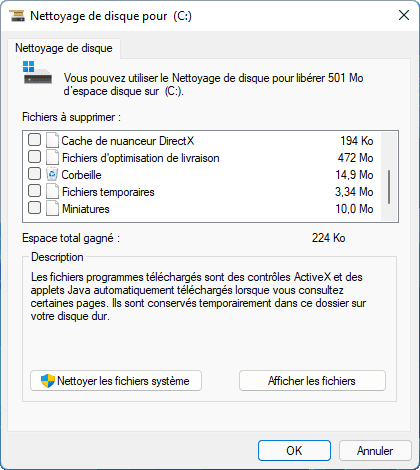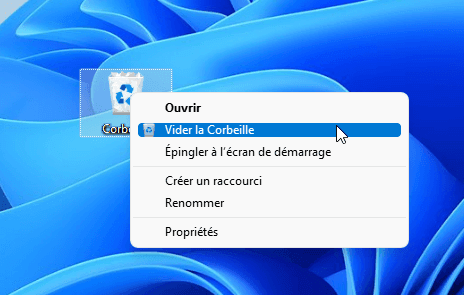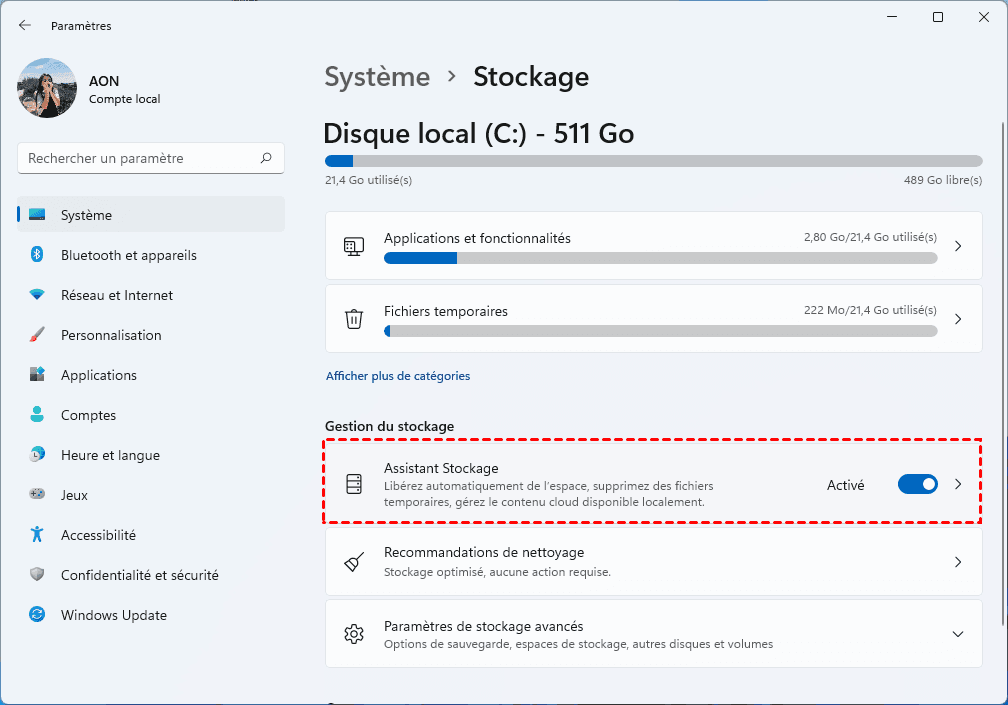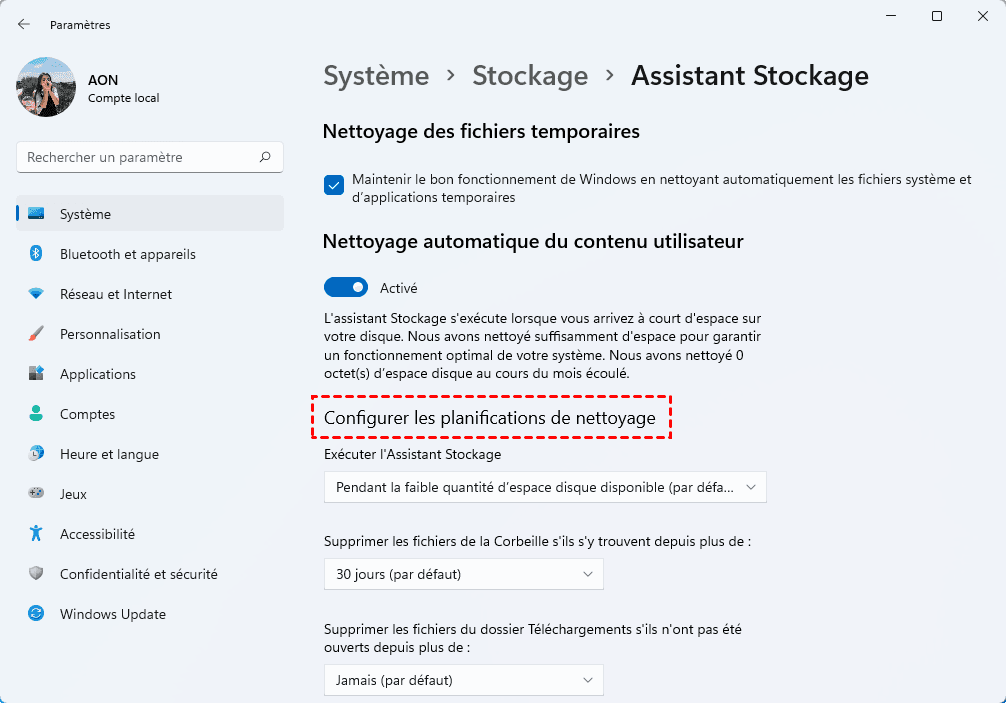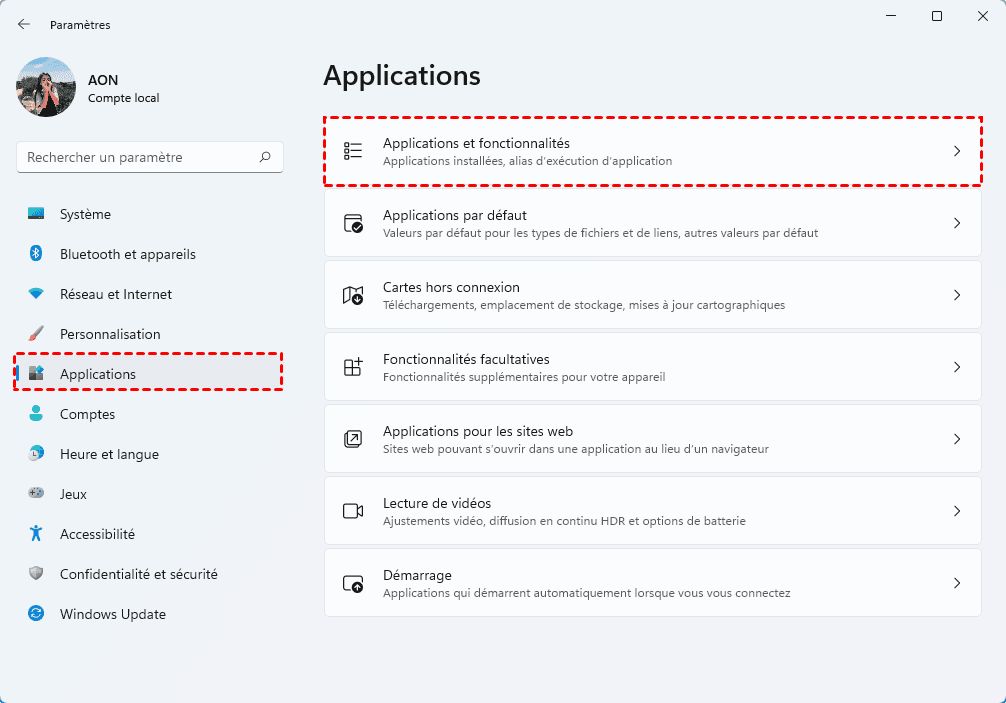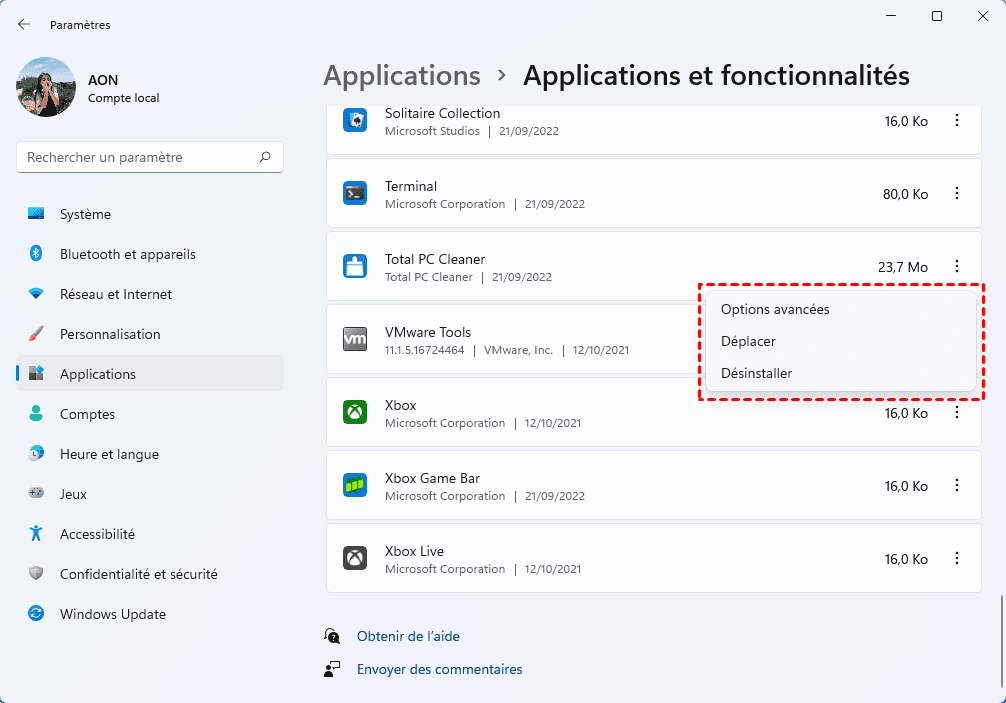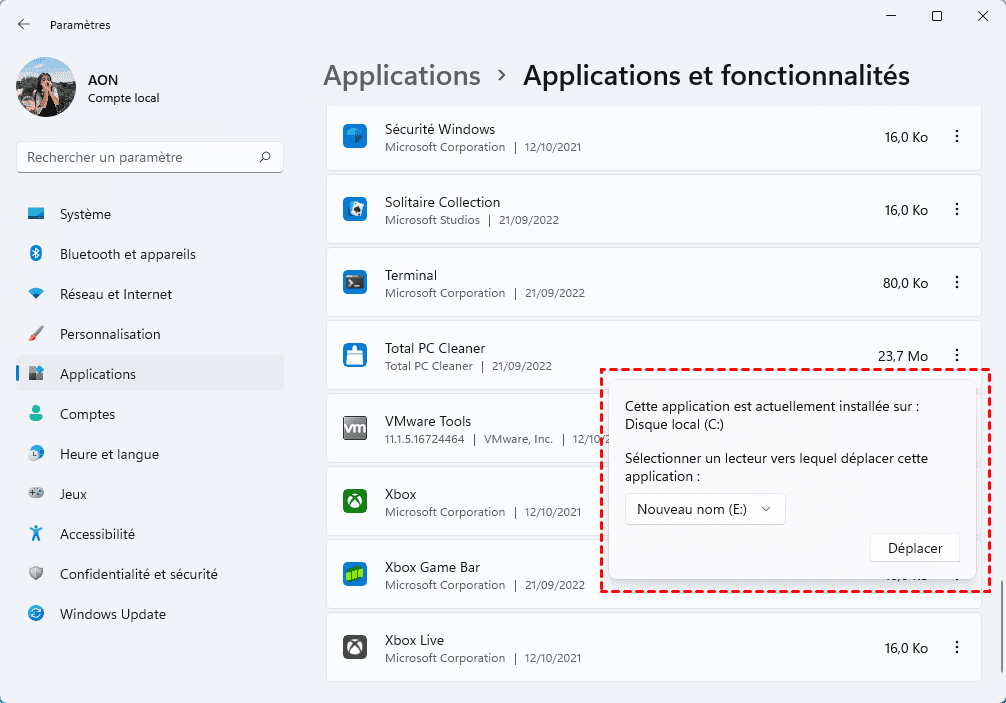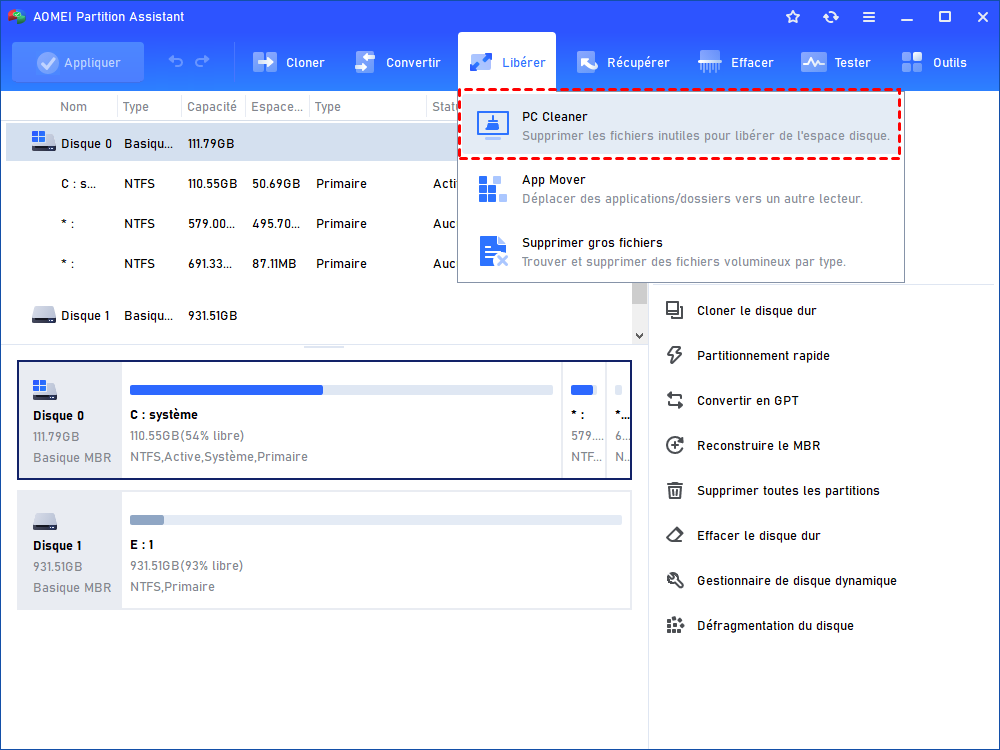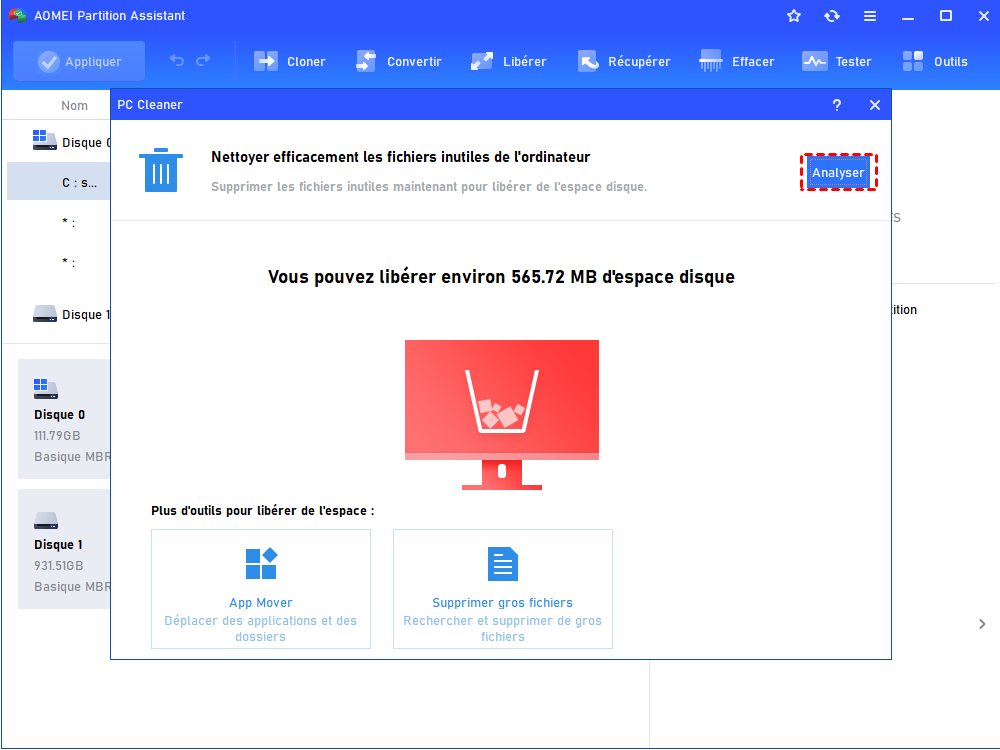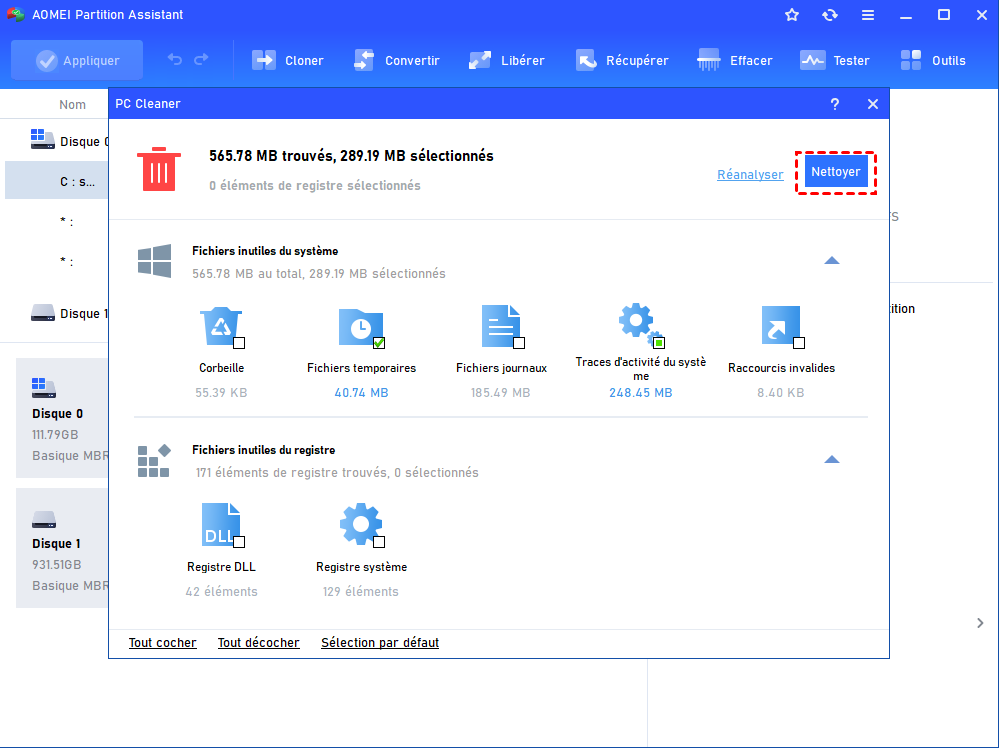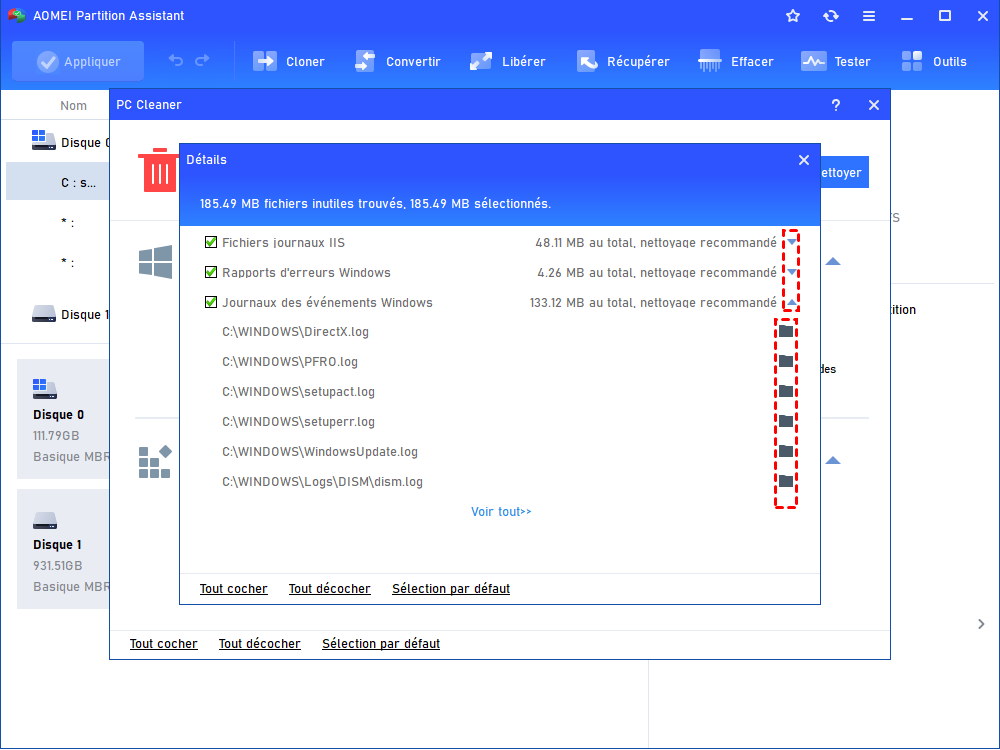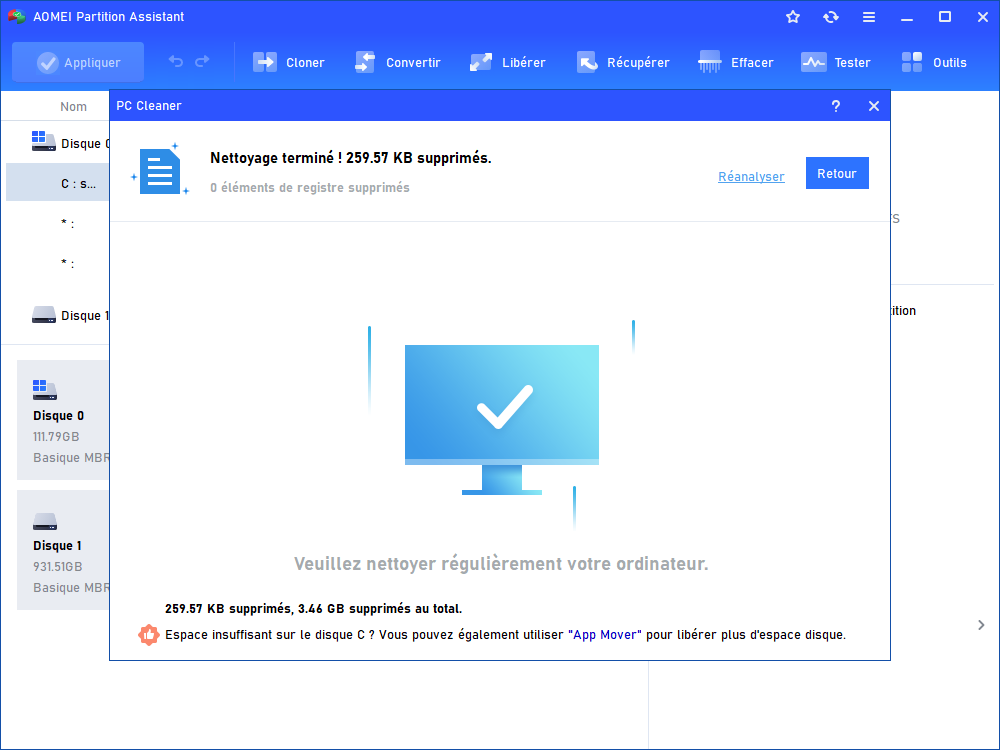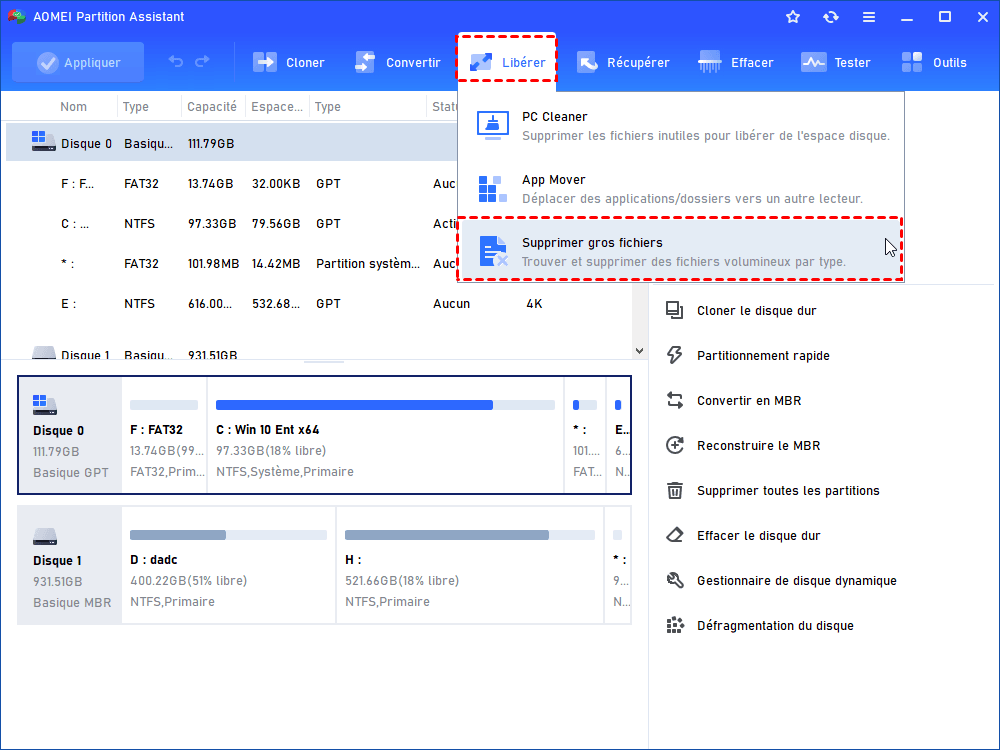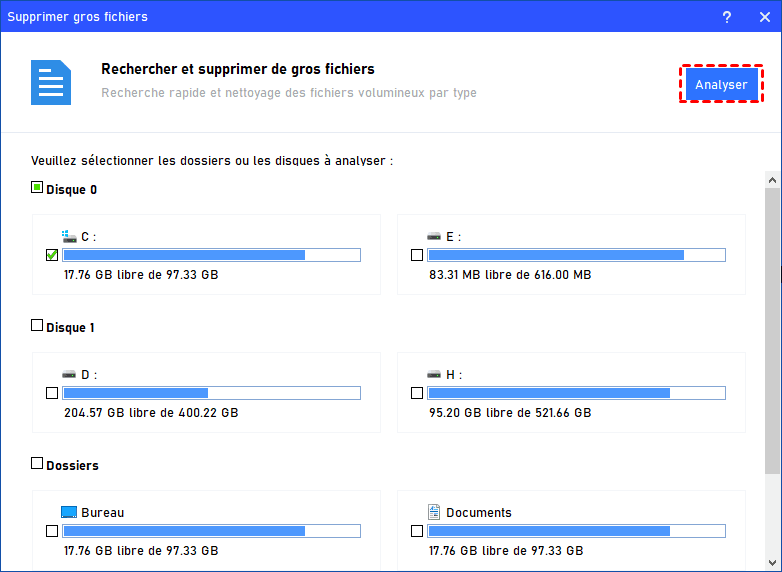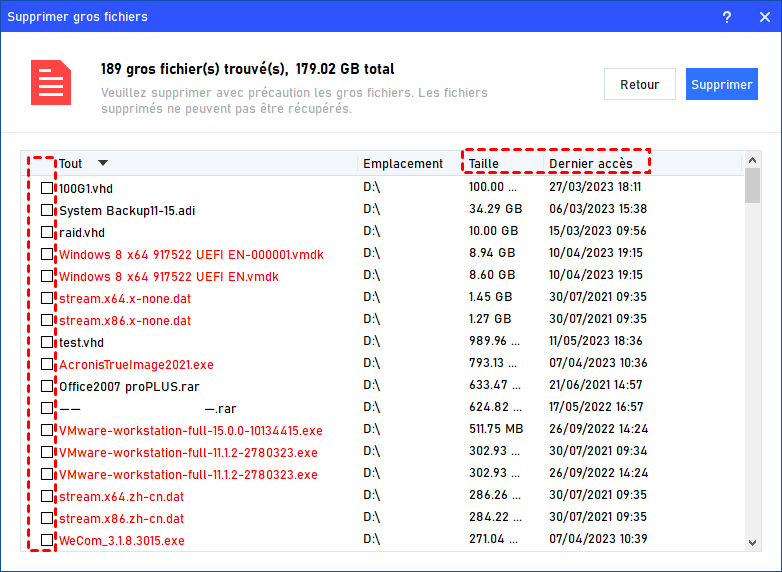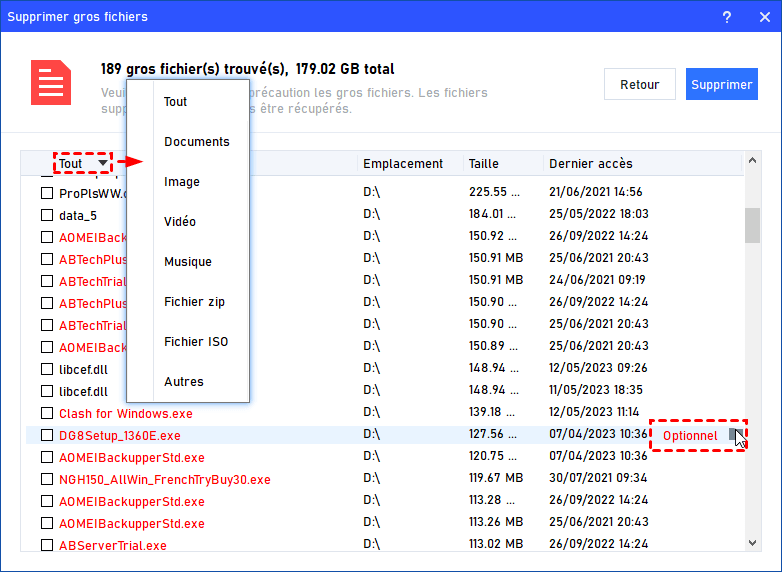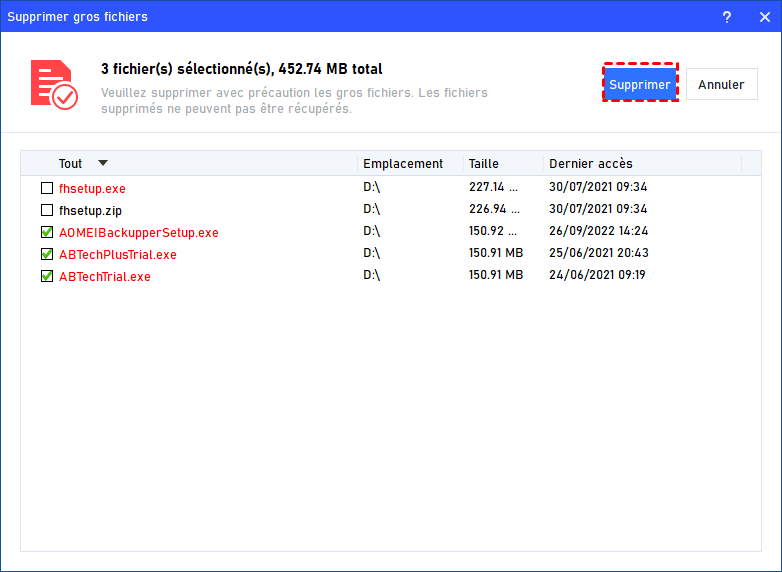Comment nettoyer Windows 11 pour libérer de l'espace ? [6 méthodes]
Comment nettoyer Windows 11 lorsque le PC est plein de fichiers inutiles (fichiers temporaires, fichiers de cache, etc.) ? Cet article peut juste vous aider à faire un nettoyage de disque dans Windows 11, veuillez continuer à le lire.
Pourquoi nettoyer Windows 11 ?
Windows 11 est officiellement sorti le 5 octobre 2021, attirant de nombreux utilisateurs pour l'utiliser. Après une période d'utilisation, de plus en plus d'utilisateurs constateront que leur PC Windows 11 est devenu lent, et ils ont également reçu une invite indiquant "Espace disque faible". Un ordinateur lent est très ennuyeux, et de nombreux utilisateurs sont impatients de savoir comment nettoyer son PC Windows 11 afin de libérer de l'espace. Par conséquent, nous avons spécifiquement répertorié les méthodes suivantes pour répondre à vos besoins.
Comment nettoyer Windows 11 ?
Pour libérer de l'espace sur son PC Windows 11, on peut non seulement supprimer les fichiers temporaires, les fichiers de cache, mais aussi désinstaller des applications peu utilisées. Maintenant, suivez les méthodes suivantes pour voir comment nettoyer le disque dur de Windows 11.
Méthodes 1. Utiliser le Nettoyage de disque
Le nettoyage de disque est un nettoyeur PC efficace intégré de Windows le plus utilisé, qui peut nous aider à nettoyer beaucoup de types de fichiers inutiles.
1. Tapez dans la zone de recherche Nettoyage de disque, ouvrir cette application.
2. Dans sa fenêtre pop-up, sélectionnez un lecteur que vous souhaitez nettoyer. Voici disque C. Cliquez sur OK.
3. Après cela, il calculera combien d'espace que vous pourrez libérer sur le disque C.
4. Ensuite, choisissez les fichiers que vous voulez nettoyer et cliquez sur OK.
Vous pouvez cliquer sur Nettoyer les fichiers systèmes pour calculer et supprimer les fichiers système.
Méthode 2. Vider la Corbeille
Toutes les données supprimées seront collectées dans la Corbeille lors de l'utilisation de l'ordinateur, elles ne sont pas vraiment supprimées. La Corbeille occupe l'espace du disque système, donc lorsqu'il y a trop de fichiers, le système peut fonctionner lentement, il est donc nécessaire de nettoyer la corbeille régulièrement. Mais il faut souligner que la Corbeille vous offre la possibilité de restaurer des fichiers supprimés accidentellement, alors avant de vider la Corbeille, vous devez vous assurer qu'il n'y a aucun fichier que vous souhaitez restaurer.
1. Localisez dans le bureau la Corbeille. Faites un clic droit et choisissez Vider la Corbeille.
2. Il affichera un avertissement "Voulez-vous vraiment supprimer définitivement tous ces éléments".
3. Cliquez sur Oui pour continuer.
Méthode 3. Activer l'Assistant Stockage pour nettoyer automatiquement Windows 11
L'Assistant Stockage peut vous aider à libérer automatiquement de l'espace, supprimer les fichiers temporaires et gérer le contenu cloud disponible localement.
1. Affichez l'écran de démarrage, cliquez sur Paramètres > Système > Stockage.
2. Localisez l'Assistant stockage et activez-le.
3. Cliquez sur l'icône derrière le bouton pour accéder à la page de détails. Vous pouvez ici configurer votre planification de nettoyage pour nettoyer automatiquement les fichiers système et d'applications temporaires.
4. Sélectionnez le paramètre souhaité dans les cases ci-dessous.
Méthode 4. Désinstaller les applications inutiles
Si vous n'avez pas modifié le chemin d'installation du logiciel, tous les logiciels seront installés par défaut sur le disque système C, ce qui augmente considérablement la charge sur le disque système. Par conséquent, nous vous recommandons de désinstaller les logiciels inutiles. Si vous ne souhaitez pas désinstaller, vous pouvez également déplacer ces logiciels vers un autre disque pour libérer de l'espace sur le disque C.
1. Affichez l'écran de démarrage, cliquez sur Paramètres > Applications > Applications et fonctionnalités.
2. Dans la liste des applications, localisez l'application qui est inutile pour vous, cliquez sur les trois points à droite et sélectionnez Désinstaller.
3. Pour déplacer une application, il vous suffit de cliquer sur Déplacer, et choisissez un lecteur cible.
4. Ensuite, cette application sera en "Déplacement", veuillez attendre la fin de l'opération.
✍ Remarque :
♦ Si le bouton Déplacer est grisé, cela signifie qu'il s'agit d'une application non amovible dans Windows, si vous ne voyez que le bouton Modifier, cela signifie qu'il s'agit d'une application de bureau traditionnelle et ne peut pas être déplacée.
♦ Cette méthode n'est valide que pour les applications installées dans le Microsoft Store, pas pour tous les logiciels sur votre ordinateur.
Méthode 5. Nettoyer Windows 11 gratuitement via AOMEI Partition Assistant Standard
En plus d'utiliser les outils ci-dessus, afin de nettoyer son PC Windows 11 en profondeur, il est fortement recommandé d'utiliser un logiciel tiers, tel qu'AOMEI Partition Assistant Standard. Il s'agit d'un gestionnaire de disque avec de nombreuses fonctionnalités, et sa fonction "PC Cleaner" peut vous aider à nettoyer les fichiers inutiles du système et du registre dans Windows 11/10/8.1/8/7/XP/Vista.
✍ Comme un logiciel de gestion de disque dur gratuit tout-en-un, il peut aussi réparer le problème "Étendre le volume grisé", cloner disque dur vers SSD, formater une partition de plus de 32 Go en FAT32, supprimer la partition, défragmenter le disque dur, redimensionner la partition Windows 11, déplacer une partition, réparer la clé USB RAW, etc.
Maintenant, nous allons vous présenter comment nettoyer Windows 11 avec AOMEI Partition Assistant Standard.
Étape 1. Lancez AOMEI Partition Assistant, puis cliquez sur Libérer en haut et PC Cleaner.
Étape 2. Cliquez sur Analyser pour trouver les fichiers indésirables du registre et du système.
Étape 3. Une fois l'analyse terminée, vous pouvez constater qu'il y a deux types de fichiers inutiles : fichiers du système et fichiers du registre. Certains fichiers inutiles seront automatiquement sélectionnés et vous pourrez directement cliquer sur Nettoyer pour les supprimer. Alternativement, vous pouvez cocher Tout cocher pour tout supprimer.
✍ Astuce :
• Cliquer sur la police bleue (XX MB ou XX éléments) peut ouvrir la fenêtre de détails de l'élément.
• Dans la fenêtre Détails, cliquer sur le triangle déroulant peut afficher plus de détails.
• Cliquer sur le bouton de fichier peut ouvrir l'emplacement du fichier.
Étape 4. Lorsque vous voyez cette interface, tous les fichiers inutiles sélectionnés ont été supprimés.
Voilà, vous avez nettoyé les fichiers inutiles de votre PC Windows 11.
Méthode 6. Supprimer les fichiers volumineux inutiles
Lors de l'utilisation quotidienne de l'ordinateur, il existe de nombreux fichiers volumineux dont nous n'avons plus besoin après utilisation, y compris les fichiers système et les fichiers personnels. Ces fichiers sont dispersés sur différents disques de l'ordinateur. La recherche manuelle de ces fichiers gaspillera beaucoup de temps et d'énergie. Nous vous recommandons donc d'utiliser la fonction "Supprimer gros fichiers" d'AOMEI Partition Assistant Professional. Cette fonction peut trouver automatiquement les fichiers volumineux, ensuite, vous pouvez les supprimer rapidement.
Étape 1. Cliquez sur Outils dans le coin supérieur droit et choisissez Supprimer gros fichiers.
Étape 2. Dans la fenêtre contextuelle, sélectionnez les partitions sur lesquelles vous souhaitez rechercher des fichiers volumineux, puis cliquez sur Analyser pour rechercher des fichiers volumineux.
Étape 3. Une fois l'analyse terminée, tous les fichiers volumineux trouvés sont répertoriés. Cochez les fichiers que vous souhaitez supprimer, puis cliquez sur le bouton Supprimer.
✍ Remarque :
♦ 1. La police rouge indique que ce fichier doit être supprimé avec prudence. Cliquer sur le bouton de fichier à droite peut ouvrir l'emplacement du fichier.
♦ 2. Après avoir cliqué sur le bouton triangle déroulant, vous pouvez filtrer les fichiers par type.
♦ 3. La méthode de tri par défaut consiste à trier par taille de fichier dans l'ordre décroissant. Pour trier par heure de dernier accès ou emplacement de fichier, cliquez simplement sur le bouton Dernier accès ou Emplacement.
Étape 4. Cette étape répertorie tous les fichiers que vous avez cochés pour supprimer, cliquez sur Supprimer maintenant après avoir confirmé qu'il est correct, ensuite ces fichiers seront supprimés avec succès.
Conclusion
C'est tout pour nettoyer Windows 11. Nous avons montré comment faire un nettoyage de disque dans Windows 11 avec les outils intégrés de Windows et avec un logiciel tiers. En bref, il est nécessaire de nettoyer le disque dur de manière régulière pour maintenir les performances de Windows 11, mais si la lenteur de Windows 11 résulte d'un disque dur trop ancien ou trop petit, il est recommandé de transférer Windows 11 sur un autre disque (plus grand) comme un SSD.
AOMEI Partition Assistant Professional peut également déplacer les logiciels installés/dossiers sur un autre disque, étendre le disque c à partir du disque D, réparer le secteur de boot lorsque vous rencontrez un crash système, créer une clé USB bootable, convertir entre MBR et GPT sans perte de données, etc.