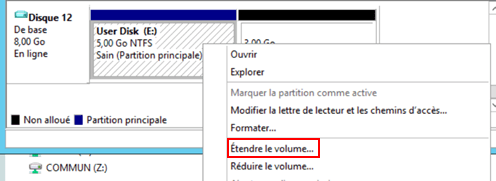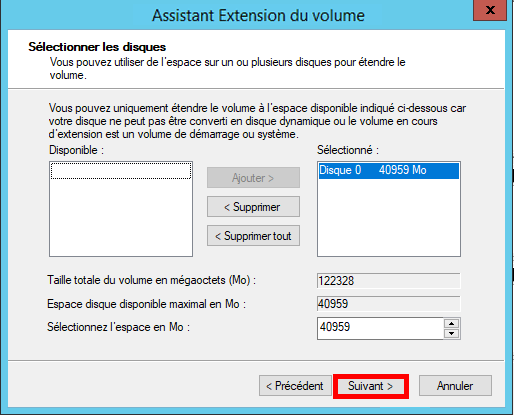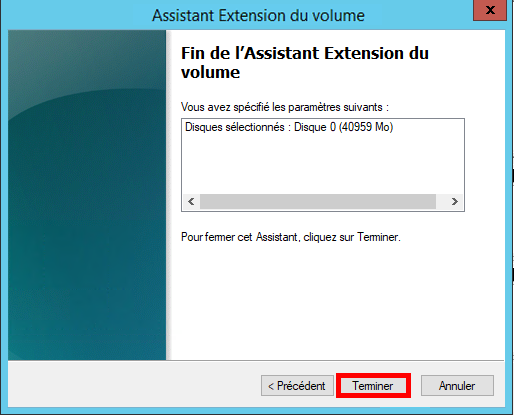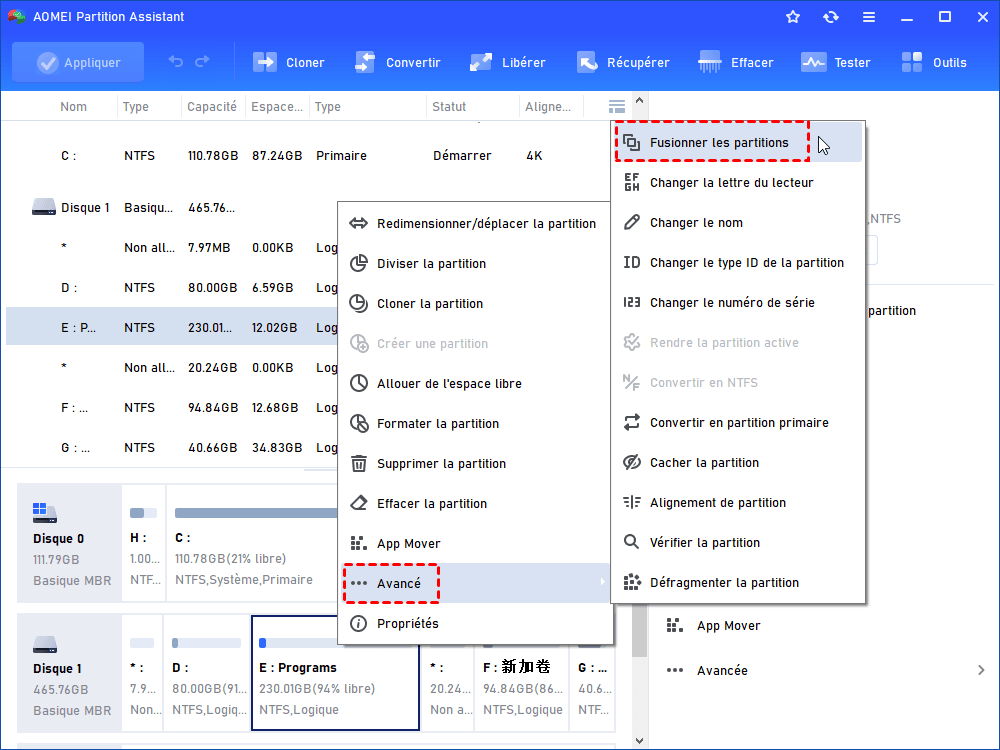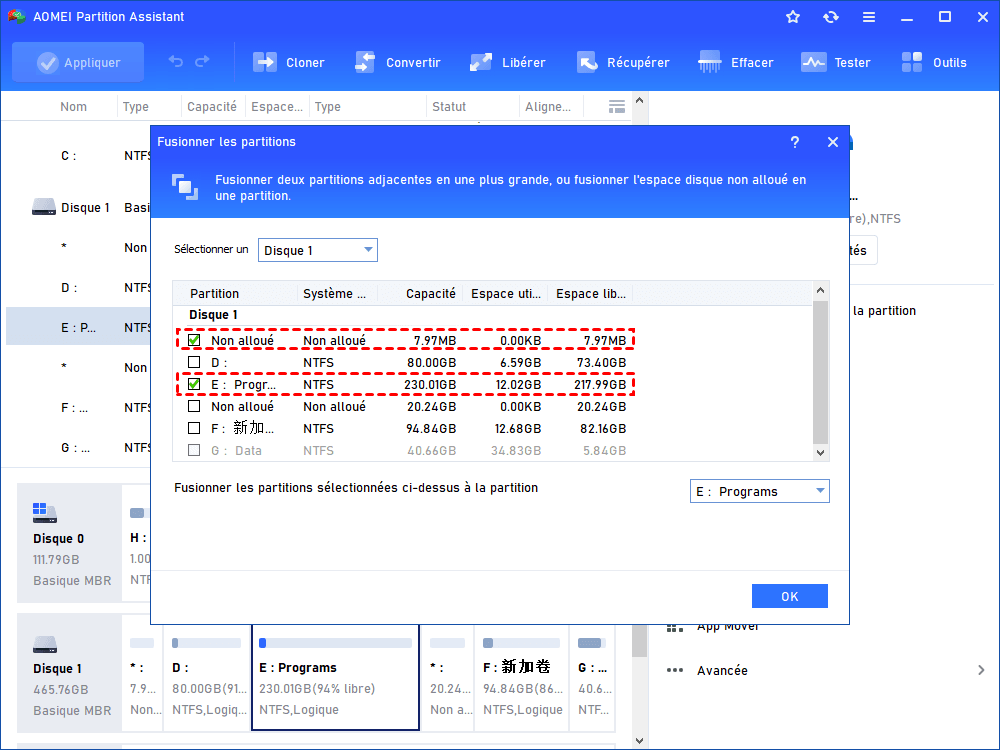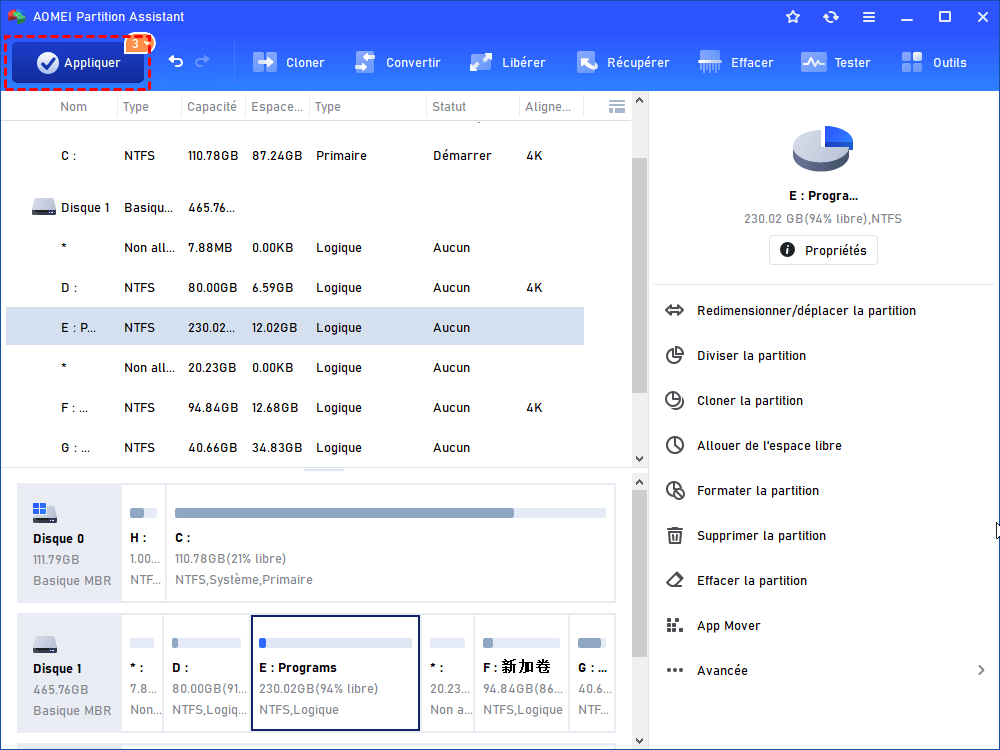Guide | Étendre disque C dans VMware Windows Server 2019/2016/2012
Parfois vous pouvez avoir besoin d'étendre le disque C de VM dans Windows Server. Ici, vous serez emmené à étendre le disque C dans VMware sous Windows Server 2019, 2016, 2012, 2008 main à main avec des étapes détaillées.
Comment étendre la partition C sur ma Windows Server VM ?
VMware Workstation Pro est un hyperviseur hébergé qui s'exécute sur les versions x64 des systèmes d'exploitation Windows et Linux. Avec lui, les utilisateurs peuvent configurer des machines virtuelles sur une seule machine physique et les utiliser simultanément avec la machine réelle.
Cependant, comme la machine réelle, le disque C dans VMware est également susceptible de manquer d'espace disque après une longue période d'utilisation. Dès lors, il démarrera et fonctionnera de plus en plus lentement, voire parfois bloqué. Alors, comment augmenter la taille de disque C dans VMware ?
Étapes détaillées pour étendre le disque C dans VMware Windows Server
Pour étendre le disque C de Windows Server 2019/2016/2012/2008 VMware, vous devez d'abord augmenter la taille de disque dur de la machine virtuelle VMware, puis étendre la taille du disque C dans le Windows Server VM. Dans cette section, nous vous montrerons en détail comment accomplir l'ensemble du processus (en prenant Server 2012 comme exemple).
Partie 1. Augmenter la taille de disque VMware via les paramètres VMware (facultatif)
Lorsque la partition C (partition système) est la seule partition sur le disque dur de votre machine virtuelle, vous devez d'abord étendre son espace disque via les paramètres de la machine virtuelle.
Remarque : Si le disque dur de votre Windows Server 2022/2019/2016/2012/2008 VMware a une partition C et d'autres partitions qui ont encore beaucoup d'espace libre, veuillez passer à la partie 2 pour étendre la partition C avec d'autres partitions dans VMware après l'avoir allumé.
1.1. Vérifiez que votre VMware est éteint et n'a pas de clichés instantanés.
1.2. Cliquez sur « VM » en haut et allez dans « Paramètres ».
1.3. Sélectionnez le disque dur que vous souhaitez étendre.
1.4. Sur le côté droit de la fenêtre, sous la rubrique « Utilitaires des disques », sélectionnez « Étendre ».
1.5. Dans la mini-fenêtre contextuelle, vous pouvez redimensionner le disque à une nouvelle taille.
1.6. Cliquez sur « OK ». Cela définira la nouvelle taille maximale du disque virtuel.
Après avoir augmenté la taille du disque virtuel, vous devez allumer votre poste de travail VMware et ouvrir la Gestion des disques (appuyez sur la combinaison Win + R sur votre clavier pour ouvrir la boîte de dialogue Exécuter, puis saisissez « diskmgmt.msc » et appuyez sur Enter). Dans Gestion des disques Server 2012, vous trouverez un espace non alloué que nous venons de créer. Passez à la partie suivante pour étendre la partition C avec l'espace non alloué dans VMware.
Partie 2. Étendre la partition C dans Windows Server VMware
Si l'espace non alloué se trouve juste après la partition C, vous pouvez facilement l'ajouter au lecteur système dans la gestion des disques. S'il n'est pas adjacent à la partition C, vous devez utiliser un gestionnaire de disque de serveur tierce, car la gestion de disque vous permet uniquement d'étendre une partition suivie d'un espace non alloué sur son côté droit. Maintenant, nous vous montrons comment le faire dans les deux cas.
Cas 1. L'espace non alloué est juste après la partition C
Dans ce cas, cette tâche est facile à terminer dans les étapes suivantes.
1.1. Cliquez avec le bouton droit sur la partition C dans Gestion des disques et sélectionnez « Étendre le volume ».
1.2. Dans la fenêtre de l'assistant d'extension de volume, cliquez sur « Suivant » pour continuer.
1.3. Sélectionnez le disque qui contient l'espace non alloué pour étendre la partition système et cliquez sur Ajouter > Suivant. Vous pouvez également décider de la quantité d'espace non alloué que vous souhaitez attribuer à la partition C dans la zone « Sélectionnez l'espace en Mo ».
1.4. Cliquez ensuite sur « Terminer » et attendez que le processus se termine.
Cas 2. L'espace non alloué n'est pas adjacente à la partition C dans VMware
Si l'espace non alloué n'est pas adjacent à la partition C dans la machine virtuelle, vous pouvez utiliser un puissant gestionnaire de disque de serveur tel que AOMEI Partition Assistant Server (compatible avec Windows PC et Server).
Il brise les limites de Gestion des disques Windows Server. Sa fonction « Fusionner les partitions » peut fusionner directement l'espace non alloué avec la partition C ou avec d'autres partitions que vous souhaitez étendre, peu importe où il se trouve sur le disque. Et sa fonction « App Mover » vous permet de libérer de l'espace disque sur la partition C en migrant les applications installées vers une autre partition.
Téléchargez sa version démo et voyez comment cela fonctionne (PS : vous ne pouvez pas exécuter l'opération finale dans la démo).
2.1. Installez et lancez AOMEI Partition Assistant Server sur votre machine virtuelle. Faites un clic droit sur le disque C et choisissez « Avancé » -> « Fusionner les partitions ».
2.2.2. Dans cette fenêtre, vous verrez que le disque C a déjà été coché. Il vous suffit de choisir l'espace non alloué cible et de cliquer sur « OK ».
2.2.3. De retour à l'interface principale, cliquez sur « Appliquer » pour exécuter l'opération en attente.
Fonctionnalités plus remarquables pour étendre la partition C dans VMware Windows Server :
Outre la fonction « Fusionner les partitions », AOMEI Partition Assistant Server possède d'autres fonctionnalités étonnantes pour aider Windows Server 2003, 2008 (R2), 2012 (R2), 2016, 2019 et 2022 à étendre le disque C.
1. Allouer de l'espace libre : il peut attribuer directement de l'espace libre d'une partition à une autre sans endommager les données internes.
2. Redimensionner/Déplacer la partition : il est capable de déplacer l'espace non alloué à côté du lecteur cible, puis de l'étendre avec succès via la gestion des disques.
3. Assistant d'extension de partition : cet assistant peut étendre la partition système NTFS sans redémarrer sur votre PC ou votre serveur.
Résumé
Maintenant, vous avez appris à étendre le disque C dans une VMware Windows Server 2008/2012/2016/2019/2022. Avec l'aide d'AOMEI Partition Assistant Server, vous pouvez facilement étendre le disque C dans une machine serveur virtuelle et physique.
En outre, il vous permet également de déplacer Windows Server vers un nouveau disque dur, de copier une partition sur un autre disque dur et d'aligner des partitions sur un disque SSD. Si vous souhaitez installer ce merveilleux programme et lui profiter sur un nombre illimité d'ordinateurs PC ou serveurs, veuillez essayer AOMEI Partition Assistant Unlimited.