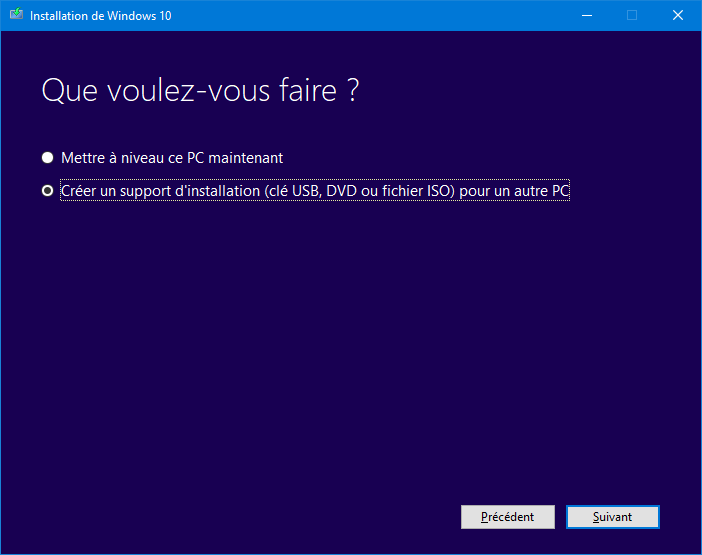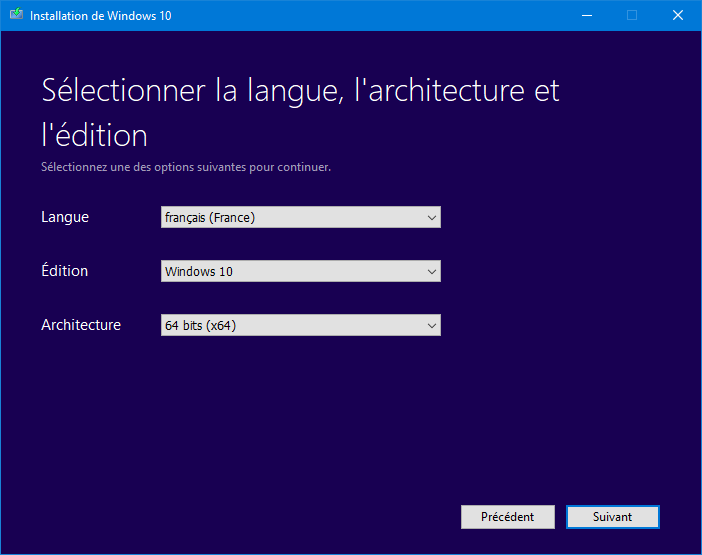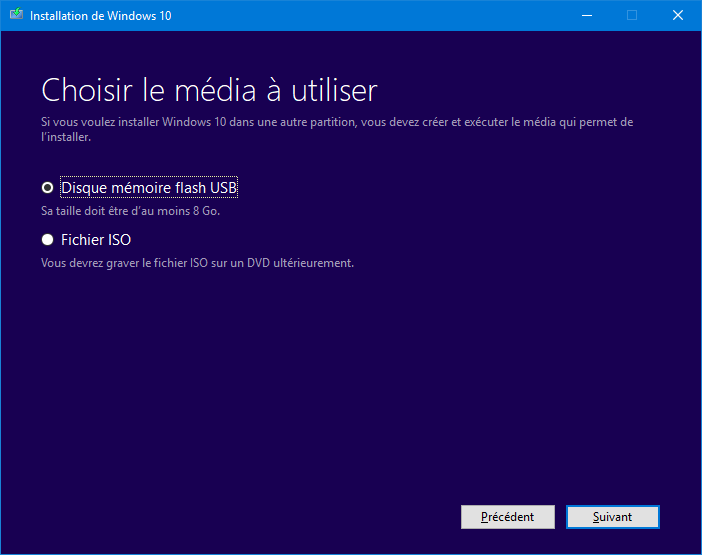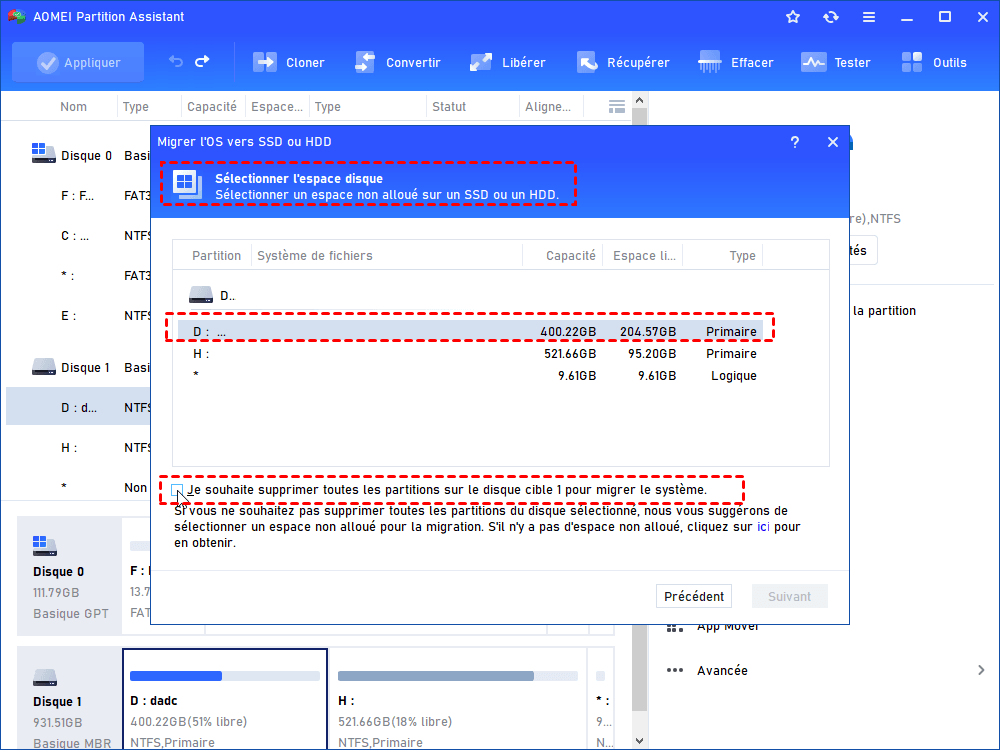2 Méthodes pour installer Windows 10 sur le SSD M.2 étape par étape
Si vous souhaitez installer Windows 10 sur SSD M.2, vous pouvez vous référer à cet article, qui montre non seulement comment nettoyer l'installation de Windows sur SSD M.2, mais présente également comment déplacer directement Windows 10 sur SSD M.2.
Je cherche à installer Windows 10 sur un SSD M.2
« J'ai acheté un SSD Samsung EVO 960 M.2 pour remplacer l'ancien disque d’OS Windows 10, car mon système fonctionne très lentement maintenant. Comment installer Windows 10 sur mon nouveau SSD M.2 ? Merci pour toute aide que vous pouvez apporter. »
- Question d'un utilisateur
Pourquoi installer Windows 10 sur SSD M.2 ?
Le SSD M.2 est un disque SSD conforme à une spécification de l'industrie informatique écrite pour les cartes d'extension de stockage montées en interne d'un petit facteur de forme. Comparé aux SSD mSATA, le SSD M.2 présente des avantages suivants :
-
● Le SSD M.2 est plus petit et est largement utilisé dans les ordinateurs portables ;
-
● Le SSD M.2 est plus rapide (jusqu’à 4 Go par seconde tandis que le SSD SATA a une vitesse maximale de 600 Mo par seconde ;
-
● Le SSD M.2 prend en charge les interfaces PCle 3.0, SATA 3.0 et USB 3.0 tandis que le mSATA ne prend en charge que SATA;
● Certains SSD M.2 adoptent le protocole NVME, qui offre une latence plus faible que les SSD mSATA.
En bref, l’installation de Windows sur un SSD M.2 est toujours considérée comme un bon moyen d'améliorer les performances de chargement et d'exécution de Windows.
Comment installer Windows 10 sur SSD M.2 ?
En général, il y a deux façons d'installer l’OS Windows sur SSD M.2. L'une consiste à effectuer une installation propre de Windows 10 sur SSD et l’autre est de transférer Windows 10 actuel sur le SSD. Voici une explication détaillée de ces deux méthodes différentes.
-
Méthode 1. L'installation propre de Windows 10 sur le SSD M.2
-
Méthode 2. Installer Windows 10 sur SSD M.2 via un logiciel de migration de l’OS
Méthode 1. L'installation propre de Windows 10 sur le SSD M.2
Préparatifs :
1. Une clé USB vide (au moins 8 Go) pour créer un support d'installation Windows.
2. Accès au téléchargement de l'outil de création de support Windows.
3. Clé de produit Windows (pour activer l’OS après l'installation).
4. Sauvegardez les fichiers importants sur le système actuel car tout sera supprimé après le processus d'installation.
5. Retirez l'ancien disque système et connectez le SSD M.2 (seul le SSD doit être connecté au PC).
Étape 1. Téléchargez l'outil de création de support sur un autre PC (connecté à Internet) et exécutez cet outil. Acceptez les termes.
Étape 2. Dans l'écran de configuration de Windows 10, choisissez « Créer un support d'installation (clé USB, DVD ou fichier ISO) pour un autre PC » et cliquez sur « Suivant ».
Étape 3. Sélectionnez la langue, l’édition et l’architecture du système (32 bits, 64 bits ou les deux).
Étape 4. Dans la fenêtre suivante, sélectionnez « Disque mémoire flash USB ». Cliquez sur « Suivant » et suivez les instructions pour créer une clé USB bootable pour l'installation.
Étape 5. Insérez la clé USB de démarrage dans l'ordinateur dont vous avez besoin d’installer Windows 10 sur le SSD M.2, modifiez l'ordre de démarrage du BIOS, redémarrez-le à partir du support d'installation.
Étape 6. Une fois que le PC a réussi à démarrer à partir de la clé USB, Windows 10 passe automatiquement en mode de configuration. Sélectionnez la langue et les autres préférences, puis cliquez sur « Suivant » > « Installer maintenant ».
Étape 7. Entrez la clé de licence ou ignorez-la en cliquant sur « Je n'ai pas de clé de produit » et activez-la une fois l'installation de Windows terminée.
Étape 8. Cliquez ensuite sur « Personnalisé : installer uniquement Windows (avancé) ». Dans l'écran « Où souhaitez-vous installer Windows ? », choisissez votre lecteur SSD M.2 et cliquez sur « Suivant » pour démarrer le processus d'installation de Windows 10.
Remarque : Si vous rencontrez l'erreur « Windows ne peut pas être installé sur ce disque. Le disque sélectionné est du style de partition GPT », reportez-vous à cette page donnée.
Étape 9. Redémarrez votre PC. Appuyez sur F2/F12/DEL pour entrer dans le BIOS et modifier l'ordre de démarrage et le configurer pour démarrer à partir du SSD M.2.
Enfin, vous pouvez réinsérer l'ancien disque système et redémarrer l'ordinateur. Et téléchargez et installez tous les pilotes requis sur le nouveau OS Windows.
Méthode 2. Installer Windows 10 sur SSD M.2 via le logiciel de migration de l’OS
Pour utiliser la première méthode, vous devez sauvegarder les données à l'avance et télécharger à nouveau certains programmes par la suite. Cela vous coûtera beaucoup de temps et d'efforts. Nous proposons donc ici une méthode plus simple : migrer directement l’OS actuel vers le SSD M.2 avec AOMEI Partition Assistant Professional. Il peut transférer la partition de l’OS Windows sur un autre disque sans toucher l’OS, les programmes et les données d'origine. Il économisera beaucoup de temps et d’efforts.
Précautions :
◆ La capacité totale du SSD doit dépasser l'espace du lecteur de démarrage/système, ou vous pouvez d'abord réduire la partition système.
◆ Le style de partition SSD M.2 doit être identique à la table de partition du disque système source (MBR ou GPT). Sinon, vous devrez changer le mode de démarrage après la migration pour un démarrage réussi.
◆ Le SSD M.2 doit s'afficher comme « non alloué » dans la Gestion des disques (sinon, sauvegardez les fichiers nécessaires et supprimez toutes les partitions).
Étape 1. Téléchargez, installez et lancez AOMEI Partition Assistant Professional. Cliquez sur Cloner -> Migrer l'OS.
Étape 2. Sélectionnez un espace non alloué sur le SSD M.2 et cliquez sur « Suivant ». S'il y a des partitions sur le SSD M.2, vous pouvez cocher l'option « Je souhaite supprimer toutes les partitions sur le disque cible x pour migrer le système ».
Étape 3. Dans la fenêtre suivante, vous pouvez redimensionner la partition en cours de création sur le lecteur SSD M.2 et cliquer sur « Suivant ».
Étape 4. Lisez la note sur la façon de démarrer l’OS à partir du SSD cible et cliquez sur « Terminer ».
Étape 5. Sur l'interface principale, cliquez sur « Appliquer » pour valider l'opération en attente.
La dernière étape est de modifier l'ordre de démarrage dans le BIOS afin que votre ordinateur puisse démarrer à partir du lecteur SSD M.2. Vous pouvez parcourir le lien suivant si le SSD cloné ne démarre pas.
Conclusion
Lorsque vous souhaitez installer Windows 10 sur un SSD M.2, vous pourriez appliquer une de ces 2 méthodes ci-dessus. La deuxième est recommandée car elle est beaucoup plus facile.
AOMEI Partition Assistant Professional prend également en charge le clonage d'un disque dur système entier (y compris la partition système et d’autres partitions de données) sur SSD via « l'As. de clonage de disque ». De plus, il est capable d'aligner les partitions SSD pour améliorer les performances d'écriture et de lecture de SSD.