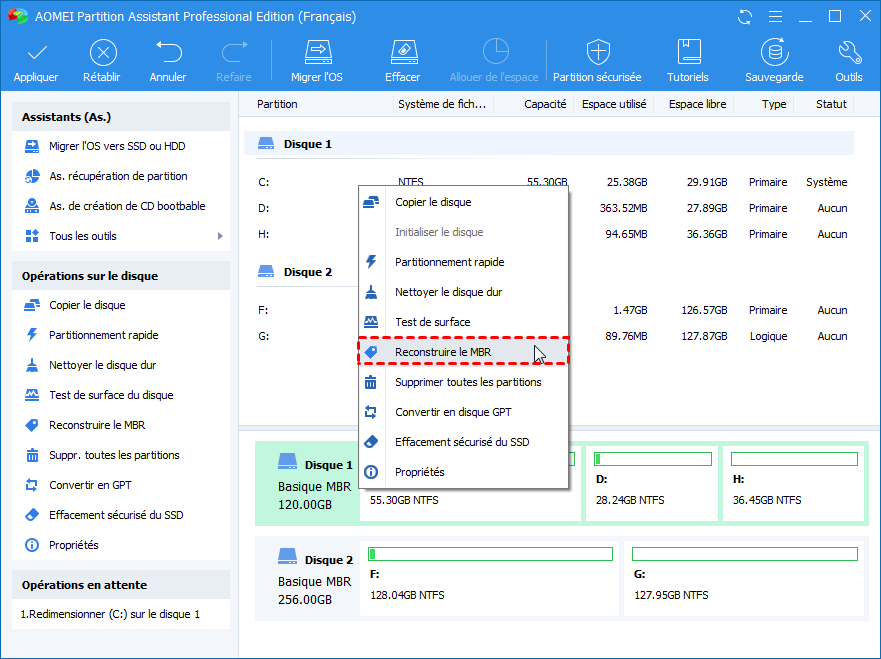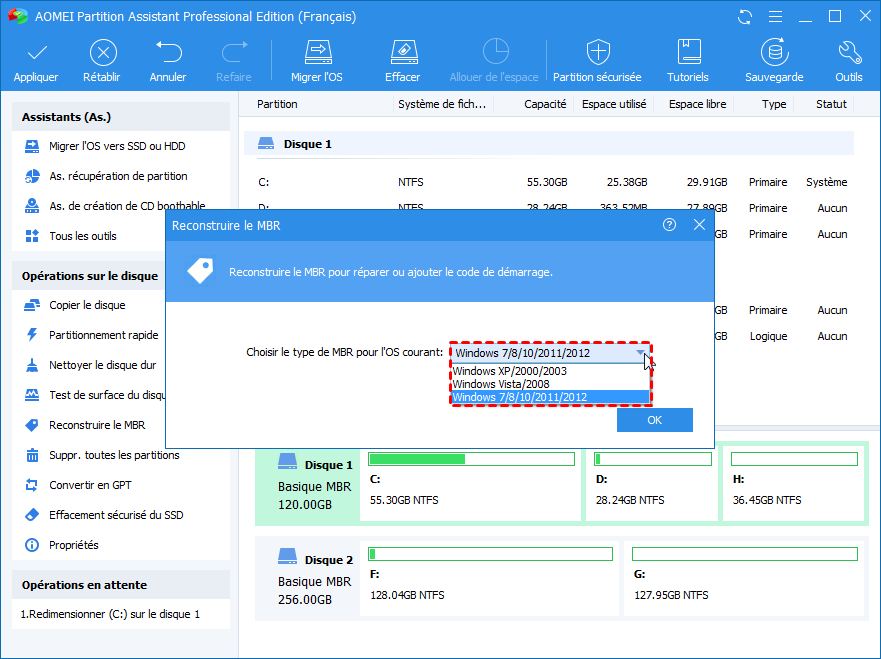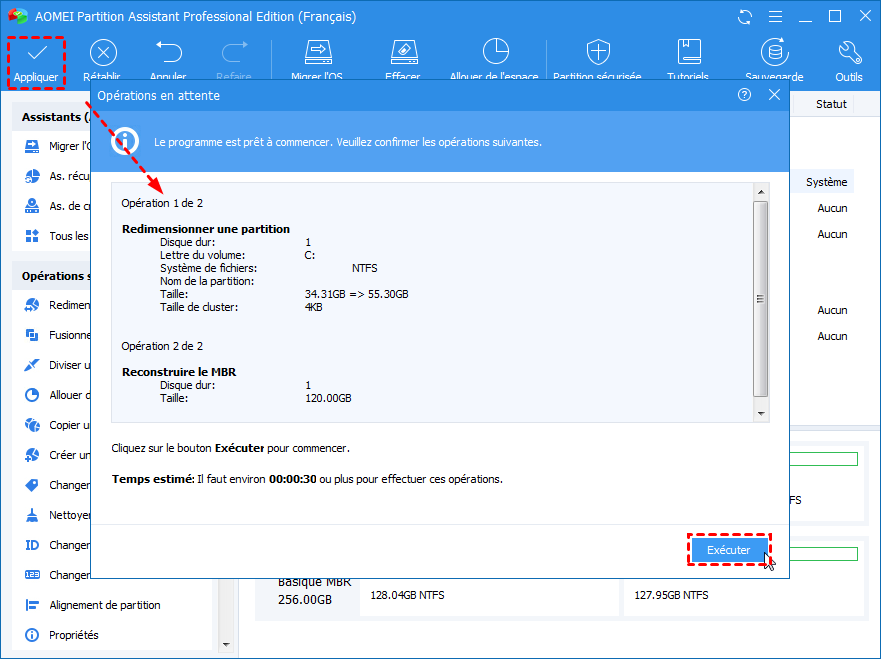Résolu : BOOTMGR absent Windows 10 après le clonage du disque
Lorsque vous rencontrez le problème BOOTMGR absent sous Windows 10 après le clonage du disque dur ou formatage, vous pouvez suivre cet article pour corriger les erreurs de démarrage.
BOOTMGR absent Windows 10 après clonage de disque
J'ai récemment acheté un SSD et j'ai essayé de transférer mon Windows 10 existant sur le SSD pour une meilleure performance. Donc, j'ai cloné directement mon ancien disque dur sur le nouveau SSD, mais lorsque j'essaie de démarrer à partir du SSD, le message d'erreur « Bootmgr absent appuyez sur Ctrl + Alt + Suppr pour redémarrer » s'affiche.
Je souhaite savoir s'il est possible de réparer l'erreur Bootmgr absent (BOOTMGR is Missing). Toute suggestion serait appréciée.
Pourquoi BOOTMGR est absent après le clonage du disque dur ?
BOOTMGR (Gestionnaire de démarrage Windows) est un utilitaire qui s’exécute au démarrage de votre PC et charge votre système d’exploitation à partir du disque dur. Il y a plusieurs raisons pour lesquelles BOOTMGR est manquant :
♦ Les fichiers BOOTMGR sont corrompus et mal configurés.
♦ Le PC est configuré pour démarrer à partir du mauvais périphérique.
♦ Le disque dur a de secteurs défectueux.
♦ BIOS obsolète.
♦Un MBR endommagé.
♦ Le câble d'interface du disque dur est desserré ou endommagé.
Comment réparer BOOTMGR absent Windows 10 après le changement du disque dur ?
Pour corriger l'erreur BOOTMGR absent sous Windows 10 après le clonage de disque, procédez d'abord comme suit : Appuyez sur CTRL + ALT + SUPPR pour redémarrer votre ordinateur. Si vous avez de la chance, il démarrera correctement. Sinon, passez à l'étape suivante.
Accédez au BIOS de l'ordinateur pour vérifier si le disque dur est défini comme premier périphérique de démarrage dans le BIOS. Sinon, corrigez-le et redémarrez votre PC. Si cette opération ne résout pas votre problème, vous devez continuer pour effectuer des réparations.
Lancez l'outil de redémarrage système (CD d'installation requis)
Pour utiliser l'outil de réparation du démarrage, vous avez besoin d'un support d'installation Windows. Ensuite, vous pouvez faire comme suit.
1. Arrêtez et éteignez l'ordinateur. Ouvrez le boîtier et retirez tous les disques durs à l'exception du disque cloné (HDD/SSD).
2. Insérez le disque d'installation Windows et allumez votre ordinateur. Vous devrez peut-être entrer dans le BIOS pour modifier la séquence de démarrage afin de pouvoir démarrer à partir du disque d'installation Windows au lieu du disque cloné.
3. Lorsque le message « Appuyez sur n’importe quelle touche pour démarrer à partir d'un CD ou d'un DVD ... » s'affiche, appuyez sur une touche pour démarrer votre ordinateur à partir du disque d'installation de Windows.
4. Lorsque l'écran d'Installation de Windows apparaît, cliquez sur Réparer votre ordinateur dans le coin inférieur gauche.
5. Cliquez sur Dépannage -> Options avancées -> Outil de démarrage système. Windows analysera votre nouveau disque dur et détectera automatiquement si le disque de démarrage est endommagé ou est manquant et appliquera les correctifs appropriés.
6. Une fois le processus terminé, Windows montrera qu'il a corrigé certains problèmes. Ensuite, vous pouvez éjecter le support d'installation Windows et redémarrer votre ordinateur. Votre nouveau disque SSD ou disque dur devrait maintenant démarrer sous Windows.
Exécutez Bootrec.exe (CD d'installation requis)
Si la méthode ci-dessus ne fonctionne pas, vous pouvez utiliser Bootrec.exe pour réparer l'erreur. Répétez les étapes 1 à 4. Dans la cinquième étape, cliquez sur Dépannage -> Options avancées -> Invite de commandes.
Et puis, tapez la commande comme suit :
♦ bootrec /fixmbr
♦ bootrec /fixboot
♦ bootrec /scanos
♦ bootrec /rebuildbcd
Réparez BOOTMGR absent windows 10 sans CD d'installation
Si vous ne possédez pas de disque d'installation Windows, vous pouvez utiliser un logiciel tiers tel qu'AOMEI Partition Assistant Professional pour vous aider à corriger l'erreur BOOTMGR manquant. AOMEI Partition Assistant vous permet de créer une clé USB bootable pour démarrer votre PC et de l'erreur via la fonction Recontruire le MBR d'AOMEI. Pour ce faire, procédez comme suit :
✍ Avant de le faire, vous devez vous préparer :
♦ 1. Une clé USB supérieure à 32 Go.
♦2. Un PC Windows en marche. Téléchargez et installez AOMEI Partition Assistant sur ce PC.
Voici la version Demo pour un essai gratuit.
Étape 1. Insérez le péripérique USB dans le PC en marche et assurez-vous qu'il peut être détecté.
Étape 2. Exécutez AOMEI Partition Assistant, puis faites un clic droit sur Assistant de création de CD bootable et suivez l'assistant pour créer une clé USB bootable.
Étape 3. Éjectez le lecteur USB du PC et insérez-le dans votre Windows non démarrable. Vous devrez peut-être accéder au BIOS pour modifier l'ordre de démarrage afin qu'il puisse démarrer depuis la clé USB bootable.
Étape 4. Lors du démarrage à partir du USB bootable, l'interface principale d'AOMEI Partition Assistant s'affiche. Sélectionnez le disque cloné, cliquez dessus avec le bouton droit et sélectionnez Reconstruire le MBR.
Étape 5. Définissez le type de MBR pour le système d'exploitation actuel, puis cliquez sur OK.
Étape 6. Maintenant, cliquez sur Appliquer ->Exécuterpour réparer le MBR.
Une fois l'opération terminée, débranchez la clé USB et redémarrez votre ordinateur. Cela va marcher.
Le logiciel robuste vous permet aussi de vérifier et de corriger les secteurs défectueux du disque dur. Si vous rencontrez toujours le problème BOOTMGR absent, vous pouvez vérifier le disque dur via la fonction Test de surface.
Conclusion
AOMEI Partition Assistant est un outil tellement formidable que vous pouvez non seulement utiliser pour réparer le problème BOOTMGR absent Windows 10, mais aussi pour déplacer une partition en fin de disque sous Windows 11/10/8/7. Il offre aux utilisateurs Windows de nombreuses fonctions telles que déplacer l'espace non alloué au disque C, l'allocation d'espace libre, l'alignement des partitions, etc. Si vous souhaitez cloner un disque dur et le démarrer avec succès, vous pouvez essayer sa fonction Assistant de clonage de disque, qui vous permet de cloner Windows 10 sur un autre disque dur ou seulement l'OS vers un autre HDD/SSD, malgré le style de partition MBR ou GPT, tout en assurant la sécurité des données. Après cela, vous pouvez démarrer à partir du disque cloné sans l'erreur BOOTMGR absent suite au clonage.
Et beaucoup plus, si vous utilisez Windows Server, AOMEI Partition Assistant Server Edition vous convient.