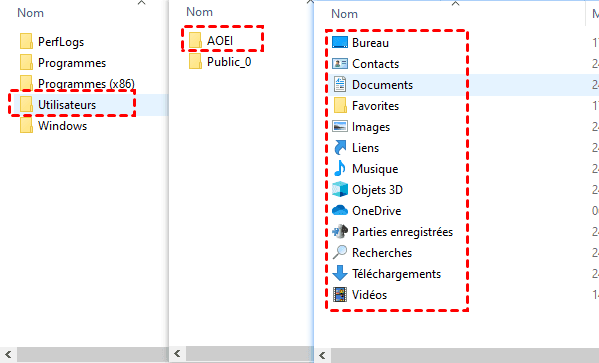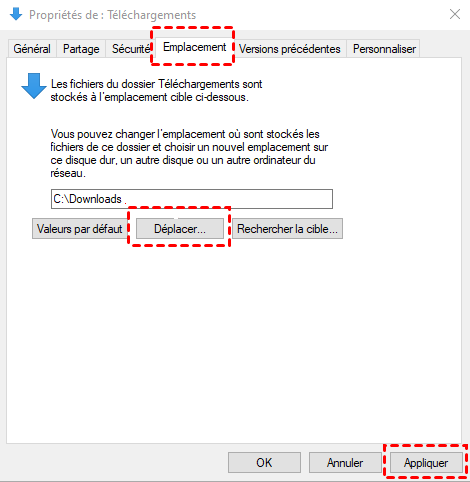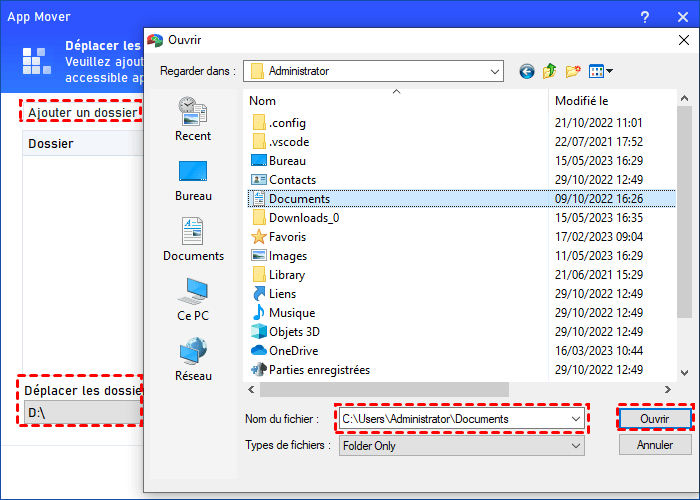Puis-je déplacer le profil utilisateur Windows 10 vers un autre disque ?
Comment déplacer le profil utilisateur Windows 10 vers un autre disque pour obtenir plus d'espace libre ? Si vous êtes toujours perplexe et que vous ne savez pas comment procéder, continuez à lire et vous obtiendrez deux méthodes efficaces dans cet article.
À propos du profil utilisateur
Lorsque vous exécutez un nouvel ordinateur, il vous sera demandé d'ajouter un nouveau compte d'utilisateur lors de la configuration initiale, généralement, Windows 10 crée un dossier de profil utilisateur dans C:\Users par défaut, avec votre nom d'utilisateur comme nom du profil.
Mais qu'est-ce qu'un profil utilisateur ? Un profil utilisateur est un enregistrement de données spécifiques à l'utilisateur qui définissent l'environnement de travail de l'utilisateur, y compris le bureau, les documents, les paramètres d'affichage, les paramètres d'application, les connexions réseau, etc. Dans Profil utilisateur, vous pouvez facilement gérer vos propres données personnelles.
Pourquoi déplacer le profil utilisateur vers un autre disque ?
Comme nous l'avons décrit, le profil utilisateur est automatiquement créé et enregistré par Windows dans le disque C où le système d'exploitation est également installé. Au fur et à mesure que vous utilisez votre ordinateur, de plus en plus de profils d'utilisateurs sont générés jour après jour, occupant constamment l'espace libre du disque C. Une fois que le disque C est plein, vous rencontrerez le pire environnement informatique, comme un temps de démarrage plus long ou l'absence de réponse de Windows. Dans ce cas, vous devrez peut-être déplacer le profil utilisateur Windows 10 vers un autre disque.
De plus, il y a de nombreux avantages si vous modifiez le profil utilisateur vers un nouvel emplacement comme le disque E, par exemple :
✍ Vous pouvez libérer plus d'espace libre sur le disque C. Étant donné que le profil utilisateur occupe l'espace de stockage du disque C, le déplacer vers un autre disque peut libérer de l'espace. Il peut également fournir un meilleur environnement d'exécution pour le système d'exploitation Windows.
✍ Vous pouvez garder votre profil d'utilisateur en sécurité. Comme nous le savons, une fois que vous devez réinstaller Windows 10 pour des raisons inattendues telles qu'une attaque de virus ou une infection par un logiciel malveillant, toutes les données du disque C seront effacées. Par conséquent, la modification du profil utilisateur vers un nouvel emplacement peut protéger vos données personnelles contre toute perte accidentelle en cas de panne du système d'exploitation.
Comment déplacer le profil utilisateur Windows 11, 10, 8, 7 vers un autre disque ?
D'après ce dont nous avons parlé, il est nécessaire de déplacer le profil utilisateur vers un autre disque pour obtenir plus d'espace libre, mais quel est le moyen le plus simple et le plus sûr de modifier l'emplacement par défaut du profil utilisateur ? Dans le contenu suivant, deux méthodes efficaces seront présentées en détail pour vous montrer comment le faire de manière sécurisée.
✍ Remarque :
♦ Quelle que soit la méthode que vous choisirez, n'oubliez pas que vous ne pouvez modifier que les dossiers ou fichiers stockés dans le profil utilisateur plutôt que de déplacer l'ensemble du profil utilisateur.
♦ La première méthode vous oblige à définir manuellement de nouveaux dossiers avec le même nom que dans le profil utilisateur d'origine, tandis que la deuxième méthode générera automatiquement un nouveau "profil utilisateur" pendant le déplacement.
Méthode 1 : Déplacer le profil utilisateur via la fonctionnalité intégrée de Windows
La fonctionnalité intégrée de Windows peut vous aider à déplacer le profil utilisateur, suivez les étapes et essayez-le par vous-même.
Étape 1. Appuyez sur Win+E pour ouvrir l'explorateur de fichiers.
Étape 2. Choisissez un nouvel emplacement comme le disque E sous Périphériques et lecteurs.
Étape 3. Créez de nouveaux dossiers et renommez-les en Documents, Musique, Images ou Vidéo. (Cela dépend de ce que vous souhaitez déplacer. Par exemple, si vous souhaitez déplacer des documents, renommez simplement le nouveau dossier en Documents.)
Étape 4. Accédez au C:\Utilisateurs\... Cliquez avec le bouton droit sur le dossier que vous souhaitez déplacer et cliquez sur le bouton Propriétés.
Étape 5. Dans la nouvelle fenêtre, cliquez sur l'onglet Emplacement et sélectionnez Déplacer.
Étape 6. Sélectionnez le dossier portant le même nom dans le nouvel emplacement, puis cliquez sur le bouton Sélectionner un dossier. Cliquez sur Appliquer et confirmez en cliquant sur le bouton Oui.
Jusqu'à présent, les dossiers du profil utilisateur seront déplacés vers le nouvel emplacement et les futurs fichiers seront également stockés dans ce nouvel emplacement.
Méthode 2 : Déplacer le profil utilisateur via un outil professionnel tiers
Comme nous pouvons le voir, le déplacement du profil utilisateur avec l'outil intégré de Windows comporte tellement d'étapes. Pour éviter autant d'étapes, un gestionnaire de partition polyvalent nommé AOMEI Partition Assistant Professional peut vous aider beaucoup. Son App Mover peut déplacer des fichiers, des programmes, des applications, des dossiers ou tout autre que vous souhaitez transférer vers un nouvel emplacement et modifier les informations du répertoire, et vous n'avez pas besoin de le déplacer manuellement étape par étape. De plus, que vous utilisiez Windows 11, 10, 8, 7, Vista ou XP, ce logiciel est totalement compatible.
Voici la version Demo pour un essai.
Pour déplacer le profil utilisateur Windows 10 vers un autre disque avec succès, veuillez vérifier les éléments suivants au préalable et assurez-vous qu'ils sont bien préparés :
✍ Assurez-vous que le disque cible dispose de suffisamment d'espace libre pour enregistrer ce que vous allez migrer. Si vous remarquez que l'espace est insuffisant, vous pouvez d'abord étendre la partition.
✍ Assurez-vous que les dossiers sont fermés, car les dossiers en cours d'exécution seront fermés de force lors du déplacement, ce qui peut corrompre les fichiers.
✍ Cette fonction peut uniquement déplacer des dossiers sur le lecteur NTFS vers un lecteur NTFS ou FAT32, si vous souhaitez migrer des dossiers depuis le lecteur FAT32, veuillez d'abord convertir FAT32 en NTFS.
Étape 1 : Installez et lancez AOMEI Partition Assistant Professional, cliquez sur Libérer en haut > App mover.
Étape 2 : Ici, choisissez "Déplacer les dossiers". "Déplacer les applications" est conçu pour déplacer des logiciels installés sur un autre disque.
Étape 3. Définissez le disque cible et cliquez sur Ajouter un dossier. Si vous souhaitez déplacer l'intégralité du dossier Utilisateurs, vous serez averti que cette opération n'est pas prise en charge, cliquez sur OK pour l'ignorer. Vous devez choisir les dossiers spécifiques sous le dossier Utilisateurs, puis cliquez sur Ouvrir.
Étape 5. Cliquez finalement sur Déplacer.
Étape 6. Vous recevrez un message pour confirmer la fermeture forcée des documents en cours d'exécution lorsque le déplacement commence. Cliquez sur OK.
Étape 7. Attendez un instant, tous les dossiers sélectionnés seront déplacés en toute sécurité. Et vous pouvez voir qu'un nouveau profil utilisateur a été créé automatiquement dans le nouvel emplacement. Cliquez ensuite sur Terminer.
✍ Notes : si sous la colonne État, il s'affiche « Déplacé vers ... », ça veut dire que vous avez déplacé le dossier avec succès, si c'est « Échec ... », vous pouvez lire l'explication de cet échec et essayez encore une fois.
De plus, si vous souhaitez le déplacer en arrière, Gérer/Restaurer en bas à gauche peut vous aider à le réaliser en seulement trois clics.
Conclusion
Si vous êtes gêné par le fait que votre profil d'utilisateur occupe de plus en plus d'espace sur votre disque C, vous pouvez choisir de déplacer le profil d'utilisateur de Windows 11/10/8/7 vers un autre disque pour libérer plus d'espace libre et protéger vos données. Comparé à l'explorateur de fichiers, AOMEI Partition Assistant Professional peut le faire en quelques clics, ce qui semble plus facile et plus convivial pour tous les utilisateurs. Ce logiciel peut également transférer Windows 10 sur un autre disque dur, supprimer rapidement les gros fichiers, cloner disque dur vers SSD, nettoyer le disque dur ou effacer en sécurité le SSD, convertir MBR en GPT sans perte de données, étendre le volume c à partir du volume D, réparer le secteur de boot losque vous rencontrez un crash système, etc.
De plus, si vous utilisez Windows Server, AOMEI Partition Assistant Server peut vous aider à déplacer profil utilisateur sous Windows Server 2022/2019/2016/2012/2008...