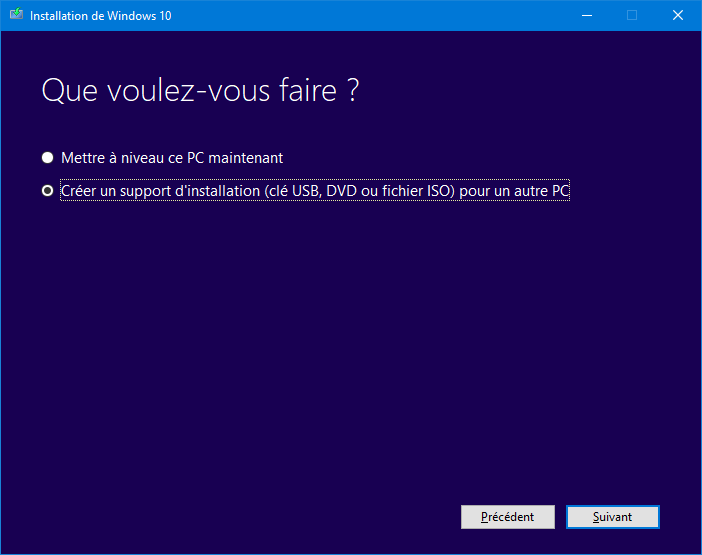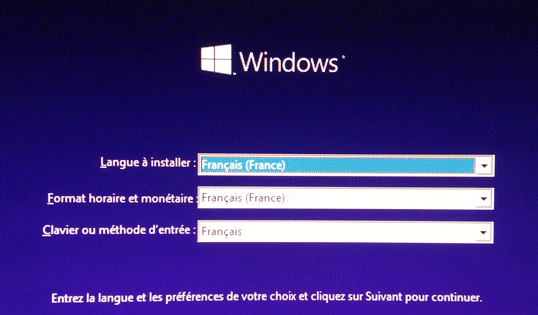Comment réinstaller Windows 10 sur SSD ? (2 Méthodes)
Si vous souhaitez réinstaller Windows 10 sur SSD à partir du disque dur, il s'agit d'un didacticiel complet avec des étapes détaillées sur la façon de réinstaller le système d'exploitation Windows du disque dur au SSD.
Pourquoi réinstaller Windows 10 sur SSD ?
Il est bien connu que les SSD (Solid State Drives) sont beaucoup plus rapides que les disques durs (HDD). Mais la vitesse n'est pas le seul avantage. De plus, les SSD sont plus silencieux lorsqu'ils fonctionnent, car ils ne contiennent aucune pièce mobile à l'intérieur. Ainsi, ils sont moins susceptibles d'être endommagés dans les ordinateurs portables lorsque vous les transportez. Si vous souffrez d'un processus de démarrage lent sur le disque dur ou si vous utilisez toujours un ordinateur portable pour le travail, il est judicieux de réinstaller Windows 10 sur SSD.
2 Méthodes de réinstaller le système d'exploitation Windows 10 sur SSD
La réinstallation de Windows 10/8/7 sur des SSD peut donner un nouveau départ à votre ordinateur. Mais comment faire concrètement ? Ensuite, nous aimerions partager deux façons pour cette tâche. Examinez-les de plus près et choisissez-en un qui vous convient.
Méthode 1. Installation propre de Windows 10 sur SSD avec le support d'installation de Windows
La méthode la plus traditionnelle consiste à effectuer une installation propre de Windows sur SSD avec le disque d'installation de Windows. Vous trouverez ci-dessous les étapes détaillées.
Avant de faire :
▸Sauvegardez à l'avance toutes vos informations importantes via un logiciel de sauvegarde de données (AOMEI Backupper), car cette méthode supprimera vos fichiers, paramètres et applications importants et vous donnera une installation propre de Windows 10.
▸Préparez un DVD, un CD ou une clé USB vide pour créer un support d'installation.
1. Téléchargez et utilisez Microsoft Media Creation Tool pour créer le support d'installation.
2. Lorsque vous y êtes invité lors de l'installation du support, acceptez les termes de la licence du logiciel Microsoft, puis sélectionnez « Créer un support d'installation (clé USB, DVD ou fichier ISO) pour un autre PC » avant de cliquer sur « Suivant » et suivez les guides pour terminer la création de Windows 10 supports d'installation.
3. Branchez le disque d'installation sur votre ordinateur. Éteignez votre ordinateur, ouvrez son boîtier, retirez l'ancien disque dur et insérez le SSD dans la baie de lecteur.
4. Allumez votre ordinateur et appuyez sur une touche spécifique pour démarrer dans le BIOS et modifiez l'ordre de démarrage pour que votre ordinateur démarre à partir du disque d'installation.
5. Une fois chargé, vous devez vérifier « langue à installer », « format horaire et monétaire » et « clavier ou méthode d'entrée ». Cliquez ensuite sur « Suivant » > « Installer maintenant ».
6. Dans cette fenêtre, il vous sera demandé de saisir la clé de licence, d'en saisir une ou de l'ignorer en cliquant sur « Je n'ai pas de clé de produit » et de l'activer une fois l'installation de Windows terminée.
7. Lorsqu'on vous demande « Quel type d'installation voulez-vous effectuer ? », choisissez « Personnalisé : installer uniquement Windows (avancé) ».
8. Dans cet écran, sélectionnez votre SSD sur lequel vous prévoyez de réinstaller Windows 10 et cliquez sur « Suivant ». Ensuite, Windows lancera automatiquement le processus d'installation.
Méthode 2. Réinstaller Windows 10 du disque dur au SSD sans CD
D'après les étapes ci-dessus, nous pouvons savoir qu'il s'agit d'un processus très compliqué : créez d'abord un disque d'installation, puis effectuez une installation propre sur SSD. Vous recherchez peut-être une méthode pour réinstaller Windows 10 sur un SSD à partir d'un disque dur sans utiliser de CD ou de DVD Windows. Ensuite, vous pouvez essayer AOMEI Partition Assistant Professional.
Il dispose de l'assistant Migrer l'OS vers SSD, vous permettant de migrer directement Windows 11/10/8/7 du disque dur vers le SSD avec un démarrage sécurisé. De plus, il peut cloner tout le disque système sur un autre disque grâce à Assistant de clonage de disque.
Avant de continuer :
▸Vous pouvez sauvegarder le système au cas où la migration du système d'exploitation serait interrompue par des problèmes incontrôlables (comme une panne de courant) et entraînerait une perte de données.
▸Assurez-vous que le SSD dispose d'un espace non alloué égal et supérieur à l'espace utilisé du lecteur système d'origine. S'il n'y en a pas, vous devez d'abord réduire ou supprimer une autre partition pour créer de l'espace non alloué.
▸Si vous envisagez de migrer le lecteur du système d'exploitation des disques MBR vers le SSD GPT, veuillez vous assurer que votre carte mère prend en charge le mode de démarrage UEFI. En effet, vous devrez changer de mode de démarrage pour mettre à niveau Legacy BIOS vers UEFI après la migration afin d'assurer la réussie du démarrage du système.
Vous pouvez maintenant télécharger la version Demo pour un essai gratuit :
(La version Demo permet de simuler et démontrer toutes les opérations.)
1. Installez et ouvrez AOMEI Partition Assistant Pro sur votre ordinateur Windows 10. Cliquez sur Cloner en haut, et sur Migrer l'OS dans le menu déployé, puis cliquez sur Suivant.
2. Ici, vous devez choisir un espace non alloué sur le SSD et cliquer sur Suivant pour continuer.
3. Dans cette fenêtre, vous êtes autorisé à redimensionner la partition ou à spécifier l'emplacement de la partition créée sur le SSD. Ensuite, cliquez sur Suivant.
4. Voici une brève note sur la façon de démarrer le système d'exploitation à partir d'un SSD ou d'un disque dur après la migration, lisez-la, puis cliquez sur Terminer.
5. Dans l'interface principale, cliquez sur Appliquer pour valider l'opération en attente.
Après avoir migré Windows 10 vers SSD, vous devez redémarrer votre ordinateur, accéder à la configuration du BIOS, modifier l'ordre de démarrage pour démarrer l'ordinateur à partir du SSD de destination.
Conclusion
Maintenant, peu importe que vous souhaitiez réinstaller Windows 10 sur SSD avec ou sans CD/DVD Windows, vous pouvez trouver le guide élaboré sur la façon de le faire. Si vous envisagez de réinstaller Windows 10 du disque dur sur le SSD, AOMEI Partition Assistant Pro peut vous faire gagner beaucoup de temps et d'efforts.
En outre, ce logiciel vous permet également d'étendre la partition système, de convertir le disque système entre les styles MBR et GPT sans supprimer les partitions pour la mise à niveau de Windows 11, d'effacer le disque système, etc. Pour réinstaller l'OS du Windows Server sur le SSD, vous pouvez utiliser AOMEI Partition Assistant Server.