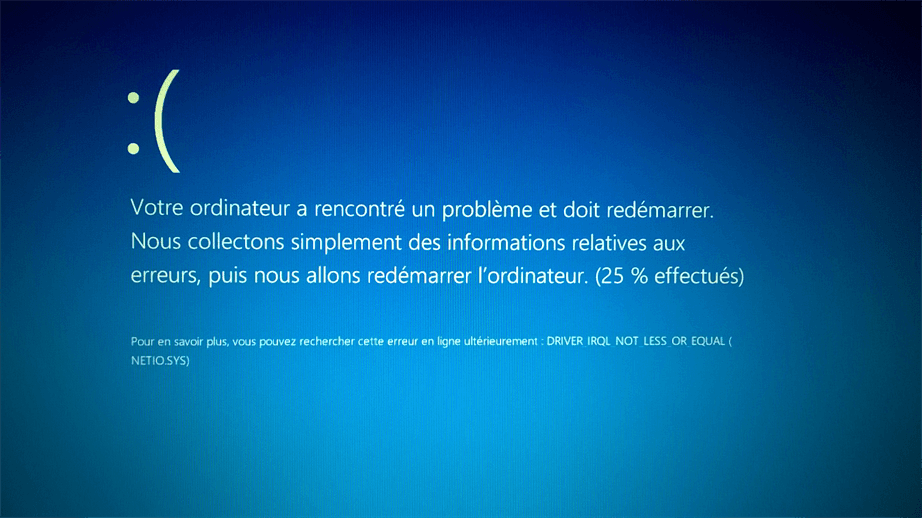Résolu : votre PC a rencontré un problème et doit redémarrer
Les méthodes de résolution de « Votre PC a rencontré un problème et doit redémarrer » sont fournies dans cet article. Suivez le tutoriel, il vous montrera comment effectuer cela.
Que signifie « Votre PC a rencontré un problème et doit redémarrer » ?
L'erreur « Votre PC a rencontré un problème et doit redémarrer », qui est l'un des problèmes d'écran bleu, signifie que votre système s'est écrasé ou une erreur fatale empêchant votre ordinateur de démarrer Windows pour éviter d'autres dommages.
Lorsque votre ordinateur vous demande cette erreur, d'autres messages d'erreur peuvent apparaître, comme « 0xC0000021A », « INACCESSIBLE_BOOT_DEVICE », ou une phrase comme « Nous collectons simplement des informations relatives aux erreurs, puis nous allons redémarrer l’ordinateur. (25% effectués) »
◇ Causes
Il existe différents codes d'erreur avec ce problème. Chacun indique une raison différente pour cette erreur. Et il répertorie quelques causes courantes, à partir desquelles vous pouvez trouver des solutions.
- ● Mauvaise connexion matérielle
- ● Votre pilote est obsolète
- ● Windows est invalide ou obsolète
- ● Les fichiers de la partition système sont endommagés
- ● MBR corrompu
7 méthodes pour résoudre ce problème dans Windows 11/10/8/7
Nous allons maintenant fournir 5 méthodes pour résoudre ce problème, vous pouvez choisir une solution en fonction de votre besoin.
Si votre PC peut démarrer en mode sans échec, vous pouvez essayer les 2 premières méthodes. Sinon, vous pouvez créer un support de réparation Windows PE pour démarrer le PC et afficher la méthode 4, la méthode 5 et la méthode 6.
■ Situation 1. Si votre PC peut démarrer en mode sans échec
Le mode sans échec est un mode de diagnostic des systèmes d'exploitation informatiques. Dans l’OS Windows, le mode sans échec vous permet uniquement de démarrer les programmes nécessaires pour réparer votre ordinateur.
Étape 1. Appuyez sur le bouton d'alimentation pour démarrer l'ordinateur et appuyez sur Shift + F8 immédiatement lorsque vous voyez le premier écran.
Étape 2. Naviguez ensuite vers le chemin : « Dépannage » > « Option avancée » > « Paramètres » > « Redémarrer ».
Étape 3. Après le redémarrage de l’ordinateur, vous entrerez dans la fenêtre « Paramètres de démarrage » et vous choisissez « Activer le mode sans échec ».
S'il peut démarrer avec succès, vous pouvez essayer les méthodes suivantes.
Méthode 1. Mettre à jour le pilote
Le pilote de périphérique est un « pont » qui connecte le système d'exploitation et d'autres programmes à certains matériels. Si le pilote est invalide ou obsolète, votre ordinateur peut devenir inaccessible et rencontrer des problèmes de démarrage. Et nous pouvons mettre à jour le pilote pour le réparer.
Étape 1. Cliquez sur « Démarrer » et choisissez « Gestionnaire de périphériques ». Ou vous pouvez le rechercher avec le champ de recherche.
Étape 2. Dans les fenêtres du Gestionnaire de périphériques, développez les « Lecteurs de disque » et cliquez avec le bouton droit sur le pilote et cliquez sur « Mettre à jour le pilote ».
Étape 3. Le programme peut rechercher le dernier pilote sur Internet, ou vous pouvez le télécharger manuellement, choisissez un moyen de mettre à jour le pilote.
Méthode 2. Mettre à jour le système Windows
L'erreur « Votre PC a rencontré un problème et doit redémarrer » peut-être les mises à jour manquantes. Parfois, la mise à jour de Windows peut résoudre de nombreux problèmes, donc si votre Windows n'a pas été mis à jour pendant un certain temps, vous pouvez l'essayer après le démarrage de votre ordinateur en mode sans échec.
Étape 1. Cliquez sur « Démarrer » et choisissez le bouton « Paramètres ». Choisissez ensuite « Mise à jour et sécurité ».
Étape 2. Ensuite, dans la fenêtre « Windows Update », cliquez sur « rechercher des mises à jour ».
Étape 3. Et choisissez la dernière version de Windows pour mettre à jour Windows.
■ Situation 2. Si votre PC ne peut pas démarrer en mode sans échec
Si votre ordinateur ne peut pas démarrer en mode sans échec, vous pouvez créer un support de démarrage pour démarrer votre ordinateur et essayer les méthodes suivantes pour résoudre le problème. Ensuite, vous pouvez utiliser un outil de gestion de disque appelé AOMEI Partition Assistant Professional.
Cet outil peut vous aider à créer un support de démarrage WinPE et vous pouvez l'utiliser pour démarrer votre ordinateur afin de résoudre le problème d'écran bleu avec ses différentes fonctions.
(La version Demo permet de simuler et démontrer toutes les opérations.)
Travail de préparation : comment créer une clé USB bootable Windows PE
● Pour créer une clé USB bootable, vous devez faire :
● Un autre ordinateur fonctionnel avec AOMEI Partition Assistant installé.
● Une clé USB ou d'autres périphériques de stockage. Et sauvegardez la clé USB, car elle sera formatée.
Étape 1. Téléchargez et ouvrez AOMEI Partition Assistant Pro sur un autre ordinateur. Et cliquez sur Outils, et sur As. de création de CD bootable dans l'interface principale, puis cliquez sur Suivant.
Étape 2. Dans cette fenêtre, choisissez Périphérique USB et choisissez votre clé USB comme périphérique de démarrage. Cliquez ensuite sur Exécuter.
Suivez ensuite les instructions pour terminer l'opération. Une fois terminé, vous pouvez l'insérer dans votre ordinateur et suivre la solution ci-dessous pour résoudre ce problème.
Méthode 3. Vérifier la partition système
La corruption du système de fichiers peut-être la raison pour laquelle votre PC s'est bloqué et vous a demandé de le redémarrer. Voici les étapes pour vérifier si le système de fichiers de la partition système est endommagé ou des secteurs défectueux.
Étape 1. Démarrez votre ordinateur à partir de la clé USB de réparation de Windows PE :
① Insérez la clé USB et allumez l'ordinateur, lorsque vous voyez le logo, appuyez sur la touche BIOS pour accéder à la configuration du BIOS.
② Choisissez l'onglet « Boot » et sélectionnez « Change boot order ».
③ Réglez la clé USB de réparation de Windows PE sur la première position et enregistrez le paramètre.
Remarque : la clé du BIOS est décidée par différentes marques d'ordinateurs, vous pouvez la rechercher sur Google.
Étape 2. Lorsque la clé USB démarre votre PC, vous verrez l'interface d'AOMEI Partition Assistant. Cliquez avec le bouton droit sur la partition système et choisissez Avancé > Vérifier la partition.
Étape 2. Choisissez Vérifier et corriger les erreurs dans cette partition à l'aide de chkdsk.exe, et vous pouvez également choisir d'autres méthodes de vérification, puis cliquez sur OK.
Étape 3. Attendez la fin de la procédure de vérification.
Méthode 4. Reconstruire le MBR
Le MBR (Master Boot Record) est une information très importante dans le premier secteur d'un disque dur. Il identifie l'emplacement du système d'exploitation et comment le démarrer. Ainsi, si le MBR sur le disque système est endommagé, vous pouvez voir l'erreur « Votre PC a rencontré un problème et doit redémarrer » dans Windows 11, 10, 8, 7 ou d'autres problèmes comme le code d'erreur 0xc0000225.
Maintenant, insérez la clé USB bootable Windows PE et démarrez votre ordinateur.
Étape 1. Lorsque vous voyez l'interface AOMEI Partition Assistant, faites un clic droit sur le disque système et choisissez Reconstruire le MBR.
Étape 2. Définissez le type de MBR en fonction du système actuel de votre ordinateur, puis cliquez sur OK.
Étape 3. Retournez à l'interface et cliquez sur Appliquer > Exécuter pour commencer à reconstruire le MBR.
Méthode 5. Étendre la partition système
Votre ordinateur a besoin de suffisamment d'espace pour stocker les informations système et certains programmes pour fonctionner normalement. Donc, si votre disque C manque d'espace, vous pouvez essayer AOMEI Partition Assistant Professional pour créer une clé USB bootable Windows PE et créer plus d'espace pour votre système d'exploitation en étendant la partition système.
Méthode 6. Correction d’une surchauffe de l’ordinateur
La surchauffe de l’ordinateur peut causer des erreurs de l’écran bleu. Vérifiez si votre ordinateur surchauffe. Si la température de votre ordinateur atteint 90 degrés Celsius ou plus, c’est probablement que vous avez une quantité anormale de chaleur. Vous pouvez utiliser un outil de contrôle de la température pour vérifier la température.
Pour résoudre un problème de surchauffe temporaire, arrêtez votre ordinateur pendant un certain temps, peut-être 30 minutes. Ensuite, redémarrez-le pour voir si l’ordinateur fonctionne correctement.
La surchauffe de l’ordinateur peut être causée par un ventilateur de refroidissement qui ne fonctionne pas, un dissipateur thermique cassé, de la poussière sur le boîtier, etc. Si votre ordinateur continue de surchauffer, contactez votre atelier de réparation informatique local pour obtenir de l’aide.
Méthode 7. Supprimer les logiciels ou applications récemment installés
Si l’erreur s’est produite après l’installation d’un nouveau logiciel ou d’une nouvelle application, ce logiciel ou cette application est probablement la cause de cette erreur. Dans ce cas, désinstallez ce logiciel ou cette application pour voir si le problème est résolu.
Conclusion
J'espère que les 7 méthodes peuvent vous aider à corriger l'erreur « Votre PC a rencontré un problème et doit redémarrer ». Après avoir résolu ce problème, vous pouvez conserver la clé USB bootable de Windows PE en cas d'autre écran bleu ou de problème de démarrage.
Et AOMEI Partition Assistant Professional fournit des fonctions plus étonnantes, telles que la récupération de la partition de démarrage supprimée, la conversion de MBR en GPT ou GPT en MBR, etc. En outre, l'édition Server permet de résoudre le problème système de Windows Server 2008, 2012, 2016, 2019, 2022.