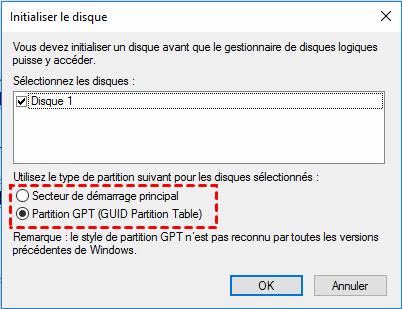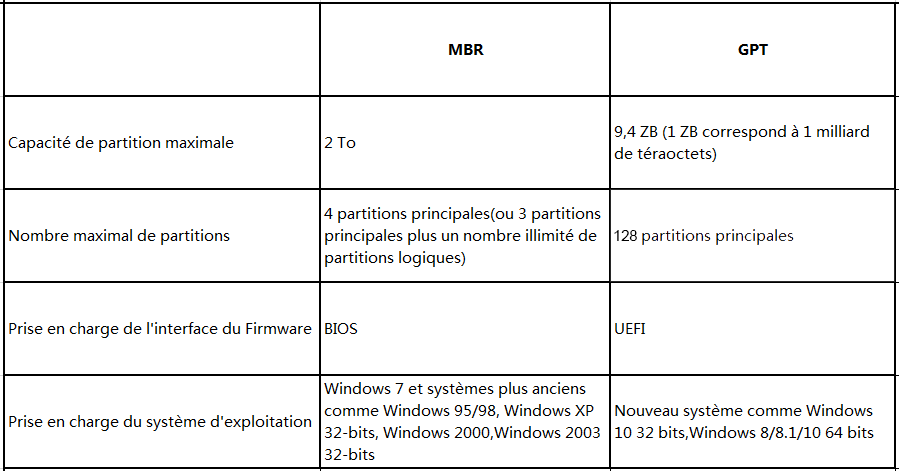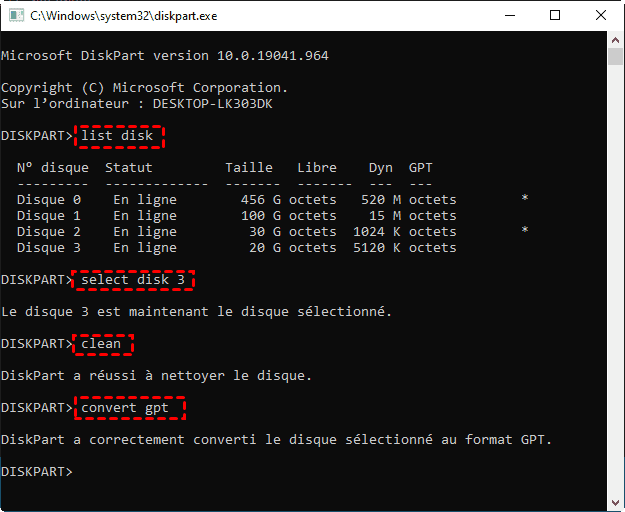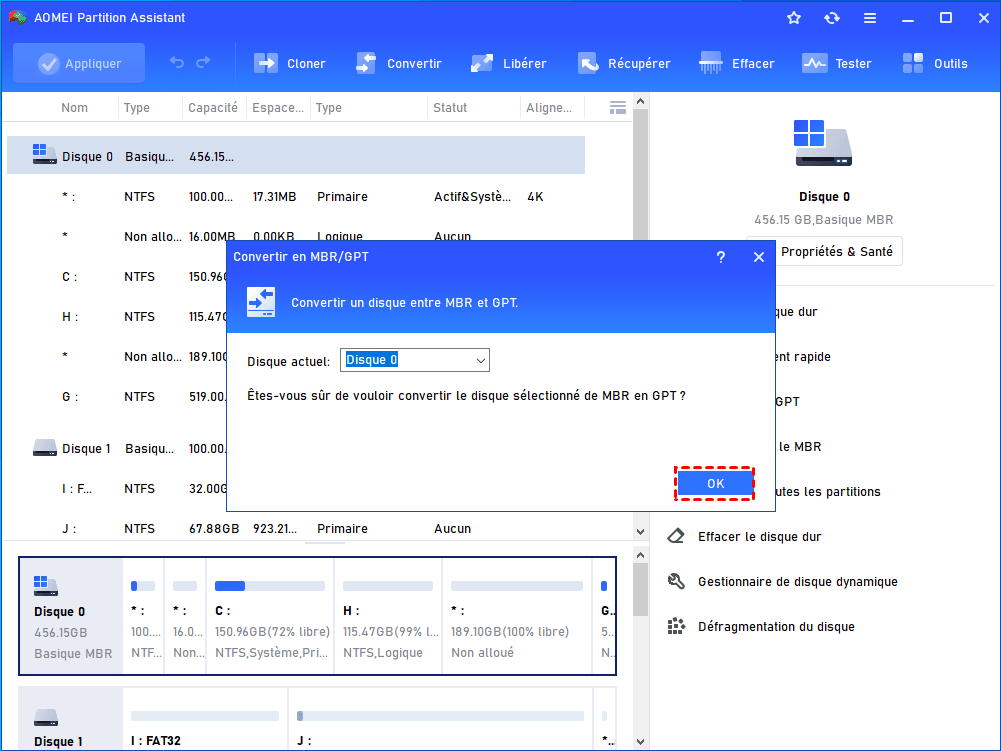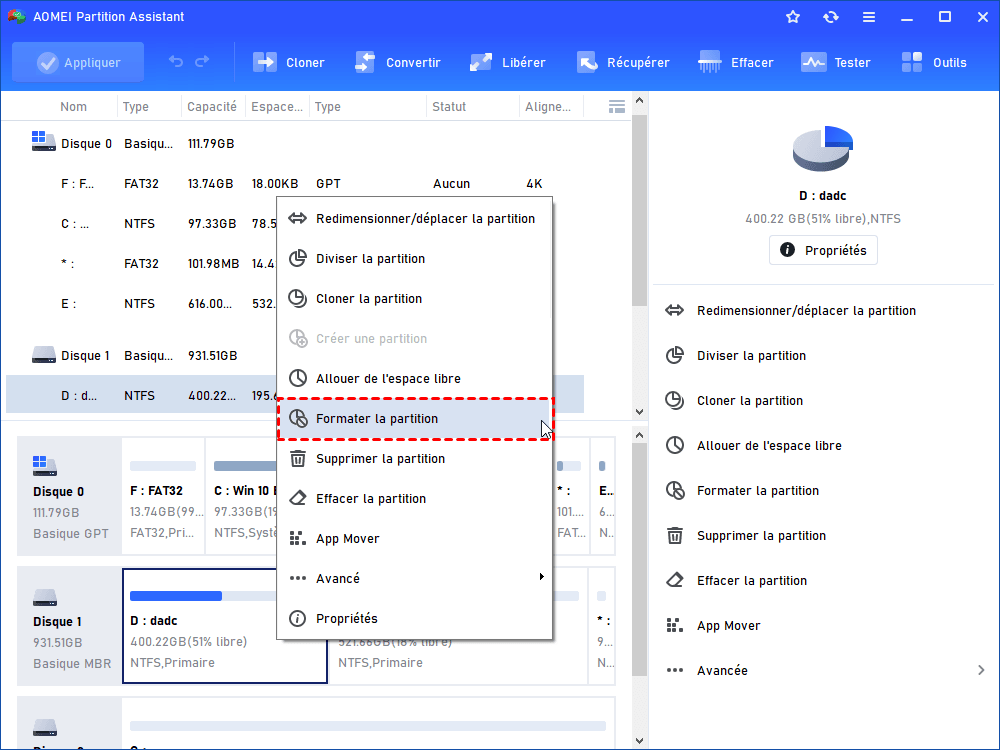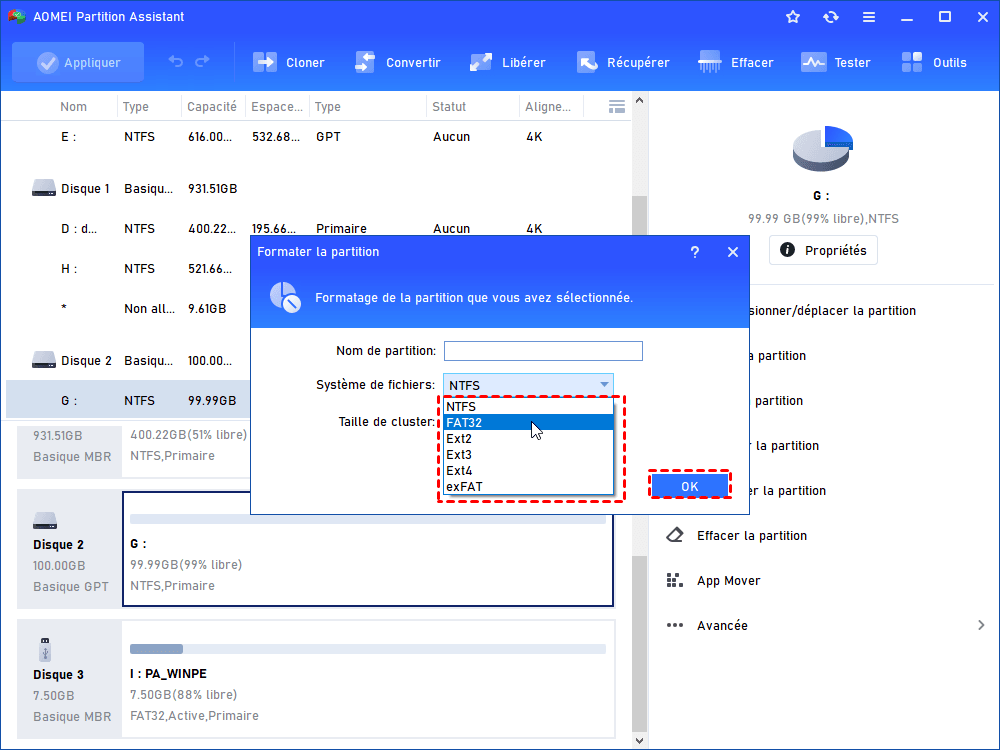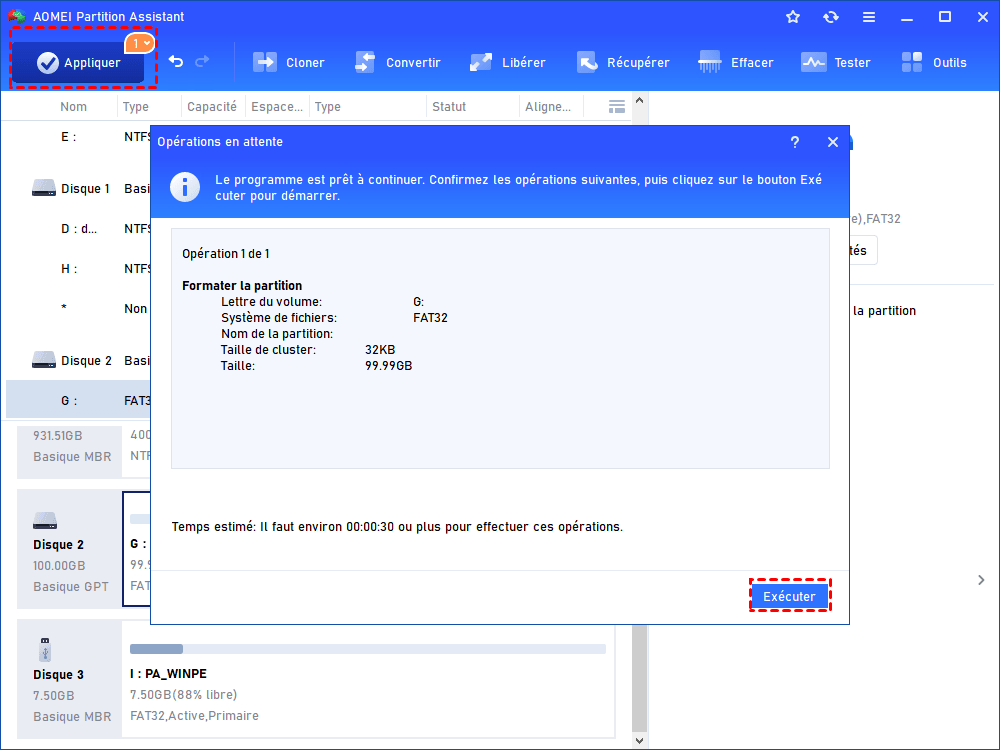Comment changer en format GPT dans Windows 10 ?
Apprenez à formater en GPT dans Windows 10 avec Diskpart et un outil fiable qui peut vous offrir plus d'options pour gérer votre disque.
Qu’est-ce que le format GPT dans Windows 10 ?
Le format GPT est un style de partition de disque dur ou SSD. Lorsque les utilisateurs connectent un nouveau disque dans l'ordinateur, ils ne peuvent pas l'utiliser directement comme une clé USB car le disque doit disposer d’une partition dessus. Les utilisateurs doivent donc initialiser ce disque. Au cours de ce processus, vous sélectionnerez un style de partition pour ce disque, et vous aurez 2 options, MBR ou GPT.
Format GPT ou MBR : Quel est le mieux pour vous ?
La table de partition MBR est un style traditionnel qui peut être utilisé dans les anciens systèmes Windows, comme Windows 95/98, Windows XP 32 bits, Windows 2000, etc. Bien que le format GPT soit plus récent et plus avancé, il ne prend en charge que certains systèmes plus récents comme Windows 8/8.1/10 64 bits et Windows 11. Ainsi, si vous souhaitez installer une version précédente de Windows sur votre disque, vous ne pouvez pas initialiser ce disque en style GPT.
En plus de la prise en charge du système Windows, les formats MBR et GPT se diffèrent également sur d’autres points à ne pas négliger.
Les limitations de la table de partition MBR déterminent que les utilisateurs ne peuvent utiliser qu'un disque de 2 To avec seulement 4 partitions. Si votre disque a 3 To, l'espace supplémentaire de 1 To sera gaspillé. Le disque GPT a plus de partitions en service et une plus grande capacité de stockage de données. Par conséquent, la plupart des utilisateurs qui utilisent de nouveaux systèmes préféreraient le style de partition GPT.
Ce qui est intéressant à savoir, vous pouvez toujours modifier le style de partition par après, bien qu’il soit défini au cours de l’initialisation du disque. Vous pouvez convertir le MBR en GPT dans Windows 10 à l’avenir, avec CMD intégré de Windows ou un logiciel tiers fiable.
Comment convertir MBR en GPT dans Windows 10 ?
La conversion du style de partition de disque est une gestion de disque normale que la plupart des utilisateurs peuvent faire. Dans cette partie, nous vous proposerons 2 façons de changer le MBR en GPT dans Windows 10 sans perte de données, avec le CMD ou un outil fiable.
Méthode 1. Formater en GPT dans Windows 10 avec CMD/Diskpart
Les lignes de commandes Diskpart peuvent vous aider à convertir le MBR en GPT dans Windows 10 facilement, mais il a aussi un inconvénient. Avec Diskpart, vous devez d’abord nettoyer toutes les partitions du disque cible avant d’effectuer la conversion. Une sauvegarde du disque avant de commencer est donc nécessaire.
Étape 1. Tapez « cmd » dans la zone de recherche et exécutez-le en tant qu'administrateur.
Étape 2. Tapez les lignes de commande suivantes et appuyez sur Enter après chacune.
▪ diskpart(« x » est le numéro de disque du disque cible)
▪ list disk
▪ select disk x
▪ clean
▪ convert gpt
▪ exit
Méthode 2. Formater en GPT dans Windows 10 avec un outil fiable
Comme vous pouvez le voir, avec Diskpart, vous devez supprimer les données du disque, et parfois la conversion peut échouer. Ainsi, si vous avez un disque volumineux qui peut prendre beaucoup de temps pour une sauvegarde, nous vous suggérons de choisir AOMEI Partition Assistant Professional.
Cet outil permet aux utilisateurs de convertir le style de partition de disque sans perte de données, même le disque système, de plus, la conversion a peu de chance d’échouer. Il prend en charge le système d'exploitation Windows 11/10/8/8.1/7/XP/Vista et dispose également de l'édition Server pour Windows Server.
Astuce : Pour la sécurité de vos données, nous vous suggérons tout de même de sauvegarder vos fichiers importants.
Étape 1. Installez et exécutez Partition Assistant, cliquez avec le bouton droit sur le disque cible, sélectionnez « Convertir en GPT ».
Étape 2. Cliquez sur « OK » pour vous assurer que vous souhaitez convertir un disque de MBR en GPT.
Étape 3. Cliquez sur « Appliquer » pour lancer l'opération. Contrairement à CMD, si vous regrettez l'opération, vous pouvez cliquer sur le bouton de retour pour annuler.
Formater une partition GPT sous Windows 10
Habituellement, formater une partition consiste à modifier le type du système de fichiers. Il existe de nombreux types de systèmes de fichiers, mais FAT32, exFAT et NTFS sont plus familiers pour les utilisateurs de Windows 10. L'outil Diskpart de Windows ne vous permet pas de formater une partition de plus de 32 Go en FAT32, et le disque interne ne peut pas être formaté en exFAT avec Diskpart (uniquement pour USB ou carte SD).
Cependant, AOMEI Partition Assistant peut le faire pour vous. Vous pouvez changer le type du système de fichiers de votre lecteur interne ou externe en NTFS, FAT32, exFAT, Ext2, Ext3, Ext4.
Astuce : Assurez-vous d'avoir fait une sauvegarde du disque cible, le formatage supprimera toutes les données de la partition.
Étape 1. Sur l'interface principale de Partition Assistant, sélectionnez la partition GPT que vous souhaitez formater, faites un clic droit dessus, sélectionnez « Formater la partition » dans le menu contextuel.
Étape 2. Dans la fenêtre contextuelle, vous pouvez taper le nom de partition et formater la partition en système de fichiers souhaité, puis cliquer sur « OK ».
Étape 3. Cliquez sur « Appliquer » dans la barre d'outils pour exécuter toutes les opérations.
Mots à la fin...
Cet article explique clairement la distinction entre le format GPT et le formatage de partition GPT dans Windows 10. Vous pouvez obtenir le format GPT dans Windows 10 en convertissant MBR en GPT, et si vous en avez besoin, vous pouvez aussi convertir le format GPT en MBR avec AOMEI Partition Assistant.
Ce logiciel polyvalent peut faire plus pour aider les utilisateurs à gérer leurs disques et partitions, comme cloner un disque et une partition, redimensionner/supprimer/vérifier/déplacer/fusionner/diviser une partition et transférer le système d'exploitation sur un nouveau disque, etc.