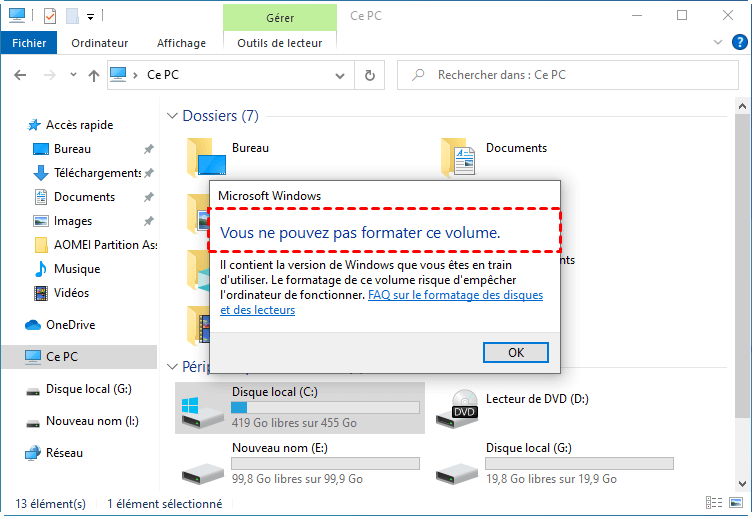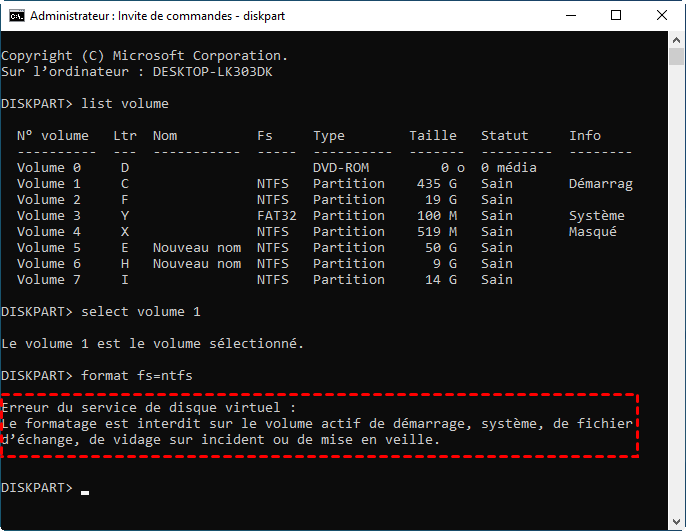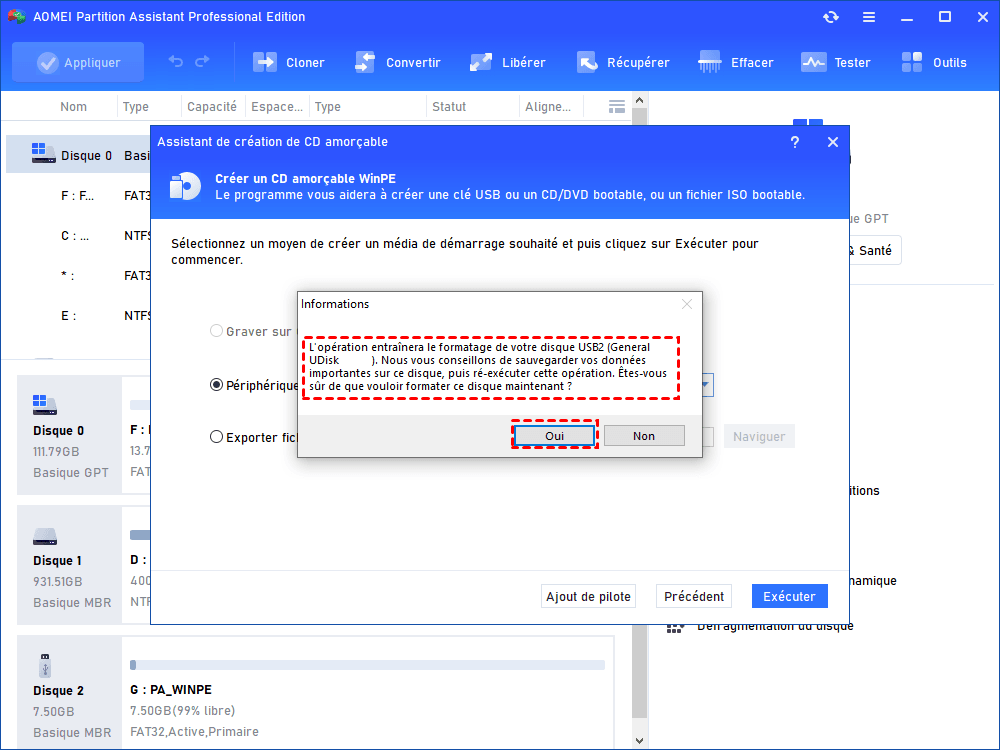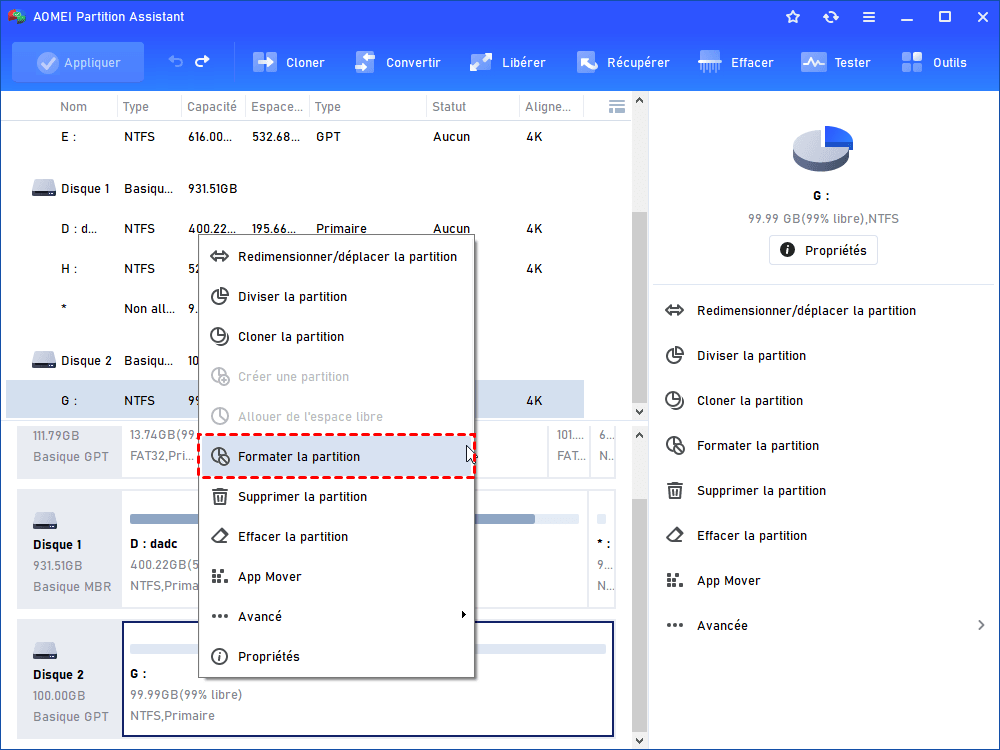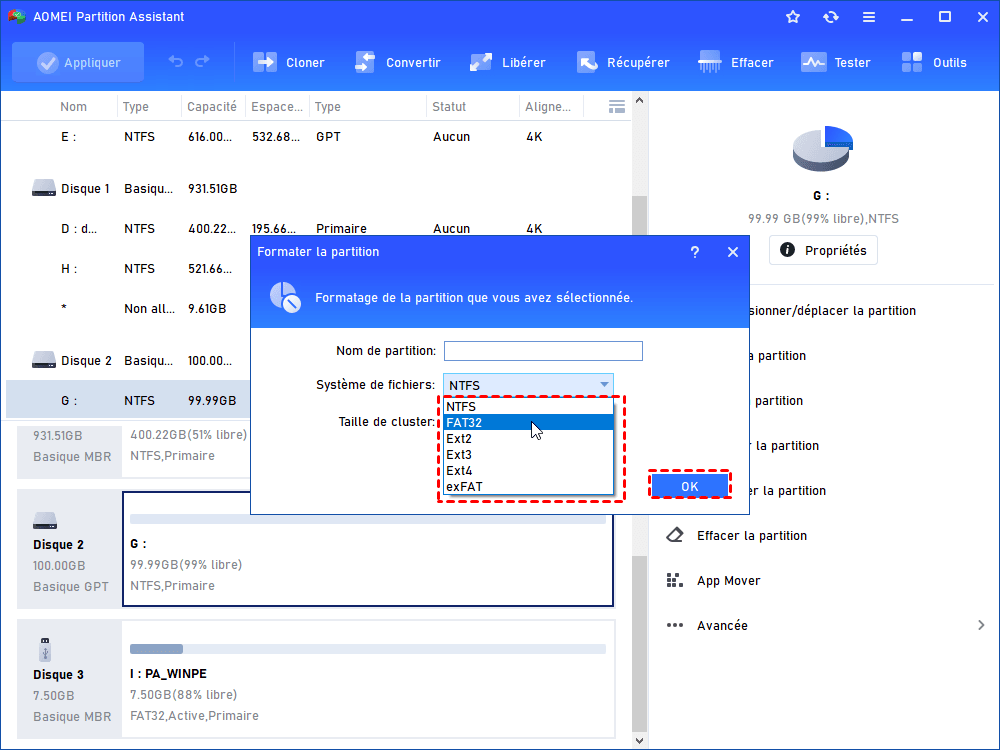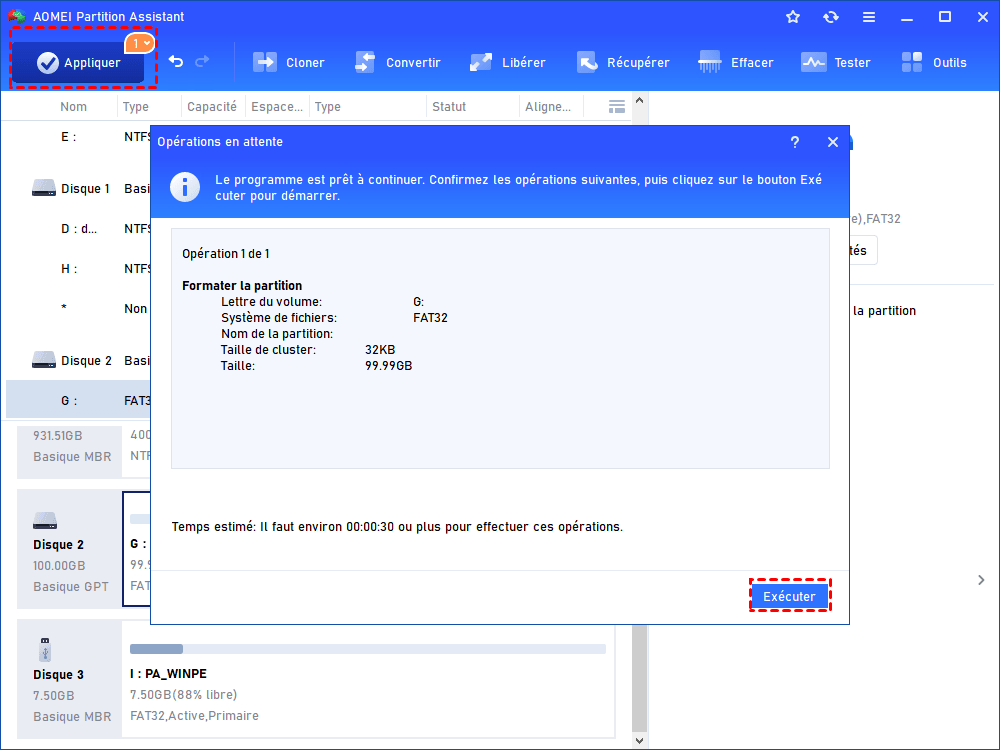Comment formater Windows 10 avec clé USB ?
Comment formater Windows 10 avec clé USB ? Pour ce faire, nous devons rendre d'abord la clé USB bootable et ensuite formater la partition avec Windows 10 dessus dans l'environnement RE. Nous allons vous présenter un logiciel puissant tiers pour vous aider à le faire de manière facile et rapide.
Besoin de formater Windows 10
« Bonjour, j'ai un ordinateur Sony qui était à l'origine sous Windows 7, qui a été changer pour Windows 10 lorsqu'il a été offert en téléchargement. Aujourd'hui, nous voulons formater pour repartir complétement à neuf. Est-ce possible d'avoir de nouveau Windows 10 ? »
Dans de nombreux cas, les utilisateurs souhaitent formater la partition où se trouve Windows 10 :
- ♦ Le Windows 10 actuel est lent, les utilisateurs veulent réinstaller Windows 10 proprement pour des meilleures performances.
- ♦ Les utilisateurs souhaitent supprimer tous les fichiers sur le disque dur pour le revendre.
♦ Un dual boot est installé sur l'ordinateur, mais l'utilisateur souhaite maintenant supprimer l'un d'entre eux.
Pourquoi formater Windows 10 avec clé USB bootable ?
Dans le système Windows, nous pouvons formater librement la partition de données, mais lorsque votre ordinateur Windows 10 est bloqué pour une raison quelconque et que vous souhaitez formater la partition dans laquelle se trouve Windows 10 (généralement la partition C) afin de réinstaller le système, les choses ne sont pas aussi simples que prévu. Dans l'Explorateur de fichiers, une invite apparaît : vous ne pouvez pas formater ce volume.
Même si vous utilisez l'outil de ligne de commande, vous verrez un message : « Le formatage est interdit sur le volume actif de démarrage… ».
Tout cela est dû au fait que Windows ne vous permet pas de formater la partition où se trouve le système pendant que le système est en cours d'exécution, car cette opération supprimera tous les fichiers liés au démarrage du système, ce qui empêchera le démarrage de l'ordinateur. Par conséquent, pour terminer cette opération, nous devons utiliser d'autres outils, dont le plus courant est la clé USB, qui est bon marché et facile à obtenir, et qui convient très bien au formatage de PC Windows.
Comment formater Windows 10 avec clé USB ?
Pour formater un disque dur Windows 10 à partir d'une clé USB, nous devons préparer une clé USB et rendre cette clé USB bootable. Pour ce faire, vous pouvez utiliser les fichiers ISO ou l'outil de création de support d'installation, et ensuite formater Windows 10 après avoir démarré le PC Windows depuis la clé USB, mais la méthode de formatage fournie avec Windows présente de nombreuses limitations, telles que l'impossibilité de formater des partitions dépassant 32 Go en FAT32, et le système de fichiers fourni est limité, etc.
Ici, nous vous recommandons un logiciel de formatage professionnel puissant, AOMEI Partition Assistant Professional. Il dépasse les limitations de Windows, la fonction Formater la partition peut formater une grande partition en FAT32 et prend en charge les systèmes de fichiers tels qu'exFAT, Ext2/3/4. Il peut aussi créer une clé USB bootable utilisée à des fins différentes, par exemple, formater la partition C sans charger Windows, booter Windows sur clé USB, etc. En plus de ça, ce logiciel est compatible avec Windows 11/10/8/7/XP/Vista.
Voici la version Demo pour un essai gratuit (la version Demo peut vous aider à démontrer les étapes, mais ne peut pas terminer l'opération).
Maintenant, voyons comment créer une clé USB bootable et formater Windows 10 avec clé USB à l'aide d'AOMEI.
✍ Préparations :
Téléchargez et installez AOMEI sur votre ordinateur qui fonctionne normalement.
Préparez une clé USB et connectez-la sur cet ordinateur.
Partie 1 : créer une clé USB bootable
Étape 1. Lancez AOMEI Partition Assistant, cliquez sur Outils -> Assistant de création de CD bootable, puis cliquez sur Suivant dans la fenêtre de confirmation.
Étape 2. Ensuite, choisissez Périphérique USB pour créer une clé USB bootable avec AOMEI dessus. Et cliquez sur Exécuter.
Étape 3. La clé USB doit être formatée et toutes les données qu'elle contient seront perdues. Assurez-vous d'avoir sauvegardé les fichiers importants et cliquez sur Oui.
Étape 4. Une fois l'opération terminée, cliquez sur Terminer.
Partie 2 : Formater le disque dur Windows 10 avec clé USB bootable
Maintenant, tout ce que nous avons à faire est de démarrer votre ordinateur à partir de cette clé USB, puis de formater Windows 10 dans l'environnement RE.
Étape 1. Insérez la clé USB bootable dans l'ordinateur qui contient le Windows 10 que vous souhaitez formater. Entrez dans le BIOS et changez l'ordre de démarrage en définissant la clé USB comme premier périphérique de démarrage pour démarrer l'ordinateur depuis celle-ci. Ensuite, vous verrez l'interface principale d'AOMEI Partition Assistant.
Étape 2. Cliquez avec le bouton droit sur la partition avec Windows 10 dessus et sélectionnez Formater la partition.
Étape 2. Ensuite, choisissez un système de fichiers dans la fenêtre contextuelle.
Étape 3. Après cela, vous reviendrez à l'interface principale, prévisualisez les modifications et cliquez sur Appliquer > Exécuter pour valider cette opération de formatage.
Lorsque l'opération est terminée, vous pouvez retirer la clé USB. Lorsque vous rentrez un plantage de l'ordinateur, vous pouvez aussi l'utiliser pour reconstruire le MBR s'il est endommagé.
Conclusion
Nous avons présenté pourquoi impossible de formater la partition C dans Windows et les étapes détaillées pour formater Windows 10 avec clé USB bootable à l'aide d'AOMEI Partition Assistant. Comme un logiciel multifonctionnel, AOMEI peut aussi vous aider à bien gérer les disques durs/partitions, il peut transférer Windows 10 sur un autre disque dur, redimensionner la partition, nettoyer le disque dur ou effacer en sécurité le SSD pour les revendre, convertir entre MBR et GPT sans perte de données, cloner tout le disque dur vers SSD/HDD, fusionner deux partitions en une seule, déplacer un logiciel sur un autre disque dur, etc.
Si vous utilisez des ordinateurs Windows Server, pour profiter des fonctions puissantes, veuillez passer à l'édition Server.