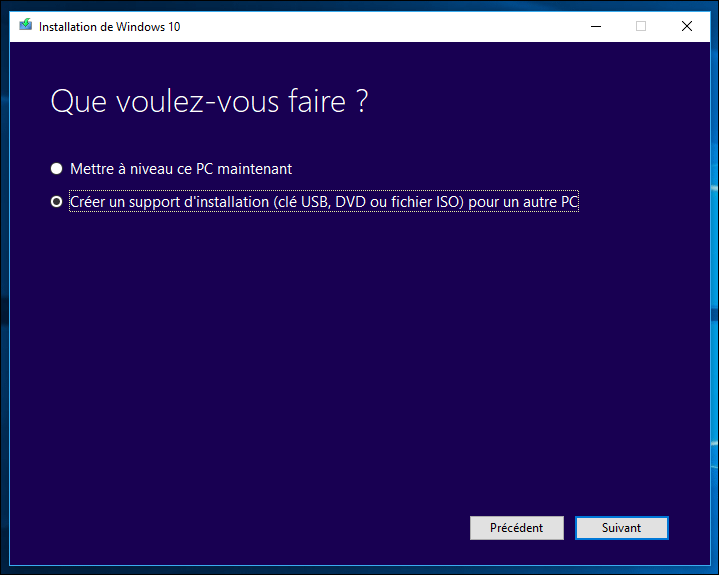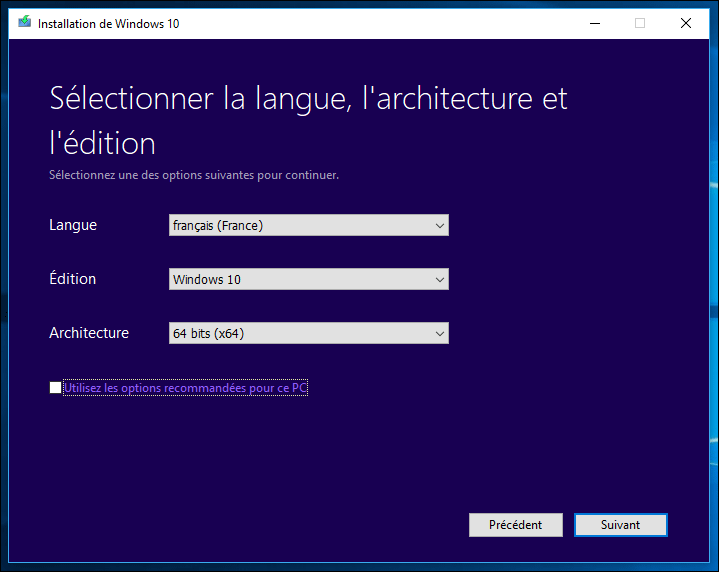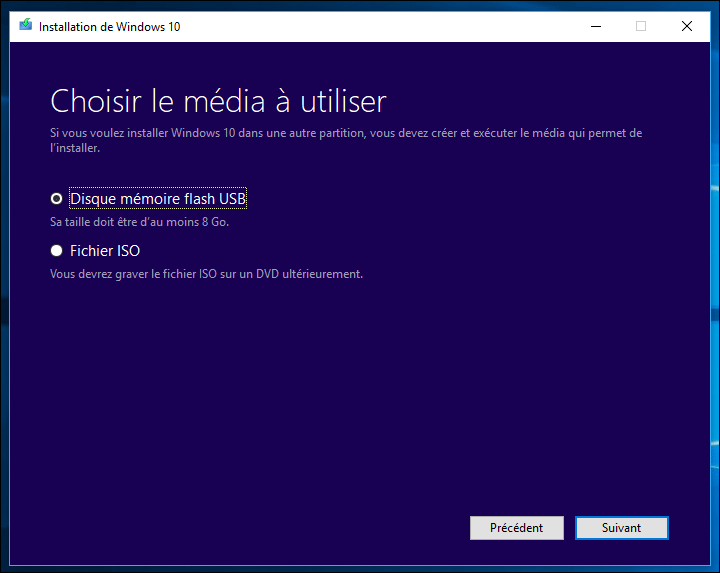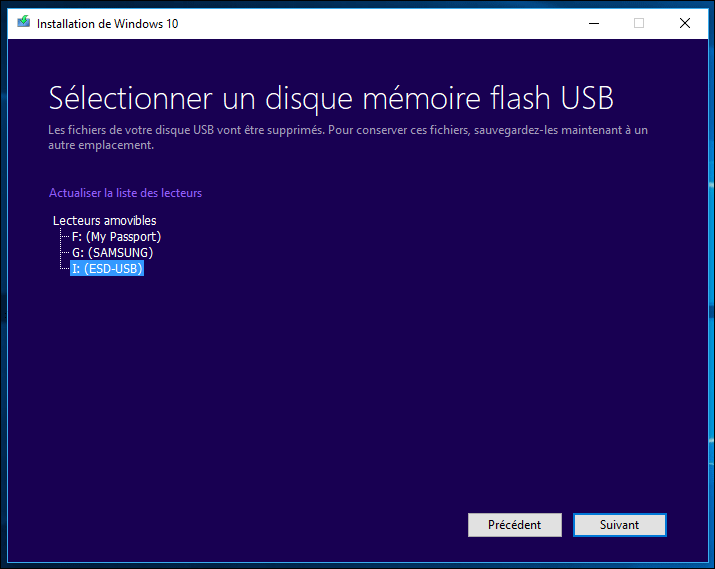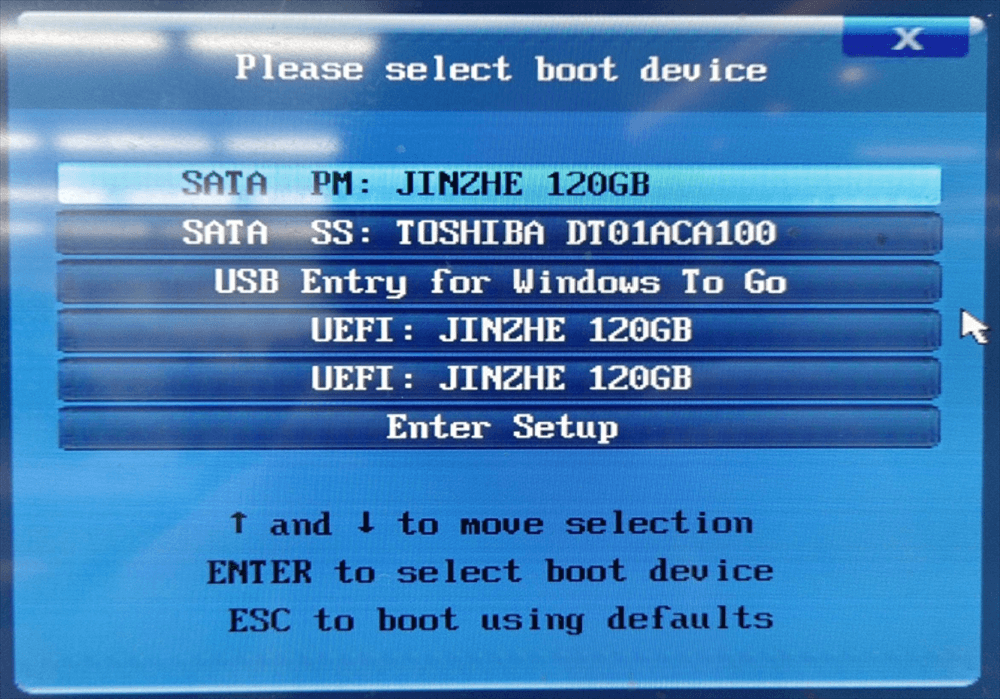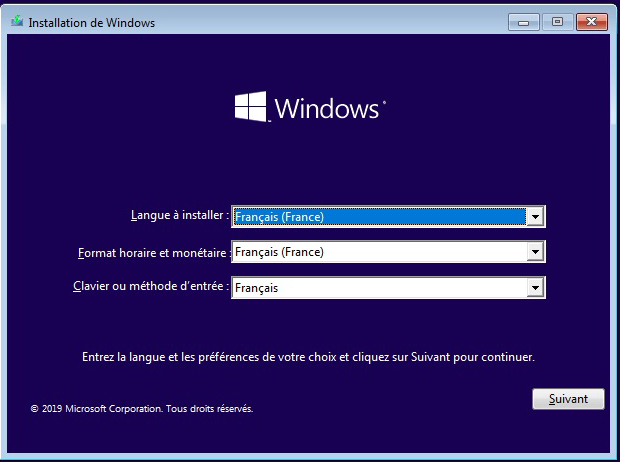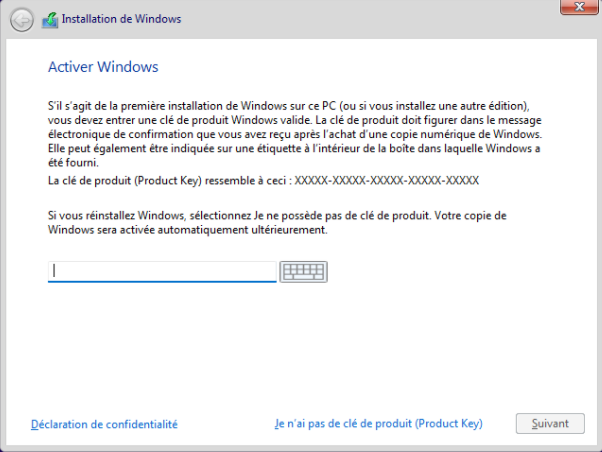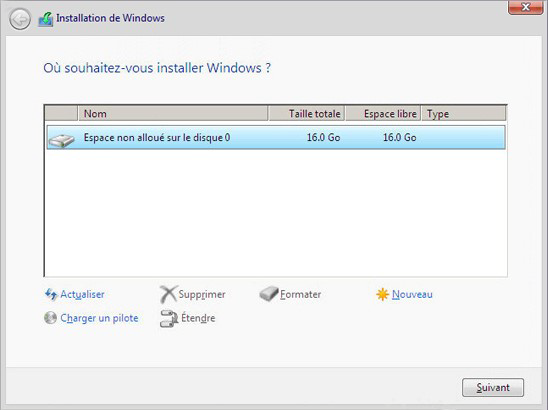Comment installer Windows 10 sur un PC sans OS ? [Deux méthodes]
Comment installer Windows 10 sur un PC sans OS ? On peut faire une installation propre via des outils de Microsoft ou cloner l'OS Windows 10 sur le PC cible avec un logiciel tiers professionnel, suivez cet article pour voir comment le faire.
Besoin d'installer Windows 10 sur un PC sans OS
« Bonjour, je suis prêt à acheter un pc qui n'a pas d'OS or je veux installer windows 10 mais je ne l'ai jamais fait jusqu' à présent. J'ai cru comprendre qu'il fallait télécharger l'ISO de windows 10, le mettre sur un(e) clé/DVD, mais ensuite je n'en ai pas la moindre idée. Car en allumant ce fameux nouveau pc portable, faut-il que je branche la clé avant ou après ? Ensuite il faut sans doute une clé de produit. Enfin bref, j'ai besoin d'aide. Merci d'avance à vous tous pour vos réponses. »
---- Question vient d'Internet
Comme mentionné ci-dessus, certains utilisateurs peuvent avoir un ordinateur sans système d'exploitation, il peut s'agir d'un ordinateur nouvellement acheté ou d'un cadeau d'autrui, mais dans tous les cas, afin d'utiliser pleinement cette machine, nous devons installer le système d'exploitation sur l'ordinateur.
En fait, pour installer Windows 10 sur PC sans système d'exploitation, on a deux options, l'une est de faire une installation propre avec un support d'installation, l'autre est d'utiliser un logiciel de clonage de système d'exploitation pour cloner l'OS Windows 10 existant sur le PC cible.
Pas grand-chose à dire, nous allons tout de suite vous présenter les étapes complètes, vous n'avez pas à vous inquiéter, tout est très simple.
Méthode 1. Installer Windows 10 sur un PC sans OS via une clé USB d'installation (compliqué)
Cette méthode convient aux utilisateurs qui connaissent Windows et qui sont prêts à consacrer du temps à l'installation manuelle de Windows 10 ou 11.
Tout d'abord, vous devez faire des préparations :
- ♦ Un autre ordinateur en marche et connexion Internet stable.
- ♦ Une clé USB vide au mois de 8 Go.
- ♦ Téléchargez l'outil de création de support d'installation dans le site Microsoft sur l'ordinateur en marche.
- ♦ Une licence de Windows 10 (clé de produit), vous pouvez utiliser le système sans licence, mais certaines fonctions seront limitées.
♦ En outre, vous devez vous assurer que cet ordinateur sans OS répond aux exigences requises de Windows 10.
Partie 1. Créer une clé USB d'installation de Windows 10
Étape 1. Insérez la clé USB dans votre PC en marche, lancez l'outil de création de support, acceptez le contrat de licence, dans la fenêtre suivante, choisissez Créer un support d'installation (clé USB, DVD ou fichier ISO) pour un autre PC et cliquez sur Suivant.
Étape 2. Sélectionnez la langue, l'architecture et l'édition, sélectionnez dans la fenêtre comme l'image ci-dessous.
Étape 3. Sélectionnez Disque mémoire flash USB pour créer une clé USB bootable.
Étape 4. Choisissez votre clé USB.
Ensuite, vous pouvez voir l'état d'avancement, attendez attentivement la fin du processus.
Partie 2. Démarrez l'ordinateur sans OS depuis la clé USB d'installation
Dans cette partition, nous devons démarrer l'ordinateur sans OS à partir de la clé USB créée, changer l'ordre de démarrage pour qu'on puisse entrer dans l'interface d'installation de Windows. Voici les étapes détaillées :
Étape 1. Connectez cette clé USB d'installation à l'ordinateur sans OS. Redémarrez le PC et appuyez sur une certaine touche ou combinaison de touches lorsque le logo du fabricant s'affiche pour entrer dans le BIOS. (La touche diffère selon les ordinateurs de différentes marques, étant généralement F1/F2/F10/Delete/Esc.)
Étape 2. (Ici, nous prenons le mode de démarrage UEFI comme exemple. Si votre ordinateur est en mode de démarrage Legacy, les étapes seront différentes) Dans l'interface de l'UEFI, sélectionnez l'option USB Entry for Windows To Go.
Ensuite, votre ordinateur démarrera à partir de la clé USB préparé.
Partie 3. Installez Windows 10 sur l'ordinateur sans OS
Lorsque vous accédez avec succès à l'interface d'installation de Windows 10, suivez les étapes suivantes pour terminer l'installation.
✍ Remarque : N'oubliez pas de vous assurer d'avoir un disque sur votre ordinateur sans OS, HDD ou SSD, sinon l'installation ne réussira pas.
Étape 1. Dans cette fenêtre, configurez les préférences, puis cliquez sur Suivant, dans la fenêtre suivante, cliquez sur Installer maintenant.
Étape 2. Ensuite, entrez la clé de produit. Si vous n'en avez pas, cliquez sur « Je n'ai pas de clé de produit ».
Étape 3. Dans la fenêtre suivante, cliquez sur Personnalisé : installer uniquement Windows (avancé).
Étape 4. Dans la fenêtre « Où souhaitez-vous installer Windows ? », choisissez l'espace non alloué de votre disque dur, et cliquez sur Suivant.
Lorsque l'installation est terminée, vous pouvez déconnecter la clé USB d'installation bootable. Félicitation ! Il est temps de redémarrer cet ordinateur pour travailler sur l'OS Windows 10. Vous pouvez débooter cette clé USB bootable pour la rendre en état normal.
✍ Attention : Voici quelques problèmes courants qui se produisent lors de l'installation de Windows, vous pouvez cliquer sur le lien correspondant pour afficher les solutions :
♦ Windows ne peut pas être installé sur ce disque. Le disque sélectionné possède une table de partition MBR. Sur les systèmes EFI, Windows peut uniquement être installé sur des disques GPT.
♦ Windows ne peut pas être installé sur ce disque. Le disque sélectionné est du style de partition GPT.
♦ Nous n'avons pas pu installer Windows à l'emplacement choisi. Vérifiez votre lecteur de média. Voici les informations supplémentaires de ce qui s'est passé : 0x80300024.
Méthode 2. Installer Windows 10 sur un PC sans OS en clonant l'OS existant (simple et rapide)
Si vous pensez que la méthode ci-dessus est trop compliquée, ne vous inquiétez pas, nous avons d'autres moyens. Nous pouvons cloner le système Windows 10 installé d'un PC à un autre. La seule chose que vous avez à faire est de trouver un ordinateur Windows 10, ce qui n'est pas trop difficile.
Afin de cloner le système d'exploitation et de s'assurer que l'ordinateur peut être démarré à partir de la copie de l'OS, nous vous recommandons d'utiliser un logiciel de gestion de disque professionnel -- AOMEI Partition Assistant Professional. Il est compatible avec Windows 11/10/8.1/8/7/XP/Vista.
Comme un logiciel tout-en-un, il offre de nombreuses fonctionnalités puissantes, par exemple, la fonction Migrer l'OS peut cloner tous les fichiers liés à l'OS vers un SSD/HDD/disque dur externe, Cloner le disque dur peut cloner tout le contenu, y compris l'OS, des fichiers personnels, des applications installées, d'un disque dur à un autre, APP Mover peut déplacer un logiciel sur un autre disque dur sans rien réinstaller, etc.
Voici la version Demo avec laquelle vous pouvez démontrer des fonctionnalités.
Maintenant, nous allons vous montrer deux fonctions (Migrer l'OS et Cloner le disque dur) séparément.
✍ Préparations :
♦ Trouvez un ordinateur Windows 10 en état de marche.
♦ Téléchargez et installez AOMEI Partition Assistant sur cet ordinateur.
♦ Connectez un disque dur à cet ordinateur comme disque de destination.
Fonction 1. Migrer l'OS Windows 10
Étape 1. Exécutez AOMEI Partition Assistant. Les informations de votre partition seront affichées sur l'interface principale. Ensuite, cliquez sur Cloner -> Migrer l'OS. Dans la fenêtre contextuelle, cliquez sur Suivant pour continuer.
Étape 2. Dans la fenêtre suivante, sélectionnez une partition ou un espace non alloué sur le disque de destination (SSD ou HDD), puis cliquez sur Suivant.
✍ Attention : si vous prévoyez de migrer Windows 10 sur un disque dur avec des partitions activées, la progression supprimera toutes les partitions du disque.
Étape 3. Dans cette fenêtre, vous pouvez modifier les informations (y compris la taille, l'emplacement et la lettre de lecteur) de la partition sur le disque cible, bien sûr, vous pouvez conserver les paramètres par défaut. Après avoir configuré toutes les informations, cliquez sur Suivant.
Étape 4. Lisez attentivement la remarque. Et puis cliquez sur Terminer pour revenir à l'interface principale où vous pouvez prévisualiser les modifications.
Étape 5. Pour enregistrer les modifications, cliquez sur le bouton Appliquer pour valider les opérations en attente.
Fonction 2. Cloner tout le disque dur avec Windows 10 installé vers un autre
Étape 1. Cliquez sur Cloner et choisissez Cloner le disque dur.
Étape 2. Dans cette fenêtre, vous devez choisir une méthode de clonage. Ici, Cloner rapidement le disque est sélectionné.
• Cloner rapidement le disque : clone seulement l'espace utilisé du disque source, vous permettant de cloner le disque sur un disque plus petit tant que la capacité du disque cible est supérieure à l'espace utilisé du disque source, cette méthode prend moins de temps.
• Cloner secteur par secteur : clone chaque secteur du disque source, ce qui nécessite que la capacité du disque cible soit supérieure ou égale à la capacité du disque source, ce qui prend plus de temps.
Étape 3. Sélectionnez le disque dur avec Windows 10 installé comme disque source.
Étape 4. Choisissez le disque cible. S'il est un SSD, cochez la case avant d'Optimiser les performances pour le SSD en vue d'effectuer l'alignement du SSD 4K.
Étape 5. Ici, vous pouvez ajuster la taille de la partition sur le disque cible. (L'option Cloner sans redimensionner sera grisée lorsque la taille du disque cible est inférieure à la taille du disque source.)
♦ Cloner sans redimensionner : conservez la taille des partitions sources.
♦ Adapter la totalité du disque : ajustez automatiquement la taille de la partition pour qu'elle s'adapte à l'ensemble du disque cible.
♦ Éditer les partitions : modifiez manuellement la taille de la partition sur le disque de destination comme vous le souhaitez.
Vous verrez une note sur la façon de démarrer l'OS à partir du disque de destination après le clonage. Gardez-le à l'esprit et cliquez sur Terminer.
Étape 6. Dans l'interface d'accueil, cliquez sur Appliquer et poursuivez pour valider l'opération.
Finalement, vous pouvez installer le disque dur de destination sur l'ordinateur sans OS, démarrez-le et vous pouvez constater que Windows 10 est prêt.
Après l'installation de Windows 10, vous pouvez aussi utiliser ce logiciel pour partitionner un disque dur dans Windows 10.
Conclusion
Voilà les deux méthodes pour installer Windows 10 sur un PC sans OS, vous pouvez en choisir une selon vos besoins. En résumé, la première est compliquée mais gratuit, la deuxième est plus simple et rapide. Si vous choisissez AOMEI, il peut aussi vous aider à convertir entre MBR et GPT sans perte de données, récupérer des données supprimées/perdues sur le HDD/SSD/carte SD/micro SD/clé USB, réinitialiser le mot de passe oublié Windows, réparer le secteur de boot endommagé, etc.