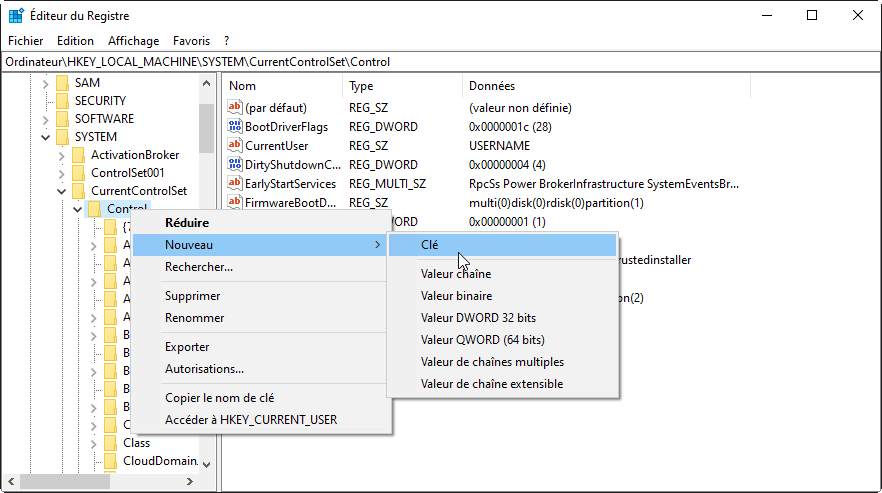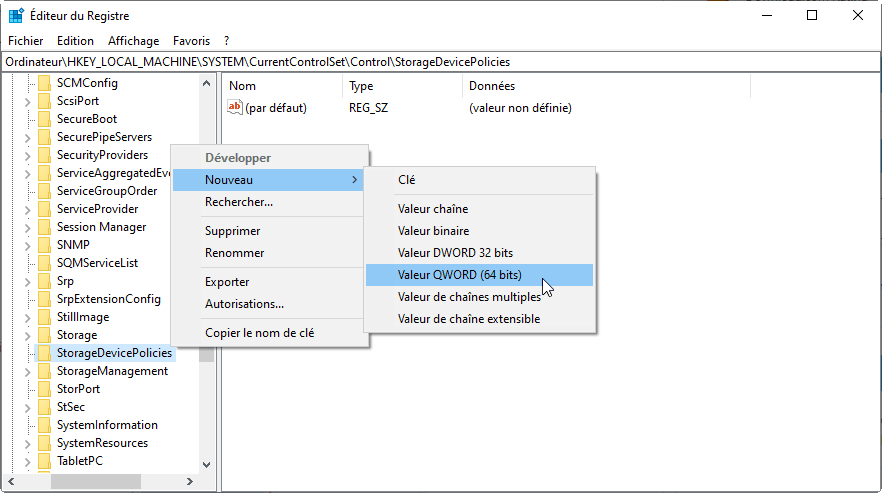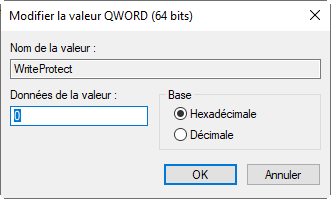Résolu : Le disque est protégé en écriture dans Windows 10
Vous avec reçu une erreur indiquant que le disque est protégé en écriture lorsque vous essayez d'utiliser la clé USB sous Windows 10. Comment retirer la protection en écriture ? Suivez cet article pour trouver des solutions pratiques.
« Le disque est protégé en écriture », que faire ?
Un grand nombre de personnes utilise la clé USB ou carte SD/carte mémoire pour stocker et transférer des données. Cependant, certains utilisateurs sont confrontés à une erreur de protection en écriture. Voici un scénario :
« J'ai utilisé mon Sandisk Cruizer Edge (32 Go) sur Windows 10 x64 et Mac Os X 10.7.x pendant longtemps, mais depuis quelques jours, je ne peux pas ajouter, modifier ou supprimer des fichiers sur les deux OS. J'ai vérifié la gestion des disques (sous Windows) et j'ai remarqué que la clé est en "lecture seule" mais je ne peux pas changer cet état.
Je ne peux pas le formater, car je reçois l'erreur « le disque est protégé en écriture » ... alors, maintenant j'essaie de changer l'état des fichiers (je vois que "Archive" est coché), mais encore une fois dans certains fichiers, Je reçois la même erreur ...
C'est très bizarre ... parce que je suis capable de tout lire dessus ... donc la clé USB fonctionne ... J'ai essayé de le désactiver et de le désinstaller, mais encore une fois, quand Windows le reconnaît, il affiche la même erreur... »
Alors, face à ce problème, que faire ?
Pourquoi un disque devient protégé en écriture ?
Lorsque vous rencontrez l'erreur de disque protégé en écriture, ne vous inquiétez pas trop, le disque est toujours en bon état, il est juste en mode de protection en écriture. Cela signifie que vous pouvez uniquement lire les données de votre appareil, mais vous n'êtes pas autorisé à écrire, supprimer, copier ou effectuer d'autres opérations modifiant les données.
Qu'est-ce qui cause la protection en écriture sur le disque ? Voici certaines raisons possibles :
-
Le commutateur de protection en écriture est verrouillé. Dans ce cas, il suffit de déplacer le commutateur sur la position de déverrouillage.→Solution 1.
-
La clé USB ou la carte SD est infecté par des virus. Veuillez éliminer les virus avec votre logiciel antivirus.→Solution 2.
-
La clé USB ou la carte SD est pleine. Dans ce cas, vous ne pouvez pas supprimer ou déplacer les fichiers sur le disque, la réparation semble un peu compliquée. Mais vous pourriez essayer les solutions proposées dans la partie suivante.→Solution 3.
Comment retirer la protection en écriture du disque dans Windows 10 ?
Si vous rencontrez l’erreur de protection en écriture, ne vous inquiétez pas ! Les fonctionnalités intégrées de Windows et AOMEI Partition Assistant Standard, un gestionnaire du disque dur fiable, peuvent vous sauver. Suivez le contenu suivant pour savoir les étapes détaillées de retirer la protection en écriture sous Windows 10.
Voici une vidéo en anglais sur le même sujet pour la prise en main rapide.
0:50 Méthode 1. Vérifiez le commutateur de protection en écriture s'il y en a un
1:01 Méthode 2. Effacer les attributs en lecture seule avec Diskpart
2:26 Méthode 3. Modifier le registre
5:03 Méthode 4. Retirer la protection en écriture avec AOMEI Partition Assistant
Voici le tuto graphique en français :
Solution 1. Vérifier le commutateur de la clé USB
Certaines clés USB et cartes SD sont dotées de commutateurs mécaniques permettant de verrouiller ou de déverrouiller l'appareil, qui peuvent être mis en mode de protection en écriture pour empêcher toute écriture accidentelle. Donc, vous devez vérifier s’il existe un tel commutateur sur votre clé USB.
Si tel est le cas, déplacez le commutateur en position déverrouillée et essayez à nouveau de formater le disque ou de travailler sur le fichier. Si cette méthode n'a pas corrigé l'erreur de protection en écriture du disque sous Windows 7/8/10, essayez les méthodes suivantes pour supprimer la protection en écriture sur la clé USB ou la carte mémoire.
Solution 2. Éliminer les virus sur la clé USB
Lorsqu'une clé USB ou une carte SD est branchée sur un PC, les fichiers ou dossiers de l'appareil devient vulnérable aux virus liés aux logiciels espions venant des sites Web illégaux, provoquant des erreurs de protection en écriture sur le disque du périphérique de stockage.
Dans ce cas, vous devez télécharger un logiciel antivirus et l'utiliser pour analyser votre appareil automatiquement. Une fois qu'un virus est détecté, veuillez le supprimer immédiatement pour retirer la protection en écriture de la clé USB, de la carte mémoire ou de la carte SD.
Solution 3. Vérifier et assurez que la clé USB n'est pas pleine
Si la clé USB ou la carte SD est pleine, il est très probable de rencontrer l'erreur de protection en écriture lors de la copie de fichiers sur la clé USB ou carte SD.
Cliquez avec le bouton droit sur la clé USB dans l'explorateur de fichiers, choisissez Propriétés. Vous pouvez vérifier la taille de l'espace utilisé et l'espace libre sur la clé USB. Si il existe assez d'espace sur le stockage amovible mais vous rencontrez toujours l'erreur de protection en écriture, vérifiez si le fichier à copier est trop volumineux pour la clé USB ou carte SD.
Si la clé USB est pleine, vous devez utiliser un logiciel pour nettoyer les fichiers de la clé USB afin de libérer une certaine quantité d'espace. La fonction de Déplacer les dossiers de App Mover de la Partition Assistant peut vous aider.
Solution 4. Annuler l'attribut Lecture seule du fichier
Si le fichier à modifier est configué en mode Lecture seule, l'erreur de protection en écriture peut également se produire. Veuillez cliquer avec le bouton droit sur le fichier et choisissez Propriétés. Vous pouvez voir les attributs du fichier en bas de la fenêtre. Veuillez vous assurer que l'option de Lecture seule n'est pas cochée. Puis cliquez sur Appliquer si vous avez fait un changement.
Solution 5. Utiliser CMD pour retirer la protection en écriture
1. Appuyez sur la touche Windows + X et sélectionnez Invite de commandes (Admin) dans le menu.
2. Tapez diskpart et appuyez sur Entrée.
3. Tapez list disk et appuyez sur Entrée.
4. Tapez select disk # (ex : disk 1) pour sélectionner le disque protégé en écriture et appuyez sur Entrée.
5. Tapez attributs disk clear readonly pour modifier les propriétés du disque et appuyez sur Entrée.
6. Tapez exit et appuyez deux fois sur Entrée pour quitter Diskpart et l'invite de commande. Rebranchez votre clé USB pour vérifier si l'erreur de protection en écriture est résolue.
Solution 6. Modifier le registre pour désactiver la protection en écriture
1. Appuyez sur la touche Windows + R pour ouvrir la boîte de dialogue Exécuter. Tapez regedit et appuyez sur Entrée ou cliquez sur OK pour ouvrir l'Éditeur du Registre.
2. Développez les entrées du volet gauche pour accéder au chemin suivant :
HKEY_LOCAL_MACHINE\SYSTEM\CurrentControlSet\Control
3. Cliquez avec le bouton droit sur Control(dossier), sélectionnez Nouveau et cliquez sur Clé. Nommez la nouvelle clé StorageDevicePolicies.
4. Sélectionnez la clé créée et faites un clic droit sur l'espace blanc dans le volet droit. Sélectionnez Nouveau, puis cliquez sur Valeur DWORD/QWORD (32 bits ou 64 bits selon votre système). Nommez le nouveau DWORD/QWORD WriteProtect.
5. Double-cliquez sur le DWORD/QWORD et modifiez sa valeur de 1 à 0. Cliquez sur OK pour appliquer la modification.
★ Remarque : 1 signifie « Protégez en écriture mes périphériques de stockage USB. ». 0 signifie « Ne protégez pas en écriture mes périphériques de stockage USB ».
6. Fermez l'Éditeur du Registre et redémarrez votre ordinateur.
Solution 7. Formater le disque pour retirer la protection en écriture
Si vous avez essayé les méthodes ci-dessus, mais la clé USB ou carte SD est toujours protégée en écriture, formater le disque est la dernière option. Je vous recommande un gestionnaire du disque gratuit mais fiable - AOMEI Partition Assistant Standard qui peut vous aider à retirer la protection en écriture d’une clé USB sous Windows 11, Windows 10 (32 bits ou 64 bits), Windows 8.1/8/7/Vista/XP. Les étapes sont si simples :
✍ Attention : Le formatage effacera toutes les données sur votre disque, veuillez sauvegarder le disque sur un autre endroit sûr à l’avance.
Étape 1 Téléchargez, installez et lancez AOMEI Partition Assistant. Faites un clic droit sur la partition USB et sélectionnez Formater la partition.
Étape 2. Dans la fenêtre suivante, vous pouvez modifier le nom de la partition USB et changer le système de fichiers selon vos besoins. Cliquez sur OK pour continuer.
✍ Note : FAT32 assure la compatibilité multiplateforme mais la taille maximale du fichier est de 4 Go.
Étape 3. Confirmez les Opérations en attente et cliquez sur Appliquer pour exécuter l'opération.
Formater la clé USB avec l'Explorateur Windows
Si vous ne souhaitez pas utiliser le logiciel tiers, vous pouvez utiliser l'outil intégré de Windows pour faire le formatage. Ouvrez l'explorateur Windows, puis faites un clic droit sur la clé USB ou la carte SD, choisissez Formater, sélectionnez un système de fichiers souhaité, cochez Formatage Rapide, puis cliquez sur Démarrer.
Formter la clé USB avec Gestion des disques
Gestion des disques est un autre outil intégré de Windows qui peut formater le disque protégé en écriture. Faites un clic droit sur Ce PC, choisissez Gérer, puis sélectionnez Gestion des disques. Cliquez avec le bouton droit sur la partition de la clé USB ou carte SD, choisissez Formater en FAT32 ou NTFS selon vos besoins. Cliquez sur OK.
Astuce : Récupérer les données perdues après le formatage
Le formatage supprimera inévitablement les données du disque, si vous avez des données importantes dessus mais vous n'avez pas de sauvegarde, celles-ci seront perdues après le formatage.
Dans ce cas-là, nous vous recommandons la fontionnalité Récupérer des données de AOMEI Partition Assistant. Il peut vous aider à récupérer les données perdues après le formatage sans difficulté.
Résumé
Si le disque est protégé en écriture sur Windows 10, ne vous paniquez pas, il existe plusieurs moyens pratiques pour le résoudre - en utilisant CMD, en modifiant le registre ou avec un logiciel gratuit tiers - AOMEI Partition Assistant. J'espère que votre problème peut être résolu après avoir essayé les méthodes mentionnées si-dessus.
Pour profiter de fonctionnalités plus avancées, telles que récupérer la partition supprimée, convertir MBR en GPT sans perte de données, migrer OS vers SSD avec démarrage sécurisé, cloner disque dur vers SSD, vous pouvez mettre à niveau vers la version professionnelle - AOMEI Partition Assistant Professional.
Vous pourriez regarder et comparer les fonctionnalités du logiciel, choisissez la version vous convient le mieux et en profitez.