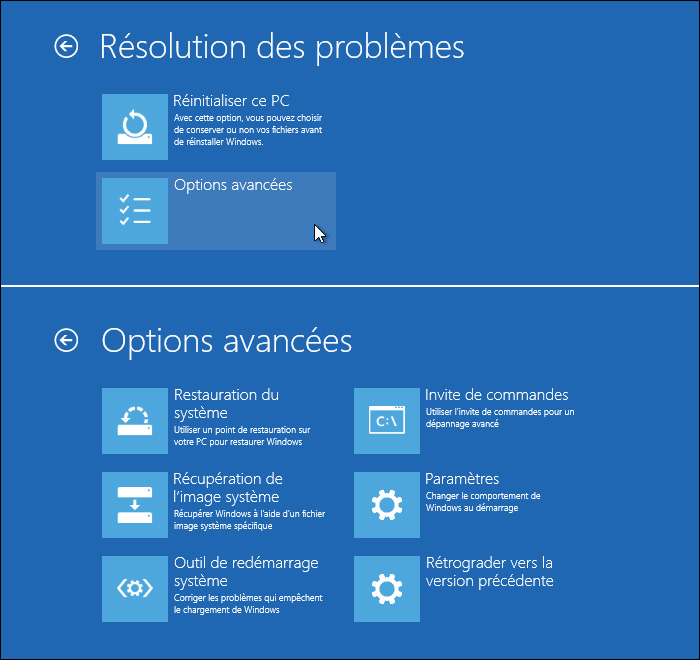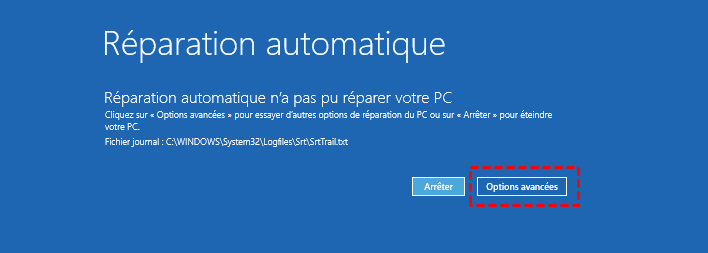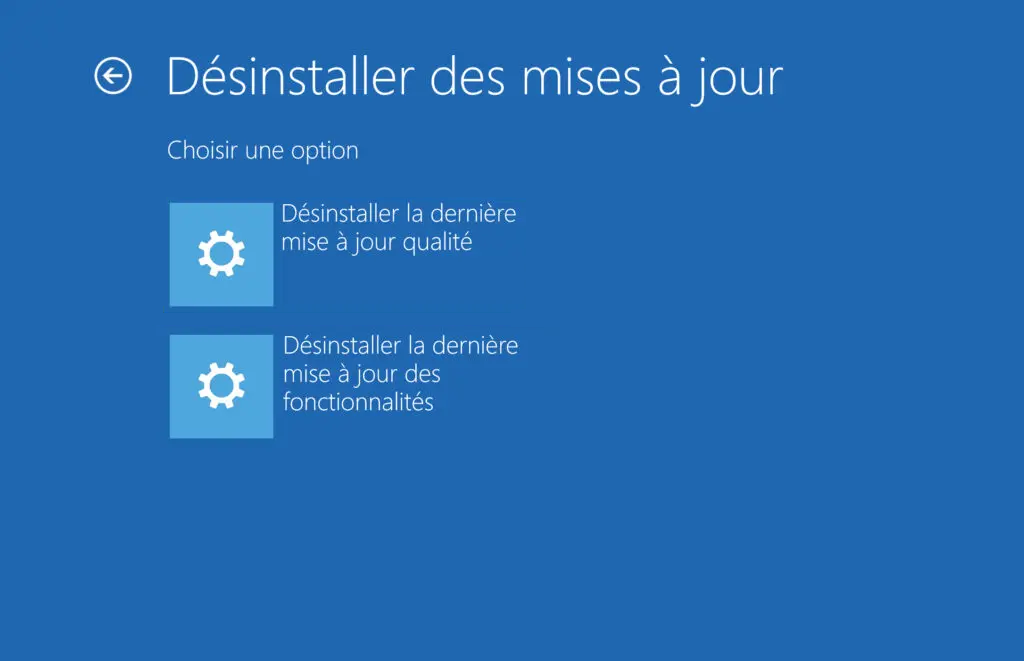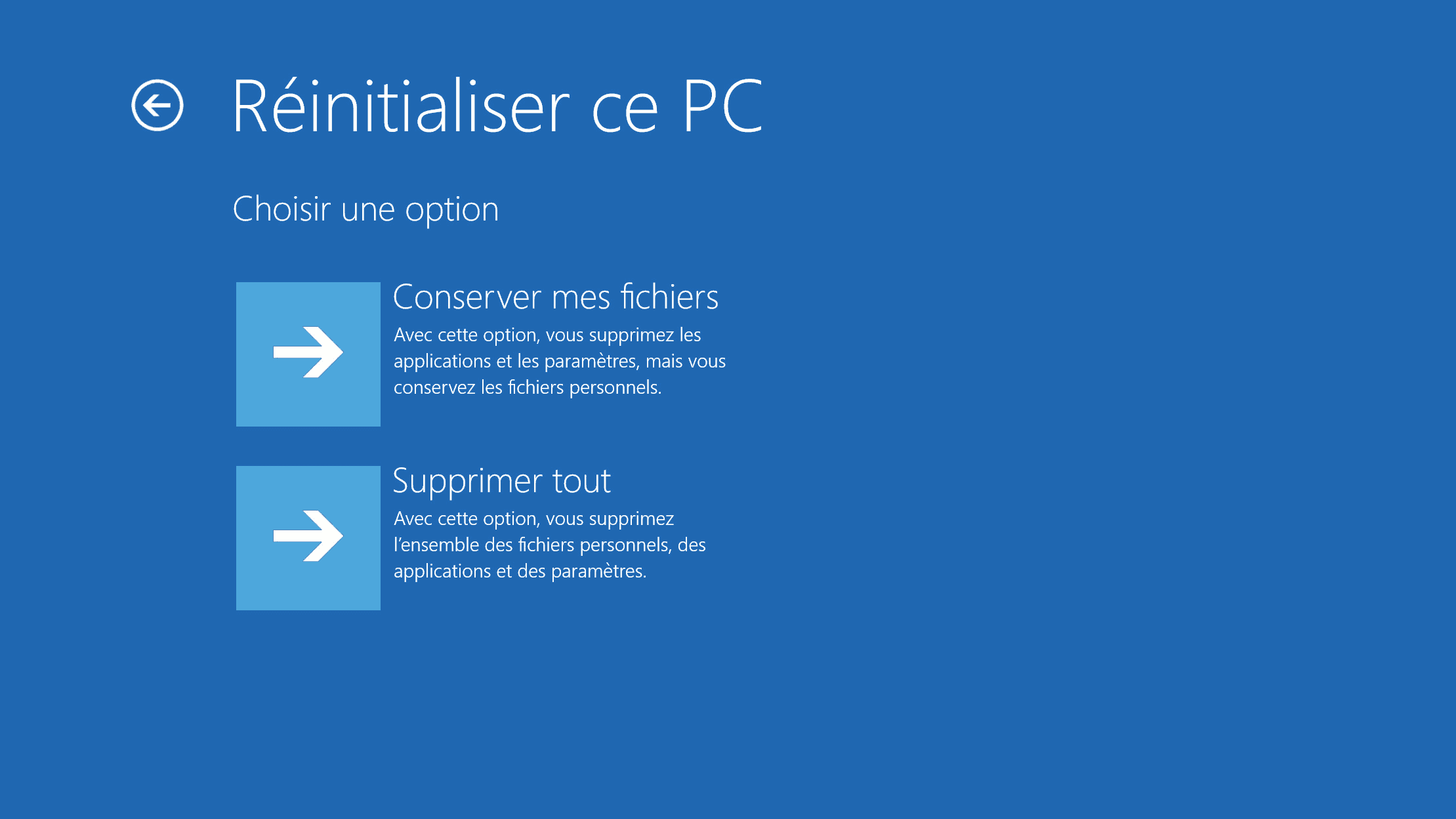Résolu : l'ordinateur ne démarre pas après la mise à jour de Windows 10
Votre ordinateur ne démarre plus après la mise à jour de Windows 10 2018 ? Les top 8 solutions vous amènera à résoudre facilement le problème de redémarrage impossible après la mise à jour de Windows.
PC ne démarre pas après la mise à jour de Windows 10
De manière générale, Windows 10 recherchera régulièrement des mises à jour pour que votre appareil reste au courant des dernières fonctionnalités disponibles sur Internet. Les mises à jour Windows seront automatiquement téléchargées et installées afin que votre appareil soit sécurisé et à jour. Et votre ordinateur doit être redémarré pour terminer les mises à jour Windows. Parfois, le problème suivant peut se produire : L'ordinateur ne démarre plus après la mise à jour de Windows 10.
Symptôme : Redémarrage impossible après mise à jour windows 10
Mon ordinateur portable HP Envy 17 avait un problème aujourd'hui, alors j'ai essayé de le redémarrer. Windows 10 a commencé à se mettre à jour et après 30%, il signalait que la mise à jour avait mal tourné lors du redémarrage. Maintenant, je ne peux même plus démarrer Windows 10. Je ne peux voir que le logo Windows et quelques points en cercle, après avoir redémarré 2 ou 3 fois, rien ne s'est passé. Le PC peut démarrer en mode sans échec, mais comment puis-je faire pour le rendre normal ? Toute aide serait appréciée.
Solutions complètes : l'ordinateur ne démarre pas après la mise à jour de Windows 10
Après l'installation du KB4056892, datée du 3 janvier 2018, certains clients ont signalé à Microsoft qu’un petit nombre d’anciens processeurs AMD n'avaient pas pu démarrer. Ou pour d'autres raisons qui empêchent Windows 10 de démarrer, vous pouvez suivre les 8 solutions ci-dessous pour réparer votre ordinateur qui ne parvient pas à démarrer après les mises à jour de Windows 10.
Solution 1 : Réparation au démarrage
Les problèmes ou erreurs liés aux échecs de démarrage de Windows 10 peuvent être résolus automatiquement via la réparation du démarrage. Vous devez d'abord essayer cette méthode :
1. Créez un support de démarrage Windows PE ou utilisez un disque d'installation Windows.
2. Modifiez l'ordre de démarrage dans le BIOS et démarrez votre ordinateur à partir du support de démarrage ou du disque d'installation.
3. Appuyez sur Suivant dans la fenêtre d'installation de Windows, puis choisissez l'option Réparer l'ordinateur.
4. Ensuite, sélectionnez Dépannage > Options avancées > Outil de redémarrage système.
5. Ensuite, sélectionnez le système d'exploitation cible à réparer. Windows lance la réparation, puis redémarre.
S'il n'y a pas de disque d'installation ou de clé USB bootable, pour accéder à l'environnement de récupération, vous devez redémarrer et éteindre votre ordinateur à plusieurs reprises à l'aide du bouton d'alimentation jusqu'à ce que l'écran de Réparation automatique du PC apparaisse.
Ensuite, cliquez sur Options avancées > Outil de redémarrage système. Ensuite, vous pouvez choisir un système d'exploitation cible à réparer, et Windows commencera à diagnostiquer et à essayer de réparer les problèmes de démarrage.
Solution 2 : Vérifier et réparer les erreurs Windows 10 via l'invite de commande
1. Après avoir entré l'option Réparer l'ordinateur, choisissez Dépannage > Options avancées > Invite de commandes.
2. Entrez la commande suivante :
sfc /scannow
Cette commande analysera les fichiers système et réparera les erreurs ou les corruptions. Une fois le processus terminé, vous pouvez redémarrer votre ordinateur pour vérifier si le problème existe.
Solution 3 : Désinstaller les mises à jour de Windows 10 en mode sans échec
Pour réparer le démarrage impossible du PC, vous pouvez passer en mode sans échec pour désinstaller les mises à jour de Windows.
1. Démarrez votre ordinateur avec le disque d’installation Windows, puis sélectionnez les options suivantes dans l'ordre :
Réparer l'ordinateur > Dépannage > Options avancées > Invite de commandes.
2. Tapez la commande dans la nouvelle fenêtre :
bcdedit /set {default} safeboot minimal
3. Fermez l'invite de commande et choisissez Continuer après la commande. Votre Windows 10 entrera automatiquement en mode sans échec au redémarrage.
4. Cliquez sur le menu Démarrer, puis sélectionnez :
Paramètres > Mise à jour et sécurité > Windows Update > Options avancées > Afficher votre historique de mises à jour > Désinstaller des mises à jour.
5. Sélectionnez la mise à jour que vous souhaitez supprimer, puis sélectionnez Désinstaller.
Solution 4 : Réparer MBR pour Windows 11/10/8/7
Le MBR endommagé peut provoque que l'ordinateur ne démarre pas après la mise à jour de Windows. Ici, deux manières sont disponibles pour réparer le MBR de votre ordinateur Windows 10.
-
Correction du MBR avec une invite de commande
Entrez les lignes de commande dans l'invite de commande :
bootrec.exe /fixmbr
bootrec.exe /fixboot
bootrec.exe /rebuildbcd
Redémarrez l'ordinateur à la fin.
-
Réparer le MBR avec AOMEI Partition Assistant
Un autre moyen efficace de réparer le MBR est d'utiliser AOMEI Partition Assistant Professional, qui un excellent gestionnaire de partition. Il vous permet de réparer le MBR en quelques étapes simples.
Et vous pouvez continuer de l'utiliser pour vérifier et réparer les secteurs défectueux sur le disque dur afin de résoudre le problème de démarrage impossible après les mises à jour de Windows 10. Maintenant, téléchargez-le pour suivre les opérations.
(La version Demo permet de simuler et démontrer toutes les opérations.)
Avant la réparation du MBR, vous devez créer un support de démarrage WinPE avec un autre PC Windows 10 normal, puis démarrez votre ordinateur à partir de ce support pour corriger le MBR. Voici les instructions :
1. Insérez une clé USB dans votre ordinateur Windows 10 (au moins 13 Go). Ouvrez AOMEI Partition Assistant, puis choisissez l'option Outils, et puis cliquez sur As. de création de CD bootable, et cliquez sur Suivant.
2. Cochez Périphérique USB et cliquez sur Exécuter pour créer une clé USB bootable.
3. Démarrez votre PC Windows 10 depuis cette USB, puis exécutez AOMEI Partition Assistant sur le bureau.
4. Faites un clic droit sur le disque système et sélectionnez Reconstruire le MBR.
5. Choisissez le type de MBR pour Windows 10.
6. Cliquez sur Appliquer dans la barre d'outils.
Solution 5 : Vérifier et réparer les erreurs ou les mauvais secteurs du disque système
Les secteurs défectueux pourrait être une cause possible pour que l'ordinateur ne démarre pas après la mise à jour de Windows 10. Pour les réparer, vous pouvez utilser AOMEI Partition Assistant, ou suivez les étapes ci-dessous :
-
Démarrez votre ordinateur avec le disque d'installation Windows, puis choisissez :
Réparer l'ordinateur > Dépannage > Options avancées > Invite de commande.
-
Ensuite, tapez chkdsk /? pour voir les commandes supportées. La syntaxe de la commande chkdsk est la suivante :
chkdsk [volume[[path]filename]]] [/F] [/V] [/R] [/X] [/I] [/C] [/L[:size]]
/R pour localiser les secteurs défectueux et récupérer les informations lisibles.
/F pour réparer les erreurs sur le disque dur.
Par exemple, pour rechercher et réparer les erreurs détectées sur le lecteur E, utilisez la commande suivante :
chkdsk E: /f
Après cela, votre ordinateur devrait être redémarré.
Solution 6 : Restauration du système
Restaurez votre Windows 10 si les méthodes mentionnées ci-dessus ne fonctionnent pas. Démarrez le PC à partir d'un support de démarrage ou d'un disque d’installation, choisissez Réparer l'ordinateur au lieu d'installer maintenant, puis Dépannage > Options avancées > Restauration du système.
Solution 7 : Réinitialiser votre PC
La réinitialisation de votre ordinateur est un autre moyen utile de réparer Windows 10 qui ne démarre pas. En réinitialisant votre ordinateur, vous pouvez choisir les fichiers à conserver, supprimer et réinstaller Windows.
Dans l'écran des options avancées de l'environnement de récupération, cliquez sur Dépannage > Réinitialiser ce PC - Conserver mes fichiers et Supprimer tout.
Solution 8 : Faire une installation propre de Windows 10
Pour les experts de Windows, une installation propre est un rituel consacré, un moyen d'effacer les erreurs accumulées et de redonner vie à un vieux PC.
Si aucune des méthodes ci-dessus ne résout le problème de Windows 10 qui ne démarre pas après une mise à jour, une installation propre de Windows 10 sur l'ordinateur peut être utile. Cependant, une installation propre supprimera définitivement toutes les données enregistrées sur votre disque dur. Ainsi, avant d'effectuer une installation propre de Windows 10, sauvegardez vos fichiers avec AOMEI Backupper Standard.
En savoir plus sur le redémarrage impossible après mise jour Windows 10
Voici quelques questions clés liées au problème de démarrage de Windows. Si vous rencontrez également l'un de ces problèmes, vous pouvez essayer les méthodes citées ici.
Pourquoi mon écran apparait-il noir après la mise à jour de Windows 10 ?
Certains facteurs peuvent entraîner un écran noir après une mise à jour de Windows 10 :
- ◎ Incompatibilités logicielles
- ◎ Versions incompatibles des fichiers DLL
- ◎ Erreur de démarrage BCD (Boot Configuration Data)
- ◎ Problème matériel avec le fil permettant l'affichage sur l'écran
- ◎ Problème lié au pilote de carte graphique
- ◎ La nouvelle mise à jour de Windows 10 n'est pas complètement installée
Comment réparer le problème de Windows 10 qui ne démarre pas ?
Voici quelques solutions que vous pouvez essayer :
- ◎ Déconnecter tous les périphériques externes
- ◎ Vérifier puis réparer les erreurs ou le secteur défectueux pour le disque dur du système
- ◎ Démarrer Windows en mode sans échec
- ◎ Réinitialiser votre PC
- ◎ Exécuter une restauration du système
- ◎ Exécuter une réparation de démarrage
- ◎ Reconstruire MBR
- ◎ ...
Conclusion
Choisissez un point de sauvegarde Windows 10 (si vous en avez créé un) pour restaurer votre ordinateur. Le problème de Windows 10 qui ne démarre pas après une mise à jour sera résolu. En outre, le logiciel AOMEI Partition Assistant vous offre plus de fonctionnalités puissantes, comme cloner le disque, déplacer la partition, convertir FAT32 en NTFS sans formater, bootable, migrer le système d'exploitation vers un autre disque sans réinstaller, convertir entre MBR et GPT sans perte de données, récupérer des données supprimées/perdues sur le HDD/SSD/carte SD/micro SD/clé USB, réinitialiser le mot de passe oublié Windows, etc.