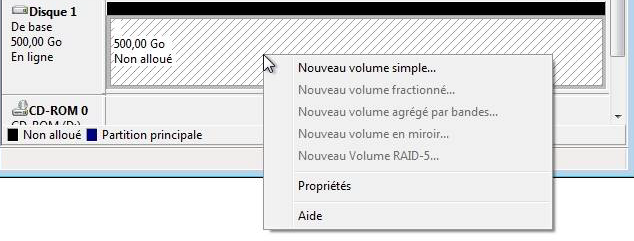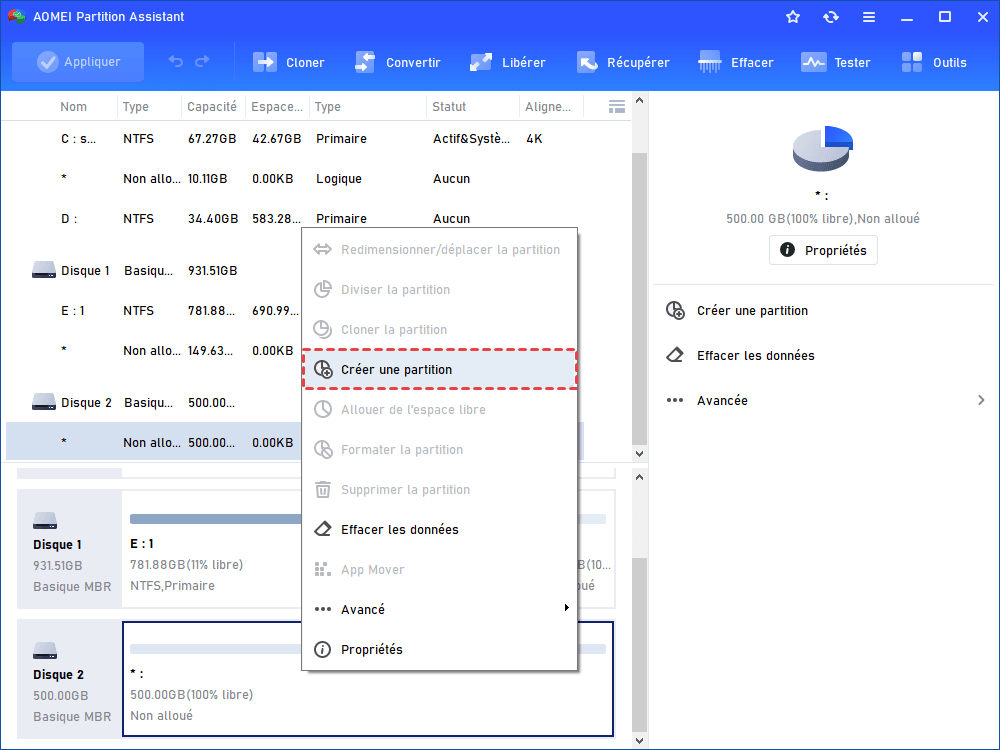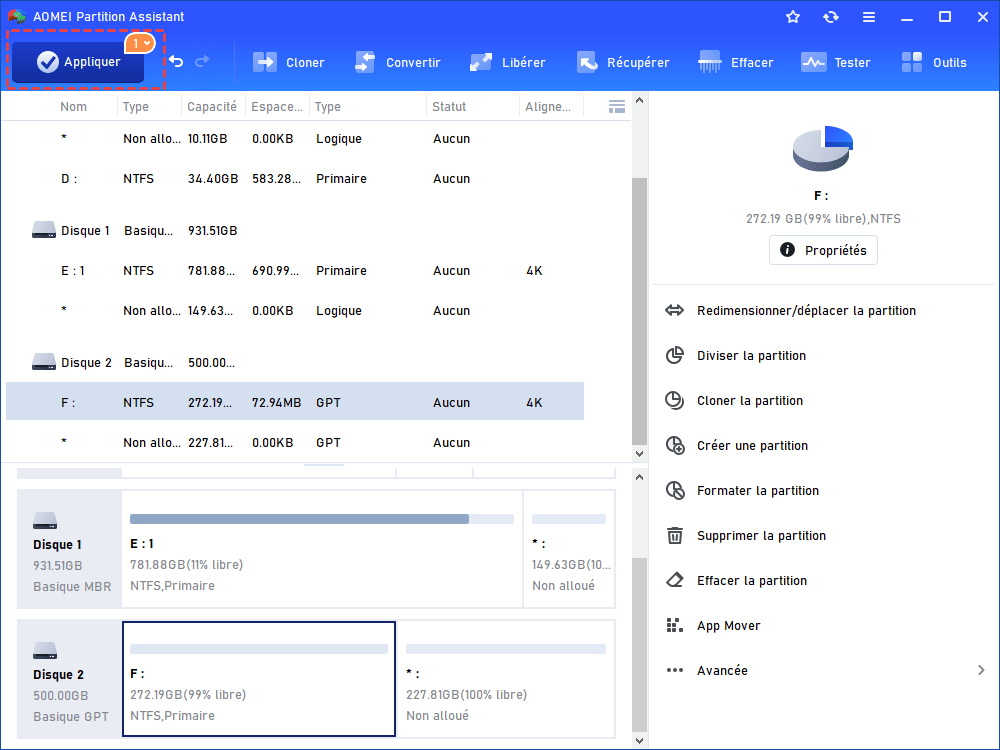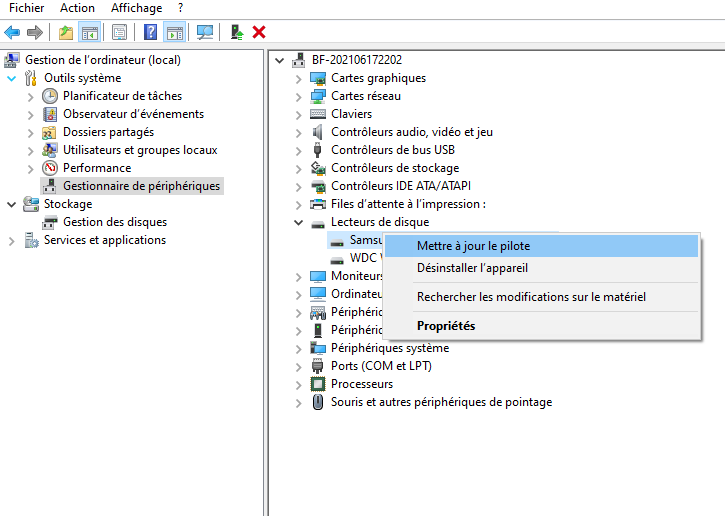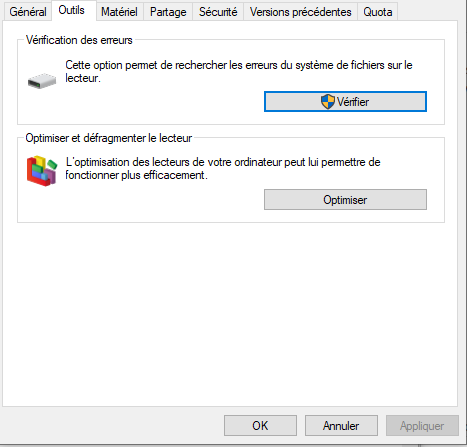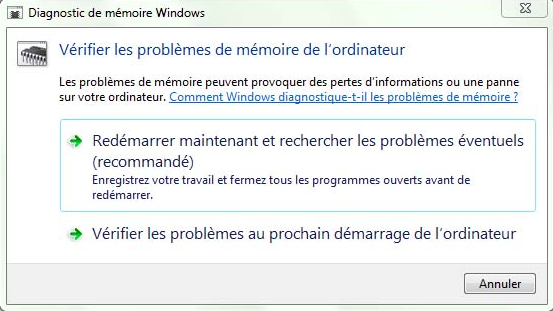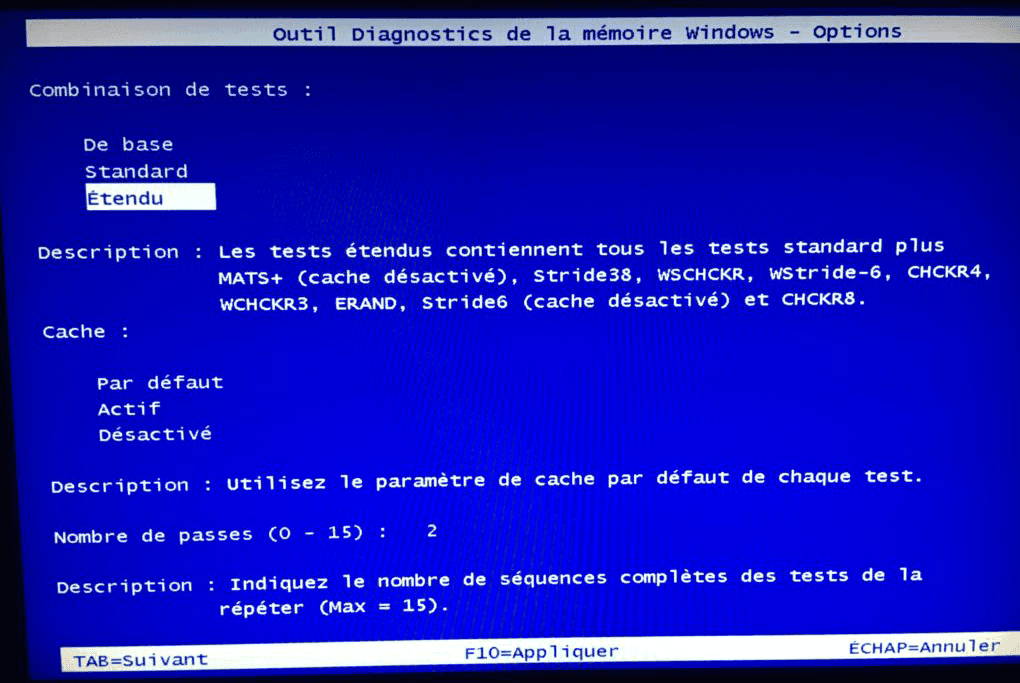Réparer la partition GPT non reconnue dans Windows 7
Pourquoi une partition GPT non reconnue apparaît-elle dans Windows 7 ? Vous pouvez trouver la réponse ici, et il y aura des étapes détaillées pour vous apprendre comment y remédier.
Impossible de lire le disque dur GPT dans l'Explorateur Windows
-
« J'ai un ordinateur Windows 7 avec un disque dur de 500 Go depuis longtemps. Récemment, je souhaite ajouter un disque dur (SSD) en tant que deuxième disque pour stocker des données. Et j'ai configuré un nouveau disque dur WD en style de partition GPT sur mon ordinateur Windows 10. Cependant, lorsque j'ai connecté ce disque dur à un ordinateur Windows 7, il ne peut pas être reconnu dans l'Explorateur Windows, je ne peux donc accéder à aucune information sur ce disque dur GPT. Lorsque j'ouvre Gestion des disques, je n'ai trouvé qu'une seule partition affichée comme espace non alloué, lorsque j'essaie de lui attribuer une lettre de lecteur dans Gestion des disques, l'option est grisée. Alors voici ma question : pourquoi la partition GPT n'est pas reconnue dans Windows 7 ? Comment lire la partition GPT dans Windows 7 avec succès ?»
En fait, il existe de nombreuses raisons pour lesquelles la partition GPT ne peut pas être reconnue dans Windows.
Pourquoi la partition GPT non reconnue dans Windows 7 ?
Ici, nous prenons un exemple du scénario que nous avons mentionné ci-dessus, le disque dur GPT de l'utilisateur est impossible d'être lue dans l'Explorateur Windows mais s'affiche dans le BIOS et « Gestion des disques » Windows, et la partition GPT est affichée comme espace non alloué. Et, vous devez savoir que l'une des raisons possibles pour lesquelles Windows 7 ne peut pas reconnaître le disque GPT est la lettre de lecteur manquante.
Une autre situation est que la partition GPT n'est pas affichée dans le BIOS. Eh bien, vous devez savoir que le style de partition GPT n'est pas reconnu par toutes les versions précédentes de Windows 7. Il est recommandé d'utiliser des disques de plus de 2 To ou les disques sur les ordinateurs Itanium. Lorsque vous essayez de démarrer Windows 7 à partir d'un lecteur GPT, vous devez utiliser Windows 7 64 bits et disposer d'une carte mère UEFI. Si vous ne démarrez pas à partir d'une partition GPT, il peut y avoir un problème avec le châssis ou le lecteur.
Comment résoudre le problème de la partition GPT non reconnue dans Windows 7 ?
Nous allons donc vous donner ici quelques conseils pour résoudre le problème de la partition GPT non reconnue dans Windows 7.
1. Créer une partition sur la partition GPT
Accédez à « Gestion des disques » Windows en cliquant sur Ce PC -> Gérer -> Gestion des disques, cliquez avec le bouton droit sur la partition GPT en question dans Windows, sélectionnez Nouveau volume simple... et lui attribuer une lettre de lecteur, il devrait être reconnu après l'opération.
Astuce :
Si vous rencontrez le problème que nous avons mentionné dans le scénario selon lequel toutes les options sont grisées, vous pouvez essayer d'utiliser un logiciel tiers comme AOMEI Partition Assistant Standard, qui peut vous aider à créer une partition avec succès et c'est gratuit. En outre, c'est l'un des meilleurs gestionnaires de partitions sur le marché qui vaut la peine d'avoir. Vous pouvez passer à son édition Professional pour débloquer plus de fonctionnalités.
Étape 1. Téléchargez gratuitement ce gestionnaire de partition, installez-le sur votre Windows 7 et lancez-le, il vous montrera tous les disques sur votre ordinateur. Cliquez avec le bouton droit sur la partition GPT, sélectionnez Créer une partition.
Étape 2. Une boîte de dialogue apparaîtra dans laquelle vous pourrez choisir une lettre de lecteur à attribuer à l'espace non alloué. Sélectionnez-en un et cliquez sur OK.
Étape 3. Ici, vous pouvez voir que la lettre de lecteur a été attribuée à la partition GPT. Cliquez sur Appliquer pour soumettre.
Une fois la tâche terminée, la partition GPT doit être reconnue dans Windows 7.
2. Mettre à jour les pilotes de stockage vers la dernière version
S'il n'y a pas de problème avec la lettre de lecteur de la partition GPT, mais votre partition GPT a un problème non reconnu dans Windows 7, vous devez vérifier si les pilotes de stockage installés pour Windows sont la dernière version. Si ce n'est pas le cas, vous devez mettre à jour les derniers pilotes de stockage dans Windows 7. Et vous pouvez mettre à jour les pilotes manuellement via « Gestionnaire de périphériques » en procédant comme suit :
1). Sur votre bureau, accédez à Ce PC -> Gérer -> cliquez sur Gestionnaire de périphériques dans le volet de gauche.
2). Double-cliquez sur Lecteurs de disque pour développer la liste.
3). Cliquez avec le bouton droit sur le nom du périphérique et sélectionnez Mettre à jour le pilote.
3. Exécuter CHKDSK.exe pour vérifier ce disque GPT
De plus, vous ne pouvez pas nier qu'il n'y a pas de problème avec votre partition GPT. Ainsi, vous pouvez exécuter « CHKDSK.exe » pour vérifier et corriger cette partition GPT. Pour ce faire, vous pouvez suivre ces instructions :
1>. Cliquez avec le bouton droit sur l'icône Démarrer.
2>. Cliquez sur Explorateur de fichiers.
3>. Sur le côté gauche de la fenêtre, cliquez sur Ce PC.
4>. Dans la section « Périphériques et lecteurs », cliquez avec le bouton droit sur le volume pour lequel vous souhaitez rechercher les erreurs.
5>. Cliquez sur Propriétés.
6>. Allez dans l'onglet Outils, cliquez sur Vérifier.
Vous pouvez maintenant exécuter l'utilitaire de vérification du disque : sélectionnez « Rechercher » et laissez l'utilitaire essayer de corriger les erreurs de disque dur qu'il trouve et d'essayer de récupérer les secteurs défectueux.
4. Exécuter les diagnostics de mémoire Windows
De nombreux utilisateurs ont rencontré ce problème. Lorsque leur disque dur 4 To GPT est connecté à Windows 7, il s'affiche comme non reconnu. Ils peuvent voir le lecteur dans le BIOS et « Gestion des disques ». Et dans « Gestion des disques », le disque est affiché comme 2 partitions, une partition GPT de 2048 Go et une autre partition non allouée de 1678 Go, et toutes les options sont grisées, la seule option est de mettre le lecteur hors ligne. Si vous rencontrez le même problème, vous pouvez exécuter« Diagnostic de mémoire Windows » pour rechercher un problème de mémoire sur votre système.
1>. Cliquez sur Démarrer, tapez mdsched.exe dans la zone de recherche, puis cliquez avec le bouton droit sur le programme, sélectionnez Exécuter en tant qu'administrateur.
2>. Choisissez de redémarrer l'ordinateur et d'exécuter l'outil immédiatement, ou de planifier l'exécution de l'outil au prochain redémarrage.
3>. Diagnostic de mémoire Windows s'exécutent automatiquement après le redémarrage de l'ordinateur et effectue automatiquement un test de mémoire standard. Si vous souhaitez effectuer moins ou plus de tests, appuyez sur F1, utilisez les touches fléchées haut-bas pour définir la combinaison de test comme « De base », « Standard » ou « Étendu », puis appuyez sur F10 pour appliquer les paramètres souhaités et reprendre les tests.
4>· Lorsque le test est terminé, l'ordinateur redémarre automatiquement. Vous verrez les résultats du test lorsque vous vous connecterez.
5>. Une fois le système redémarré, tous les lecteurs étaient correctement répertoriés et accessibles sans aucun fichier manquant ou endommagé sur le lecteur d'origine.
Conclusion
Ce guide analyse le problème non reconnu de la partition GPT dans le système Windows 7 et propose 4 solutions pour vous aider à le résoudre. Vous pouvez expérimenter une par une.
Parmi eux, l'assistant de partition tiers mentionné dans la solution 1, AOMEI Partition Assistant peut vous aider à créer facilement une partition, et vous pouvez également l'utiliser pour gérer votre partition de manière plus flexible, notamment redimensionner, formater, cacher, supprimer, fusionner, cloner, etc... Sa version Pro peut également vous permettre de convertir GPT en MBR ou MBR en GPT, de créer un CD/cle USB bootable pour réparer les dysfonctionnements de Windows lorsque votre ordinateur ne démarre pas, etc.