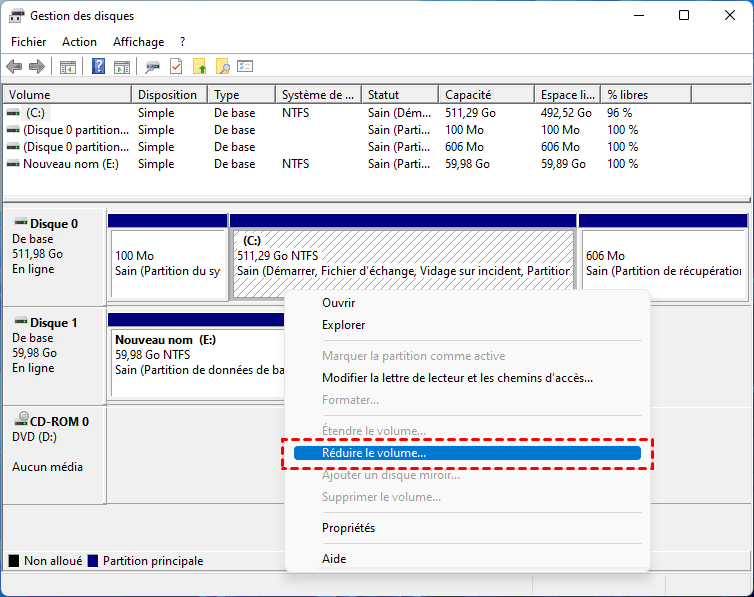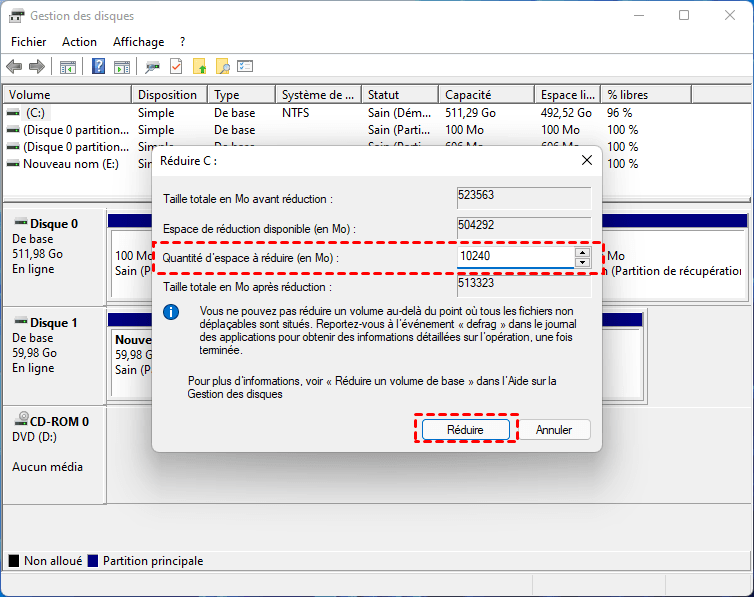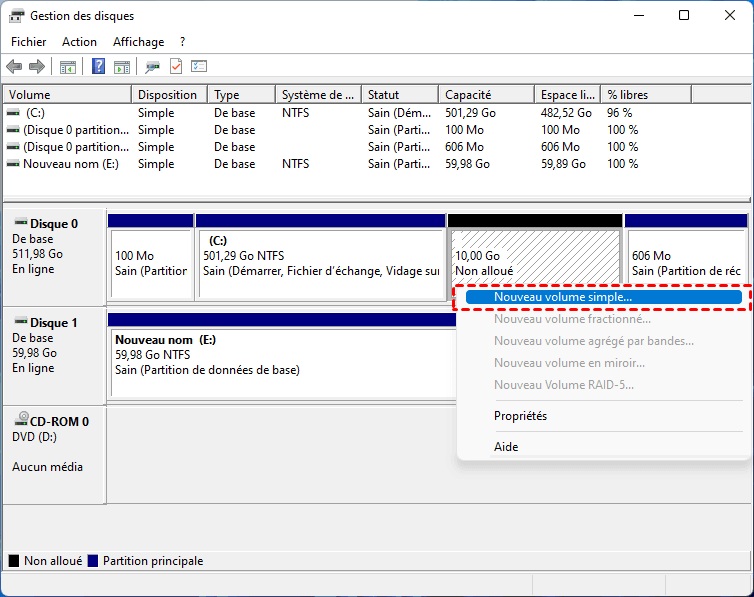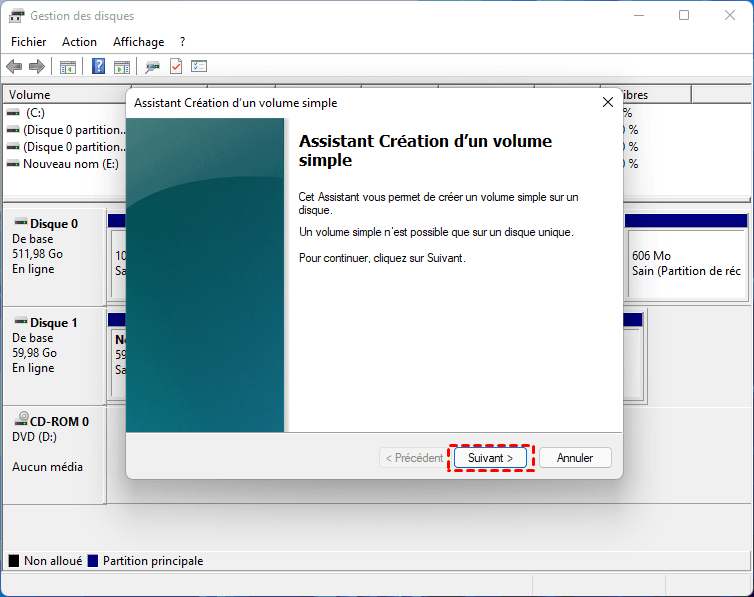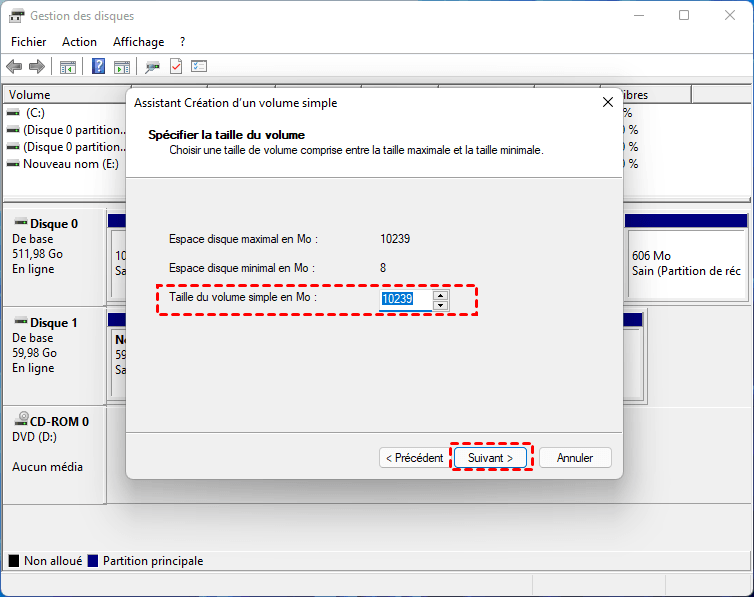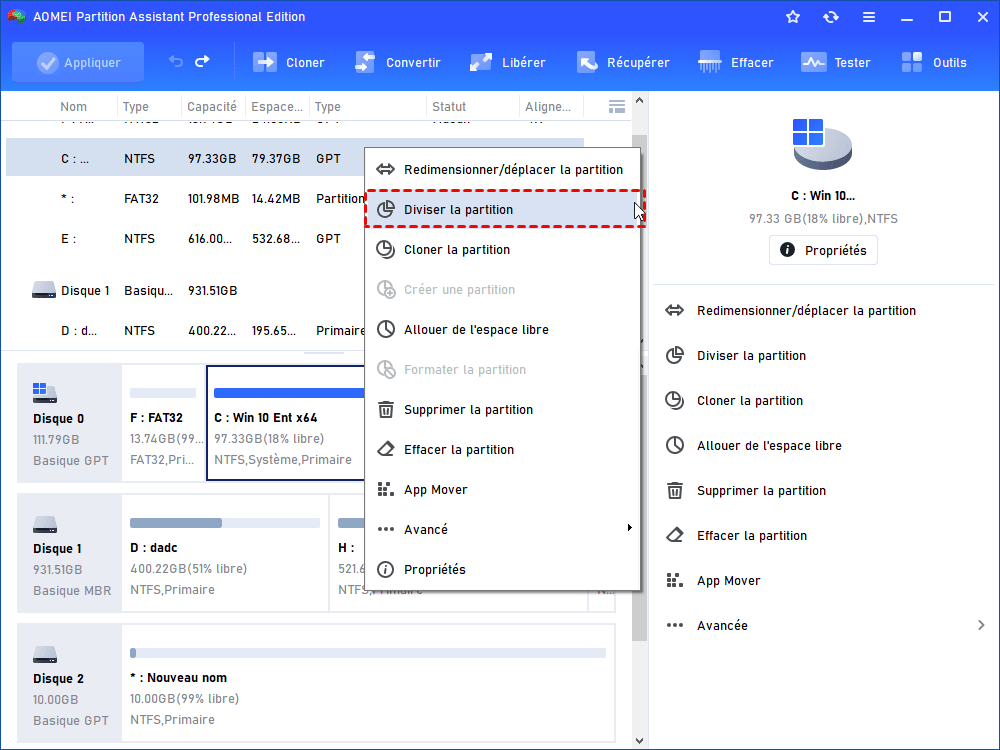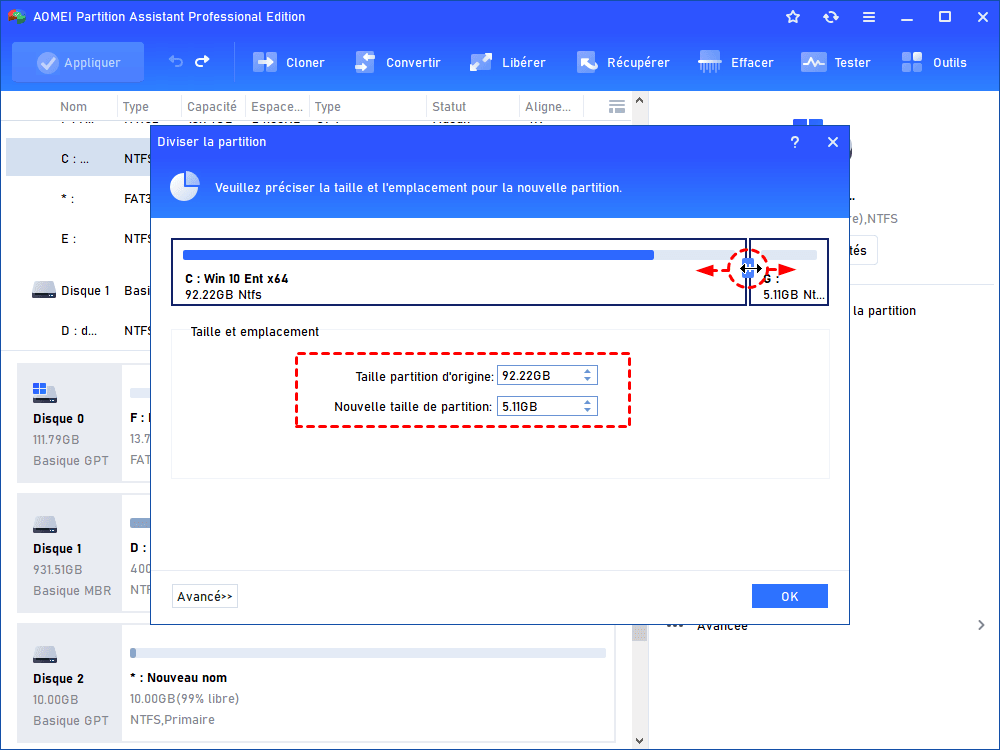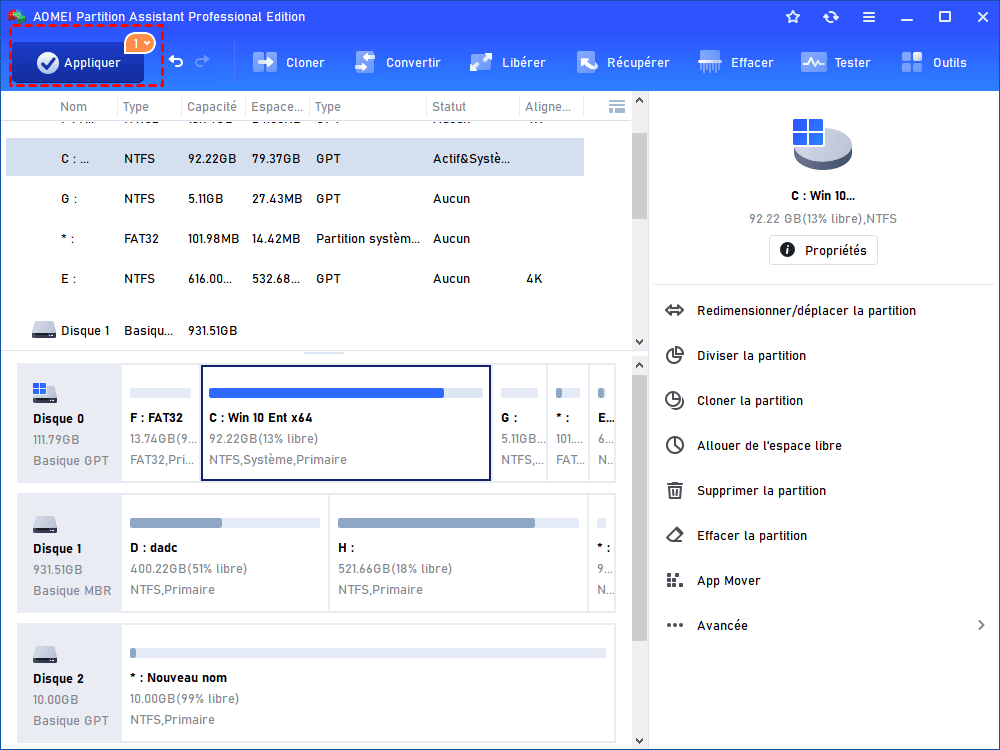Comment créer une partition dans Windows 7 de manière rapide et facile ?
Vous pouvez partitionner votre disque dur de Windows 7 en plusieurs partitions pour éviter le fait que toutes les données sont perdues suite à une panne de PC.
Pourquoi avoir besoin de créer de nouvelles partitions dans Windows 7 ?
Un disque dur peut être partitionné en plusieurs partitions distinctes. Chaque partition fonctionne séparément, vous pouvez donc installer un autre système d'exploitation (OS) avec Windows 7 ou stocker différents types de données.
Il vaut mieux ne pas conserver vos données, applications et système d'exploitation (OS) sur une même partition, car c'est comme mettre tous les œufs dans le même panier et il augmente le risque de perte de données. Si votre Windows 7 tombe en panne, toutes les données de la partition système risquent d'être endommagées. Quand vous partitionnez un disque dur, vous créez souvent des multiples partitions pour une utilisation différente. L'exemple le plus courant est de partitionner un disque dur en 4 partitions, une pour le système, et les autres pour le logiciel, les données et la sauvegarde.
Créer une partition sur disque dur dans Windows 7 via Gestion des disques
Windows 7 dispose de son outil intégré - Gestion des disques, qui peut être utilisé pour créer de nouvelles partitions.
Pour créer une nouvelle partition ou partitionner disque dur sur Windows 7 :
Étape 1. Ouvrez Gestion des disques. Vous pouvez cliquer avec le bouton droit de la souris sur Mon ordinateur/Ce PC et accéder à Gestion> Stockage> Gestion des disques pour l'ouvrir.
Étape 2. Cliquez avec le bouton droit de la souris sur la partition que vous souhaitez utiliser pour créer une nouvelle partition et sélectionnez "Réduire le Volume".
Étape 3. Entrez ensuite la quantité d'espace que vous voulez réduire et cliquez sur Réduire.
Étape 4. Cliquez avec le bouton droit sur l'espace non alloué et sélectionnez "Nouveau volume simple".
Étape 5. Suivez l'Assistant pour créer une nouvelle partition.
Si votre type de disque est MBR, parfois créer des partitions dans Windows 7 peut échouer avec une erreur qui signifie que vous ne pouvez pas créer un nouveau volume dans cet espace non alloué. Parce que le disque contient déjà le nombre maximum de partitions, un disque MBR ne peut créer que 4 partitions primaires ou 3 partitions primaires + 1 partition étendue. Mais le disque GPT n'a pas de cette limite.
Donc, si vous voulez partitionner le disque dur Windows 7 en plus de 4 partitions, vous devez convertir le disque MBR en GPT.
Comment partitionner disque dur sous Windows 7 de manière flexible ?
La Gestion de disque fournie avec Windows peut nous aider à effectuer les opérations de base de gestion de disque, mais il présente également certaines limites. Par exemple, vous ne pouvez pas réduire un volume au-delà du point où tous les fichiers non déplaçables sont situés.
De plus, lorsque vous souhaitez étendre une partition, votre espace non alloué doit être adjacent et sur le côté droit de la partition à étendre, sinon le bouton Étendre le volume sera désactivé. De même, lorsque vous souhaitez convertir MBR en GPT, vous devez d'abord supprimer toutes les partitions du disque, car cet outil ne peut convertir que les disques vides.
En résumé, si vous souhaitez partitionner le disque dur Windows 7 et gérer plus facilement votre disque en assurant la sécurité des données, nous vous recommandons d'utiliser AOMEI Partition Assistant Professional, c'est un logiciel de gestion de disque/partition professionnel et puissant compatible avec Windows 11/10/8/7/XP/Vista.
🧰 Avec ce logiciel à guichet unique, vous pouvez :
♦ Partitionner rapidement un disque en plusieurs partitions.
♦ Diviser une partition en deux en 3 clics.
♦ Réduire le volume à taille voulue.
♦ Étendre la partition avec l'espace non alloué, peu importe son emplacement.
♦ Fusionner deux partitions adjacentes en toute sécurité.
♦ Allouer de l'espace libre d'une partition à une autre sans réduire la partition.
♦ Convertir le disque MBR en GPT, ou vice versa, sans rien perdre.
♦ Etc.
Voici la version Demo avec laquelle vous pouvez démontrer toutes ses fonctionnalités.
Maintenant, vous pouvez téléchargez la version Demo et suivez les étapes ci-dessus.
Étape 1. Faites un clic droit sur la partition que vous allez diviser, sélectionnez "Diviser la partition".
Étape 2. Faites glisser la double flèche vers la gauche ou la droite pour déterminer la taille de la partition d'origine et de la nouvelle partition. Ou vous pouvez directement taper le numéro de la taille que vous voulez donner à votre nouvelle partition ou partition d'origine, puis cliquez sur OK pour continuer.
Conseils : Vous pouvez cocher la case "Autoriser l'alignement des partitions pour optimiser les performances du SSD" en cliquant sur "Avancé ".
Étape 3. Maintenant, vous pouvez voir le résultat de prévisualisation dans la fenêtre principale. Cliquez sur Appliquer pour enregistrer le changement.
✨ Si vous voulez étendre une partition avec l'espace non alloué sans effort, veuillez essayer la fonctionnalité "Fusionner les partitions".
Étape 1. Lancez AOMEI Partition Assistant. Faites un clic droit sur la partition à étendre (par exemple, la partition C), sélectionnez Avancé, et puis Fusionner les partitions.
Étape 2. Recherchez l'espace non alloué, cochez la case et cliquez sur OK.
Étape 3. Vous retournerez dans l'interface principale, cliquez sur Appliquer pour exécuter l'opération.
En savoir plus sur AOMEI Partition Assistant
AOMEI peut vous aider à créer facilement et rapidement des partitions sur votre disque dur, mais il peut faire plus que cela. Comment un logiciel tout-en-un, vous pouvez l'utiliser aussi pour récupérer des fichiers supprimés, ouvrir Windows 7 sans mot de passe, cloner le disque dur sur un autre, migrer seulement l'OS vers SSD/HDD, convertir le disque dynamique en disque de base sans perte de données, créer une clé USB bootable, réparer le MBR endommagé, etc.
Maintenant, on vous montre une de ses fonctionnalités populaires : Cloner le disque dur.
Étape 1. Installez et exécutez AOMEI Partition Assistant Professional, puis cliquez avec le bouton droit sur le disque à cloner et choisissez Cloner le disque dur.
Étape 2. Choisissez une méthode de clonage appropriée parmi Cloner rapidement le disque et Cloner secteur par secteur et cliquez sur Suivant.
Remarque : « Cloner rapidement le disque » clone uniquement l'espace utilisé sur un autre disque, tandis que « Cloner secteur par secteur » clone tous les secteurs (utilisés et inutilisés) sur un autre disque.
Étape 3. Choisissez le disque cible et cliquez sur Suivant. Vous pouvez également cocher l'option Optimiser les performances pour le SSD.
Étape 4. Si vous choisissez la première méthode de clonage, vous pouvez modifier ici la taille de la partition sur le disque cible. Cliquez ensuite sur Suivant pour continuer.
Étape 5. Dans l'interface principale, cliquez sur Appliquer pour valider l'opération en attente.
Conclusion
Vous savez désormais comment créer une partition sur Windows 7 avec la Gestion de disque de Windows et comment partitionner le disque dur de manière plus facile et rapide avec AOMEI Partition Assistant Professional. Si vous avez besoin de gérer le disque et partition sur Windows Server, AOMEI Partition Assistant Server est un bon choix.