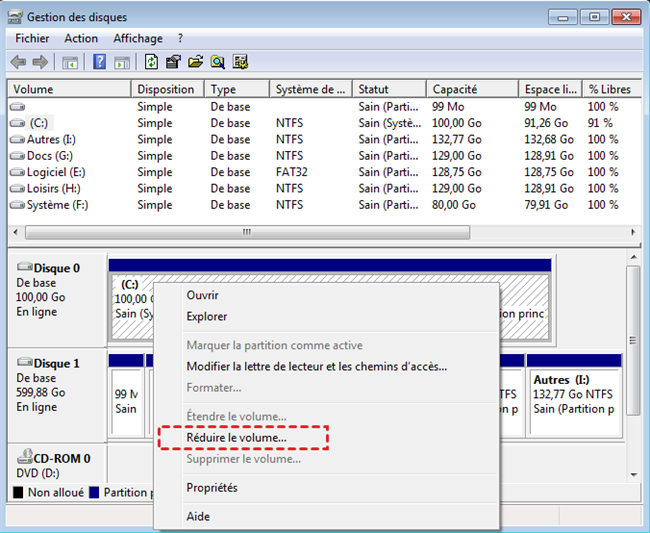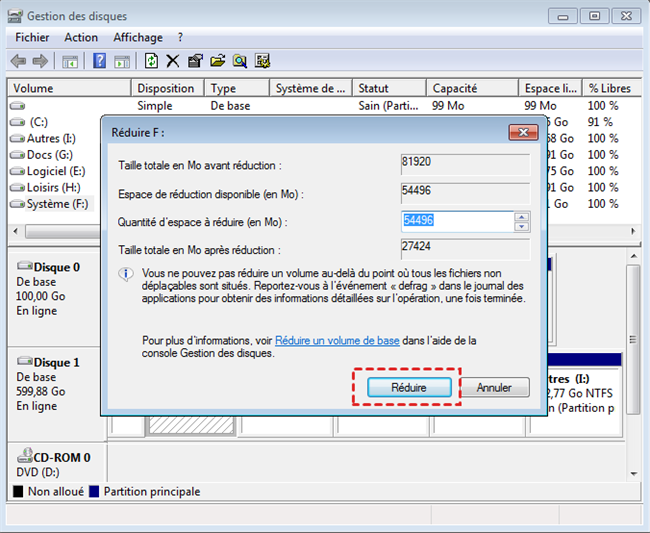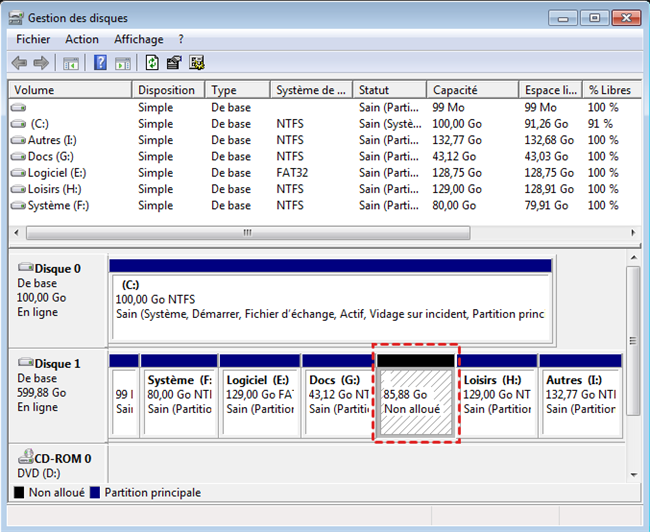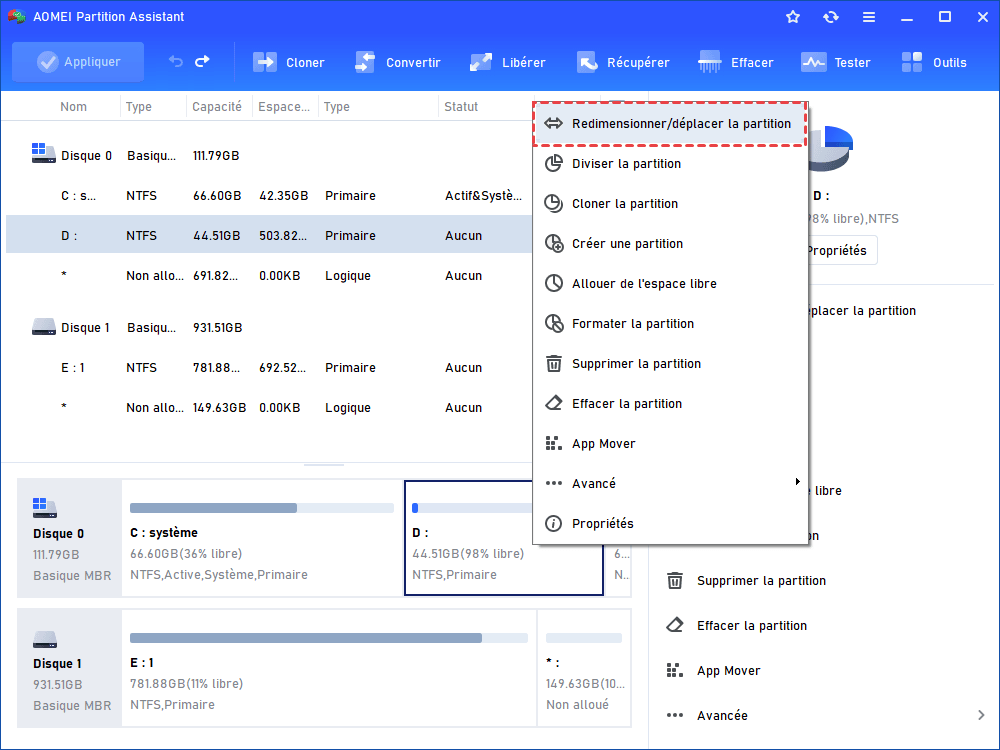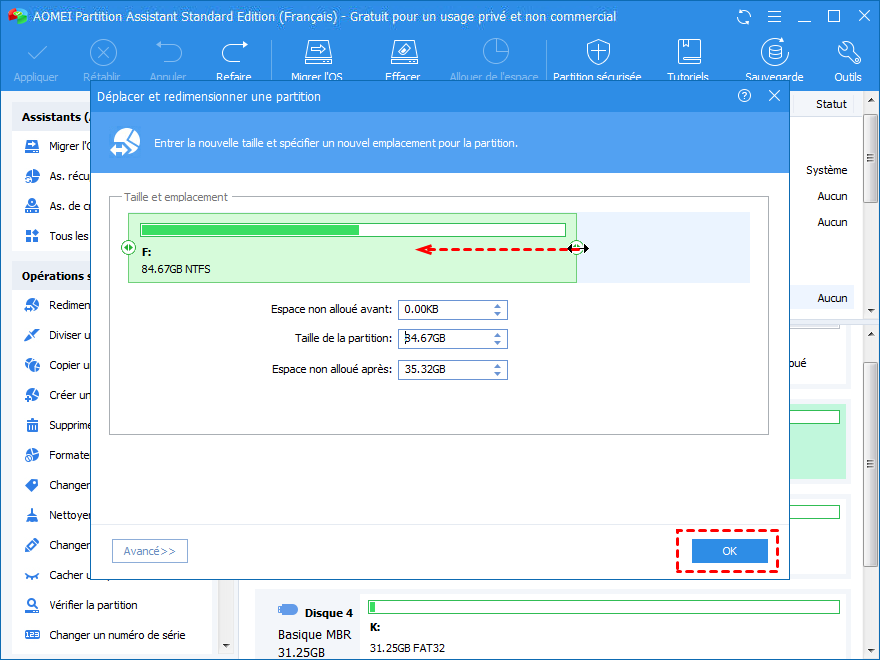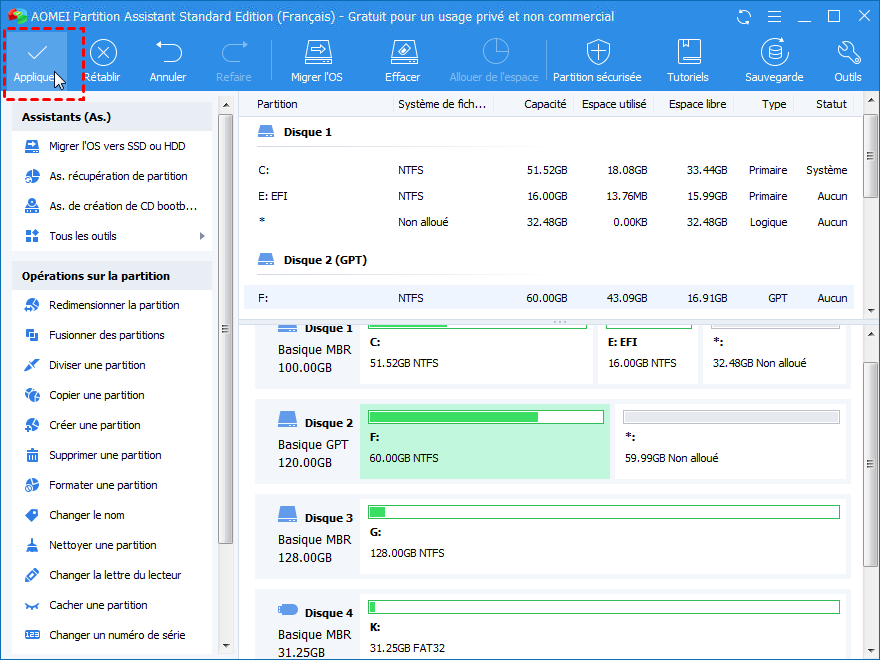2 façons efficaces de réduire le volume dans Windows 7
Le partitionnement déraisonnable du disque nous fait penser à réduire le volume dans Windows 7. Et nous pouvons réduire le volume par Gestion des disques ou AOMEI Partition Assistant.
Pourquoi réduire le volume dans Windows 7 ?
Peu importe un ordinateur portable ou un ordinateur de bureau flambant neuf, les utilisateurs se sentent toujours déroutés par le même problème, la partition déraisonnable. Lorsqu'ils obtiennent un nouvel ordinateur, ils peuvent trouver les partitions existantes sur le disque dur, ce qui est fait par les fabricants. Il existe deux situations de partition déraisonnable : l'une consiste à configurer un petit disque C de partition système avec une partition de données volumineuses, tandis qu'un autre ne configure qu'un seul grand disque C. Les utilisateurs ne sont pas satisfaits du partitionnement dans les deux situations. Ils doivent donc réduire le volume au début pour obtenir un espace non alloué et puis créer ou étendre une partition.
Comment réduire le volume dans Windows 7 avec Gestion des disques ?
La Gestion des disques intégrée dans Windows 7 a deux fonctionnalités « étendre/réduire le volume ». Ces 2 fonctionnalités permettent de redimensionner la partition plus facilement qu'auparavant (Windows XP). Jetons un coup d'œil au didacticiel sur la façon de réduire le volume dans Windows 7 avec la gestion des disques.
Étape 1. Appuyez sur les touches Win+R pour ouvrir Exécuter, tapez diskmgmt.msc dans Exécuter, puis cliquez sur OK pour ouvrir Gestion des disques. Ensuite, cliquez avec le bouton droit de la souris sur la partition que vous souhaitez réduire et sélectionnez Réduire le volume.
Étape 2. Dans la fenêtre contextuelle, vous pouvez décider la taille à réduire dans l’espace disponible, puis cliquez sur le bouton « Réduire ».
Une fois l’opération terminée, vous pouvez constater que le nouvel espace non alloué se trouve derrière la partition.
Remarque :
◆ Vous pouvez uniquement réduire la partition avec le système de fichiers NTFS. Si vous souhaitez réduire la partition du système de fichiers exFAT ou FAT 32, il est possible que vos données soient détruites.
◆ Dans la gestion des disques, la plus grande taille disponible à réduire est la moitié de la taille totale de la partition.
Les limitations de Gestion des disques Windows 7
Nous avons montré la situation idéale de réduire le volume avec Gestion des disques. Cependant, pas mal d'utilisateurs ont rencontré des problèmes, comme suivant :
1. « Le lecteur E est de 120 Go d'espace libre, est-ce que je peux réduire ce lecteur à 70 Go ? »
2. « J'ai un espace non alloué sur le disque, mais je ne peux pas étendre le volume C avec lui. »
Bien que la fonction « Réduire/étendre le volume » de Gestion des disques sont très utiles, il y a encore des grandes limitations. On ne peut pas réduire un volume au-delà du point où des fichiers inamovibles sont situés. Cela signifie n'importe quelle quantité d'espace disponible avant un fichier immobile, il est impossible de réduire l'espace. En d'autres termes, peut-être que vous n'êtes pas capable de réduire un volume du tout en raison des fichiers immobiles !
En outre, Gestion des disques vous permet simplement d'étendre un volume lorsque l'espace non alloué est adjacent à son côté droite. Si vous souhaitez étendre le volume D, mais l'espace non alloué est derrière un autre volume, votre opération ne sera pas réalisée. Quoi qu'il en soit, comment résoudre ces inconvénients ? AOMEI Partition Assistant est un bon choix.
Réduire le volume dans Windows 7 avec AOMEI Partition Assistant
AOMEI Partition Assistant Standard a pas mal de fonctions conçues pour la gestion des disques. Il brise des limitations de Gestion des disques. Avant d'utiliser ce logiciel pour réduire le volume, vérifiez les partitions pour qu'il n'y ait pas d'erreur, fermez toutes les applications en cours d'exécution sur les volumes que vous souhaitez modifier, et ne coupez pas l'alimentation en cas de perte de données.
De plus, si la partition que vous souhaitez réduire ou étendre est chiffré avec BitLocker, vous ne pouvez pas généralement la redimensionner directement, mais n;inquiétez pas, cet outil vous permet également de redimensionner la partition chiffrée. Maintenant, téléchargez gratuitement AOMEI Partition Assistant Standard et suivez les étapes suivantes :
Étape 1. Cliquez avec le bouton droit sur le volume dont vous avez besoin de réduire et sélectionnez « Redimensionner/déplacer la partition ».
Étape 2. Déplacez le pointeur de la souris vers la bordure (côté gauche ou droit) et faites-le glisser. Ensuite, cliquez sur "OK".
Étape 3. Vous pouvez vérifier les « Opérations en attente » avant de cliquer sur « Appliquer » pour l'exécuter.
Faites attention que l'opération sera effectuée sous le mode PreOS.
Après avoir réduit le volume Windows 7, vous pouvez utiliser l'espace non alloué pour étendre un autre volume par « Fusionner les partitions » même s'il n'y pas d'espace non alloué à côté du volume. Ou vous pouvez simplement utiliser cet espace pour créer une nouvelle partition. En général, AOMEI Partition Assistant est capable de réduire un volume sans obstacle de fichiers inamovibles. Il a aussi beaucoup d'autres fonctions qui peuvent mieux gérer votre système.
Si vous êtes un utilisateur qui souhaite gérer en toute sécurité les partitions dans Windows Server 2022, 2019, 2016, 2012, 2008 et 2003, AOMEI Partition Assistant Server est le logiciel qu'il vous faut.