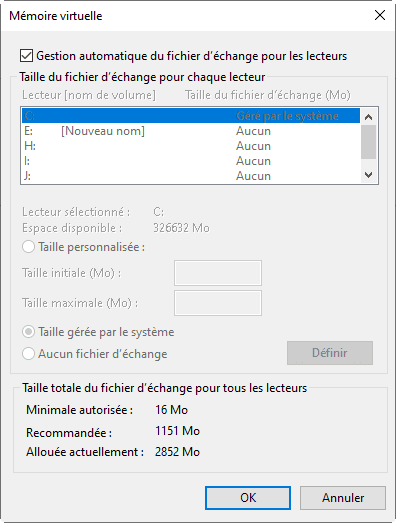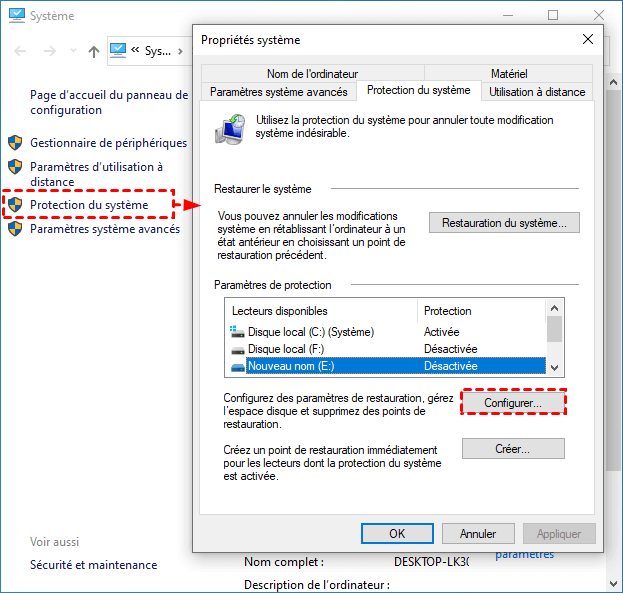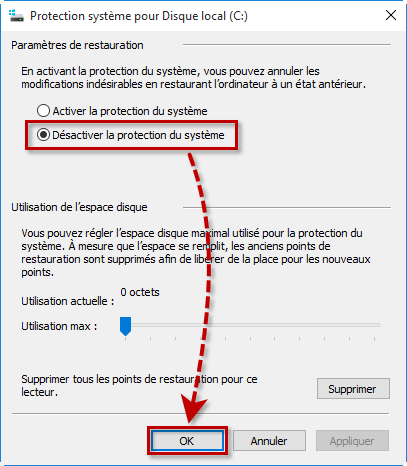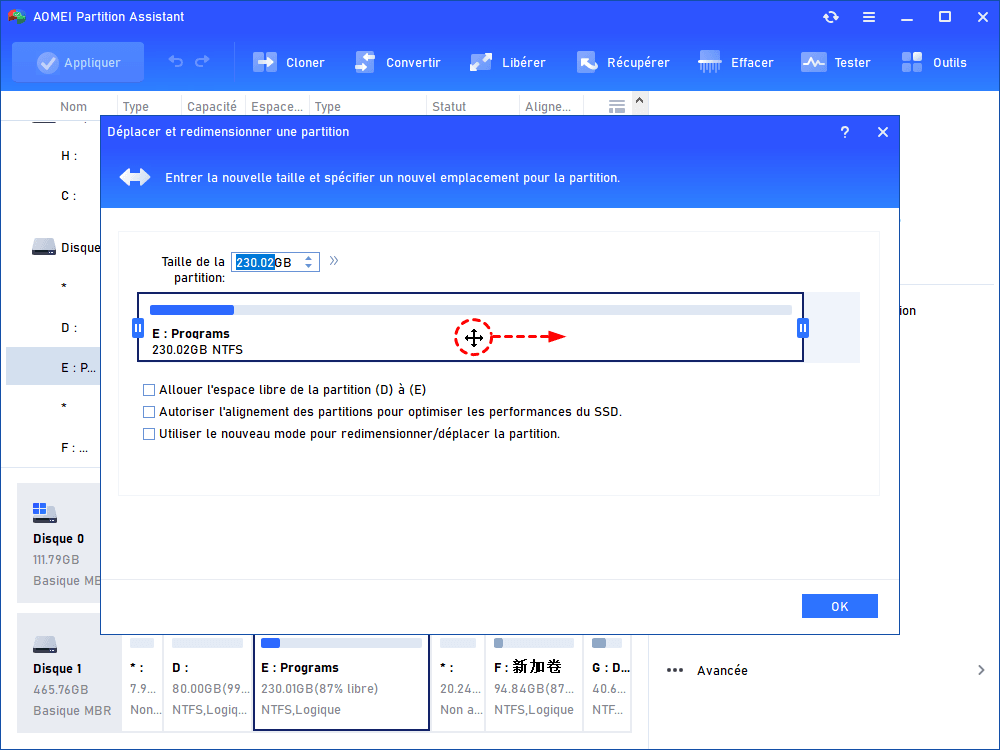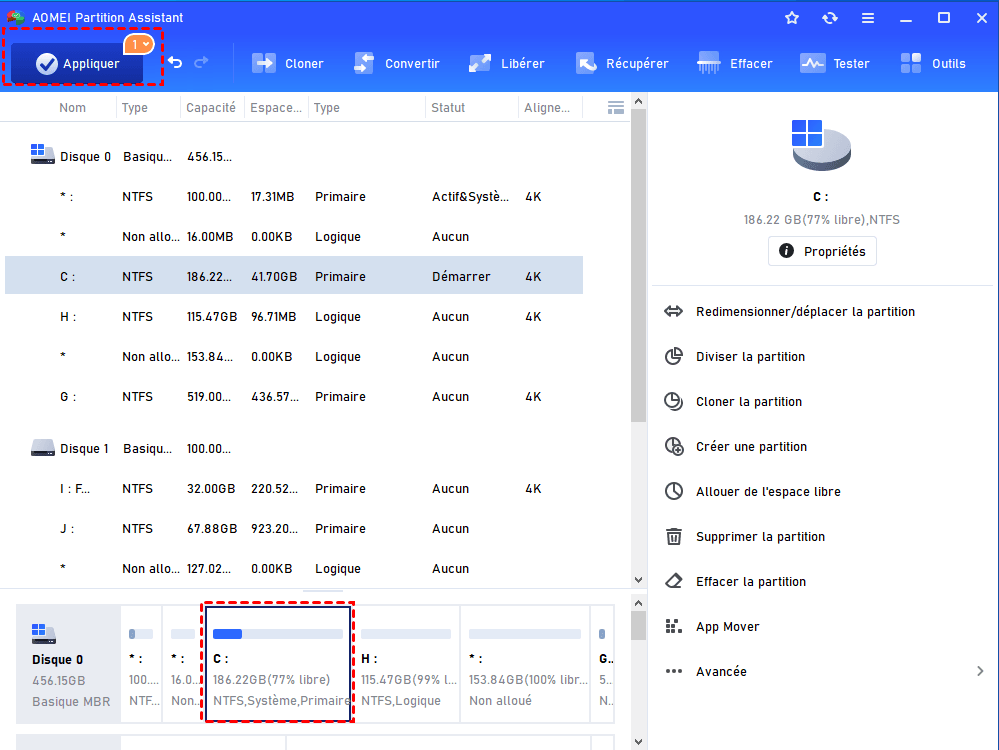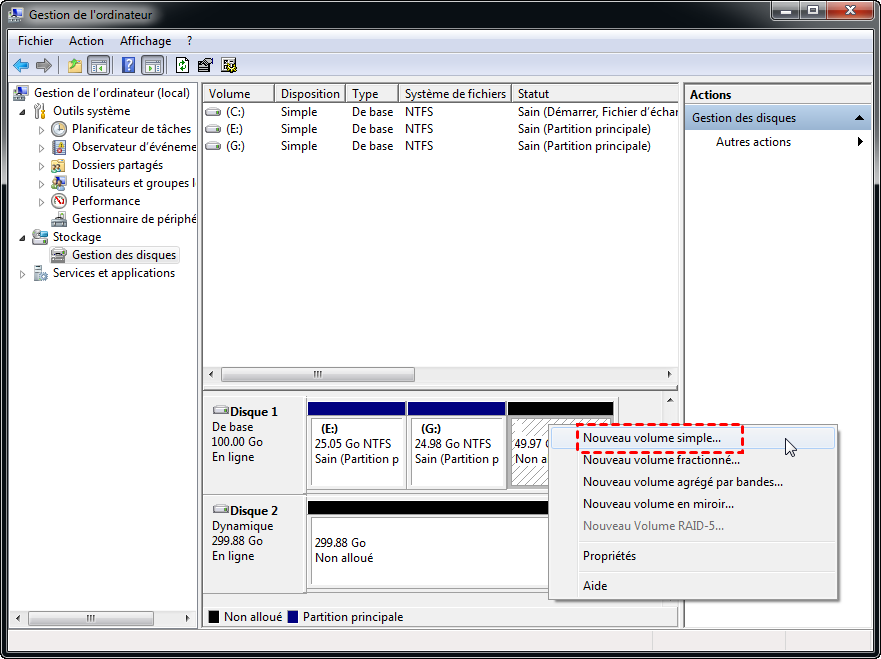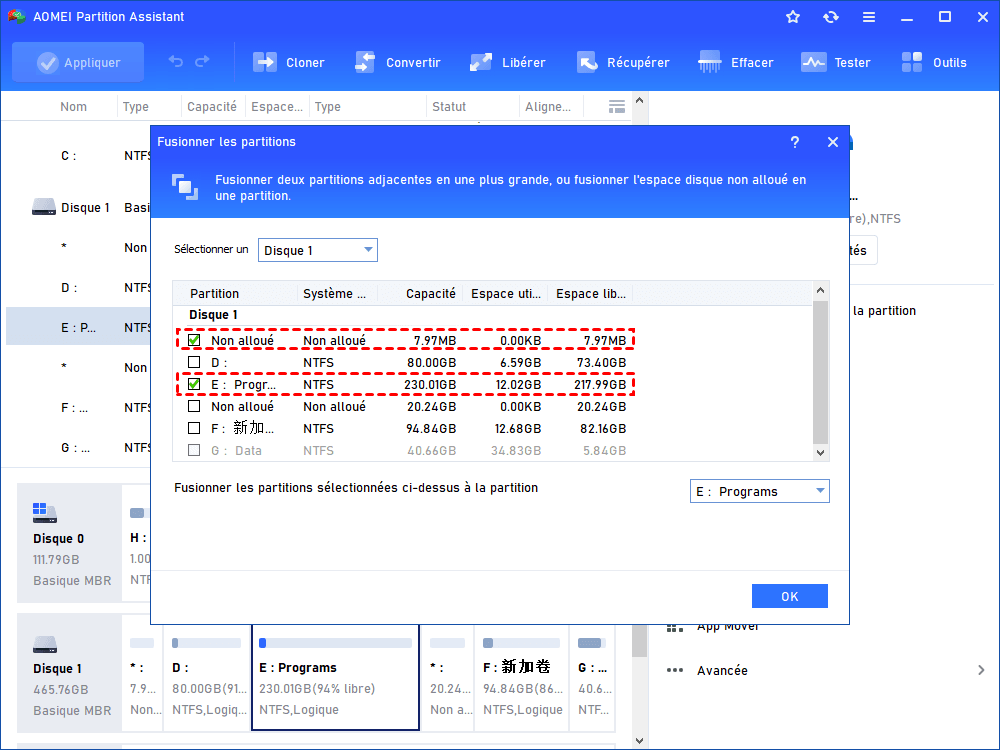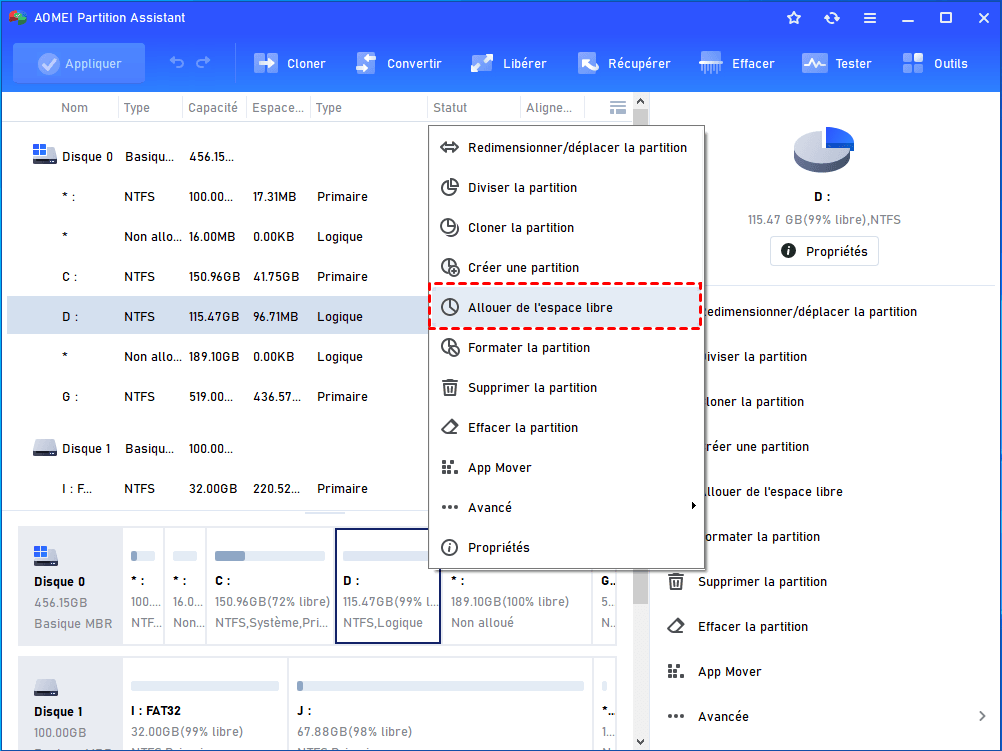[Résolu] Impossible de réduire le volume du disque dur sur Windows Server 2016
Si vous êtes impossible de réduire le volume du disque dur sur Windows Server 2016 ou d’étendre un autre volume existant, vous pouvez découvrir ici pourquoi vous ne pouvez pas réduire les volumes dans Server 2016, ainsi que la façon de résoudre facilement ce problème.
Impossible de réduire le volume disque dur sur Server 2016 en raison de fichiers non déplaçables
« J'ai un volume D de 200G dont environ la moitié libre. Je l'ai réduit à cette taille à partir de 300 Go, mais maintenant, je ne peux plus le réduire. Il s'agit de dossiers immobiliers. J'ai vidé la corbeille, mais cela n'a pas aidé à résoudre ce problème. Alors, comment puis-je le réduire davantage ? Merci. »
La réduction du volume peut générer un espace non alloué, avec lequel vous pouvez créer une nouvelle partition ou étendre une autre partition existante dans Server 2016. Généralement, les utilisateurs peuvent réduire un volume via Gestion des disques, qui fournit les options Réduire le volume et Étendre le volume. Cependant, dans certains cas, on ne peut pas réduire le volume avec succès comme prévu. Comme dans le cas ci-dessus, lorsqu'il y a des fichiers inamovibles sur la partition cible, il est impossible de réduire cette partition.
De plus, quand la partition est chiffrée, vous ne pouvez pas également la réduire ou étendre.
2 méthodes pour corriger « impossible de réduire le volume disque dur sur Windows Server 2016 »
Dans cette partie, nous allons montrer comment résoudre ce problème via deux méthodes différentes. L'une est de désactiver manuellement le fichier inamovible, tandis qu'une autre est de réduire le volume avec un logiciel de gestion de disque professionnel. Pour plus de détails sur celles-ci, continuez à lire.
Méthode 1. Désactiver les fichiers inamovibles
Lors du processus de réduction d'un volume dans Server 2016, vous recevrez une notification indiquant que vous ne pouvez pas réduire un volume au-delà du point où les fichiers non déplaçables se trouvent. Par exemple, s'il y a 4 blocs dans le volume cible : 1, 2, 3 et 4, et que les fichiers inamovibles sont situés dans le bloc 3, alors vous ne pouvez réduire la partition qu'à 3 blocs, même s'il y en a beaucoup de place dans les espaces 1 et 2.
Les fichiers inamovibles font référence au fichier d'échange, à l'hibernation et à d'autres fichiers volumineux. Si vous ne parvenez pas à réduire le volume dans Server 2016, 2019, 2012 ou un autre ordinateur Server en raison de ces fichiers inamovibles, vous pouvez essayer les méthodes traditionnelles.
1. Désactiver l'hibernation
1. Appuyez sur le bouton Windows + R du clavier pour ouvrir le menu Exécuter.
2. Saisissez cmd et appuyez sur Entrée pour ouvrir la fenêtre d'invite de commande.
3. À l'invite de commande, tapez powercfg.exe /hibernate off, puis appuyez sur Entrée.
4. Tapez exit, puis appuyez sur Entrée pour fermer la fenêtre d'invite de commande.
✍ Notes : Si votre PC est doté de PowerShell, vous pouvez aussi y exécuter ces commandes.
2. Désactiver le fichier d'échange
1. Faites un clic droit sur Ce PC et ouvrez Propriétés.
2. Sélectionnez Avancé dans la fenêtre Propriétés système avancées.
3. Sous Performances, cliquez sur Paramètres.
4. Dans la fenêtre Options de performances, cliquez sur l'onglet Avancé.
5. Ici, sous le volet Mémoire virtuelle, sélectionnez Modifier.
6. Décochez Gestion automatique du fichier d'échange pour tous les lecteurs.
3. Désactiver la protection du système
1. Faites un clic droit sur Ce PC et ouvrez Propriétés.
2. Sélectionnez ensuite Protection du système.
3. Cliquez sur Protection du système, puis sur le bouton Configurer.
4. Ici, vous pouvez choisir Désactiver la protection du système.
Après avoir annulé le fichier d'échange, l'hibernation et la protection du système, vous pouvez maintenant essayer de réduire à nouveau le volume. Enfin, n'oubliez pas de réactiver l'hibernation et le fichier d'échange.
Méthode 2. Réduire le volume de manière flexible avec un logiciel de partition tiers
La solution ci-dessus est un peu compliquée pour la plupart des utilisateurs. Par conséquent, nous vous partagerons ici une solution beaucoup plus simple pour résoudre le problème « impossible de réduire le volume disque dur sur Windows Server 2016 ».
Pour réduire facilement le volume du disque dur sous Windows Server sans être affecté par des fichiers inamovibles, il est conseillé d'utiliser AOMEI Partition Assistant Server. Plus puissant que Gestion des disques, il peut déplacer l'emplacement de tous les fichiers, y compris les fichiers inamovibles lors de la réduction d'une partition sur l'ordinateur Server 2022/2019/2016/2012/2008/2003. Cela vous permet donc de réduire facilement le volume même s'il y a des fichiers inamovibles. Seulement 3 étapes peuvent réduire les partitions.
Voici la version Demo pour un essai.
Étape 1. Installez et lancez AOMEI Partition Assistant Server, faites un clic droit sur la partition que vous voulez réduire et sélectionnez Redimensionner/déplacer la partition.
☝ Déplacer la partition : Si vous placez la souris sur la partition, une flèche croisée apparaîtra, ce qui signifie que vous pouvez faire glisser toute la partition. Déplacer la partition a besoin d'un espace non alloué adjacent, sinon, cette option sera grisée.
☝ Redimensionner la partition : Si vous placez la souris sur la bordure de la partition, une flèche bidirectionnelle apparaît (↔) et vous pouvez agrandir (lorsque l'espace non alloué est à côté de la partition que vous souhaitez étendre) ou réduire la partition en déplaçant la bordure.
Étape 2. Dans cette fenêtre, faites glisser la bordure de partition (ici, on fait glisser la bordure gauche de gauche à droite).
Étape 3. Cliquez sur Appliquer et Exécuter pour valider l'opération en attente.
Cela peut vous aider à réduire facilement la partition lorsque les fichiers inamovibles vous empêchent de le faire dans Gestion des disques. De plus, si vous ne pouvez pas réduire la partition dans Server 2016, car la partition est formatée en FAT32 (Gestion des disques ne peut que réduire ou étendre la partition NTFS/RAW), AOMEI Partition Assistant Server peut également vous aider. Cela pourrait être d'une grande aide pour les utilisateurs qui souhaitent réduire le volume système C de manière rapide et facile.
Outre toutes les fonctions étonnantes ci-dessus, AOMEI Partition Assistant Server possède également de nombreuses autres fonctions merveilleuses telles que :
● Cloner une partition sur un autre disque.
● Migrer l'OS du Server vers un autre disque dur sans problème de démarrage.
● Convertir le disque système ou de données entre MBR et GPT sans supprimer de partitions ni perdre de données.
● Convertir un disque dynamique en disque de base sans perdre de données.
● Effacer complètement le disque système.
Que faire après avoir réduit le volume dans Server 2016 ?
Dans Gestion des disques, vous pouvez utiliser l'espace non alloué créé après la réduction de volume pour créer un nouveau volume. Si tel est votre objectif, cliquez avec le bouton droit sur l'espace non alloué, sélectionnez Nouveau volume simple et suivez l'assistant pour terminer l'opération.
Cependant, si vous avec réduit le volume dans Gestion des disques, vous ne pouvez pas utiliser l'espace non alloué généré pour étendre une autre volume existante via gestion des disques, l'option Étendre le volume sera grisée. C'est parce que l'espace non alloué sera généré après le volume que vous avez réduit, et Étendre le volume ne peut fonctionner que lorsque l'espace non alloué est juste après la partition que vous devez étendre.
Heureusement, AOMEI Partition Assistant Server peut déplacer l'espace non alloué derrière la partition à étendre via la fonction Déplacer la partition.
En outre, sa fonction Fusionner les partitions est capable de fusionner directement l'espace non alloué dans une partition, même lorsque l'espace non alloué n'est pas adjacent à la partition cible.
S'il n'y a pas d'espace non alloué disponible sur le disque, vous pouvez essayer la fonction Allouer de l'espace libre pour attribuer de l'espace libre d'une partition à une autre en 3 étapes simples.
Conclusion
Cet article explique clairement pourquoi et comment résoudre le problème « impossible de réduire le volume disque dur sur Windows Server 2016 ». Pour le résoudre facilement, AOMEI Partition Assistant Server est fortement recommandé.
Si vous souhaitez installer le programme sur plusieurs ordinateurs d'une même entreprise, AOMEI Partition Assistant Unlimited, version illimitée, est un meilleur choix. Pour les informaticiens et les techniciens, AOMEI Partition Assistant Technician est fortement recommandé.