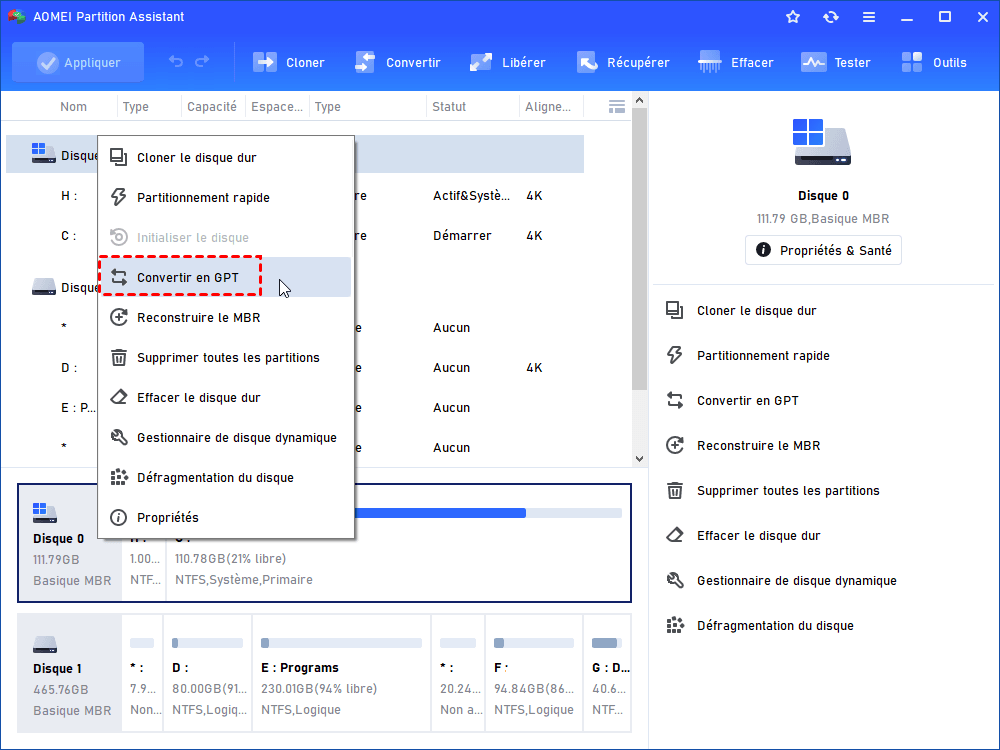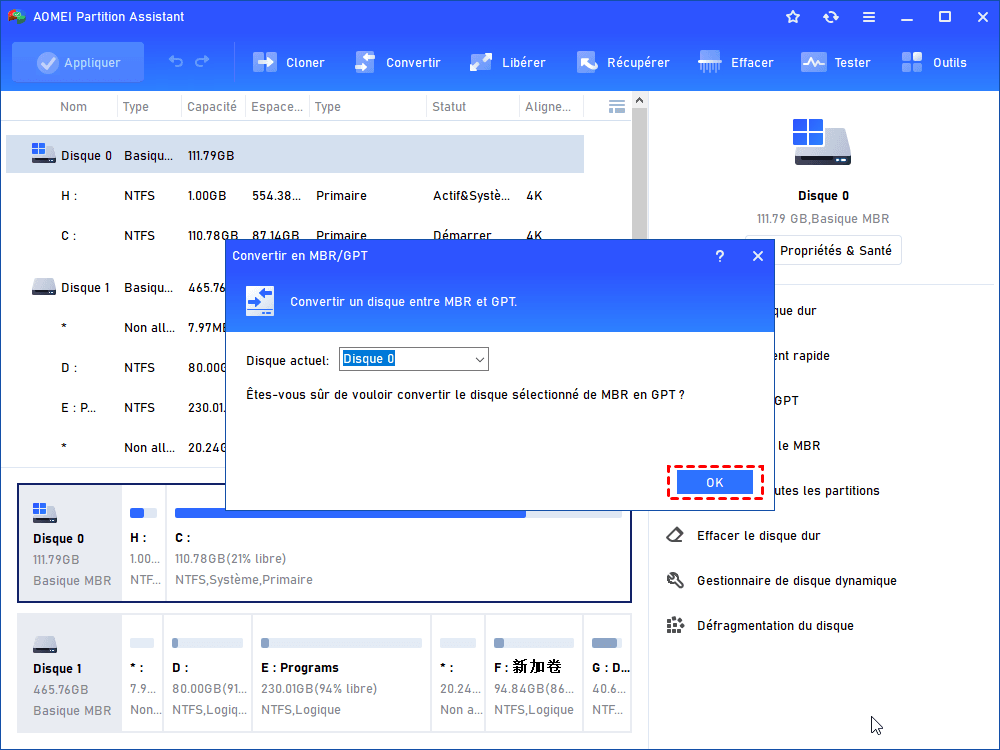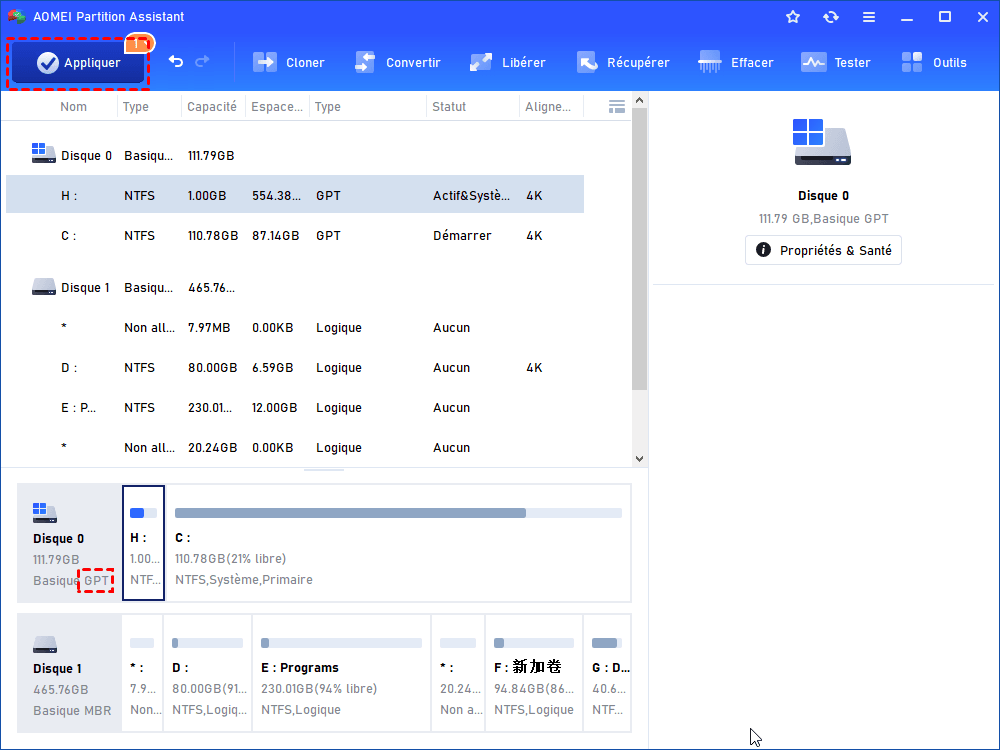Server 2016 : convertir en démarrage UEFI sans réinstaller Windows Server 2016
Vous souhaitez utiliser le mode UEFI (Unified Extensible Firmware Interface) sur Windows Server 2016, mais ne savez pas comment faire pour convertir en UEFI ? Détendez-vous, cet article vous montrera comment convertir Legacy en UEFI dans Server 2016 sans réinstaller le système d'exploitation.
Vouloir convertir en UEFI
« J'ai installé Windows Server 2016 sur un SSD et je me suis retrouvé en quelque sorte avec une installation BIOS héritée. La carte mère que j'utilise prend en charge UEFI. Alors, puis-je convertir le SSD en GPT qui prendra en charge la méthode de démarrage UEFI ? Je sais que je peux effectuer une nouvelle réinstallation dans le bon format, mais j'ai passé des heures à créer Server 2016. Ainsi, y a-t-il un moyen de convertir en UEFI dans Server 2016 sans réinstaller ? »
Avantages de l'UEFI par rapport à Legacy dans Server 2016
L'UEFI et le Legacy sont deux méthodes différentes pour démarrer un ordinateur. Legacy (BIOS Hérité) utilise le Master Boot Record (MBR) pour enregistrer les informations sur le disque dur tandis que l'UEFI utilise la table de partition GUID (GPT). Par rapport au BIOS hérité, l'UEFI est plus puissant et offre des fonctionnalités plus avancées, notamment :
► Le mode de démarrage UEFI peut aider votre PC à démarrer plus rapidement, car il démarre le PC d'une manière plus standardisée, en lançant des exécutables EFI plutôt que d'exécuter du code à partir de l'enregistrement de démarrage principal d'un disque.
► Le micrologiciel UEFI peut démarrer à partir d'un disque dur de 2,2 To ou plus, car UEFI utilise le schéma de partitionnement GPT au lieu du MBR.
► UEFI prend également en charge plus de quatre partitions principales sur un disque grâce au style de partition GPT.
► UEFI prend en charge le démarrage sécurisé, aidant un ordinateur à résister aux attaques et aux infections par les logiciels malveillants. Il peut vérifier la validité du système d'exploitation et s'assurer qu'aucun logiciel malveillant n'a tempéré le processus de démarrage.
En raison de ces avantages du paramètre de démarrage UEFI, de nombreux utilisateurs décident de remplacer le BIOS hérité traditionnel par une méthode de démarrage UEFI avancée, comme l'utilisateur dans le scénario ci-dessus. Mais comment convertir en UEFI dans Server 2016, 2019, 2022, Windows 11, Windows 10 ou un autre système d'exploitation sans réinstaller le système d'exploitation ? S'il vous plaît continuez à lire !
Comment convertir en UEFI dans Server 2016 sans réinstaller l'OS ?
Depuis la brève introduction de l'UEFI et du BIOS hérité, nous savons que l'UEFI utilise le disque GPT et que Legacy utilise le MBR. Ainsi, avant d'effectuer la conversion du mode de démarrage, il est nécessaire de convertir le disque MBR en GPT.
Pour changer MBR en GPT, le moyen le plus courant consiste à entrer dans l'environnement Windows RE et à lancer l'invite de commande, avec laquelle vous pouvez convertir un disque système vide au format GPT. À savoir, vous devez supprimer la partition système et les autres partitions existantes pendant le processus. Ensuite, tout sur le disque sera effacé et vous devrez investir plus de temps dans la réinstallation du système d'exploitation.
Heureusement, il existe un autre meilleur moyen de convertir le disque MBR en GPT, puis de convertir le BIOS hérité en UEFI dans Server 2016 sans réinstaller. Cela utilise AOMEI Partition Assistant Server. Ce gestionnaire de partition fiable vous permet de convertir un disque de MBR en GPT ou de GPT en MBR sans endommager les partitions du disque. De plus, il peut convertir directement le disque système sans utiliser de support d'installation pour passer en mode Win PreOS.
PS. : Il est livré avec une version Demo pour que vous puissiez avoir un essai gratuit. Cliquez sur le bouton pour le télécharger maintenant.
(La version Demo permet de simuler et démontrer toutes les opérations.)
✍ Avant de continuer, nous vous recommandons de sauvegarder toutes les données nécessaires au cas où vous les perdriez en raison de problèmes inattendus comme une panne de courant, des erreurs de fonctionnement.
Étape 1. Installez et lancez AOMEI Partition Assistant Server. Cliquez avec le bouton droit sur le disque système et choisissez Convertir en GPT.
Étape 2. Cliquez sur OK pour confirmer votre opération.
Étape 3. De retour à l'interface principale, cliquez sur Appliquer pour valider l'opération en attente.
Une fois la conversion MBR en GPT terminée, il est maintenant temps de passer au mode de démarrage UEFI dans Server 2016 :
1. Redémarrez votre Windows Server 2016, appuyez en continu sur la touche F2 ou d'autres touches de fonction (F1, F3, F10 ou F12), la touche ESC ou Supprimer, selon le PC, pour accéder à l'écran de configuration du BIOS. Vous pouvez consulter le site Web d'assistance du fabricant de votre PC pour plus de détails.
2. Sur l'écran, accédez au menu « Boot ».
3. Sur l'interface de démarrage, sélectionnez « Mode de démarrage UEFI/BIOS » et appuyez sur Entrée.
4. Ensuite, la boîte de dialogue Mode de démarrage UEFI/BIOS apparaît. Utilisez maintenant les flèches haut et bas pour sélectionner le mode de démarrage UEFI, puis appuyez sur Entrée.
5. Appuyez sur F10 pour enregistrer les modifications et quitter l'écran.
Après cela, votre Windows Server 2016 démarrera dans le mode UEFI que vous venez de définir.
Conclusion
Ainsi, pour convertir en UEFI dans Server 2016 sans réinstaller le système d'exploitation, il y a deux choses à faire : convertir le disque MBR en GPT, puis basculer le paramètre de démarrage de Legacy vers UEFI dans les paramètres du BIOS pour démarrer le système d'exploitation du Server.
Avec l'aide d'AOMEI Partition Assistant Server, cette conversion peut être assez sûre et facile. En outre, il est également livré avec de nombreuses autres fonctions étonnantes, telles que le transfert du Windows Server sur un nouveau disque dur, la reconstruction du MBR, la division de la partition, la création d'un support de démarrage, etc. Pour installer un tel logiciel sur un nombre illimité d'ordinateurs, veuillez essayer l'édition Unlimited.