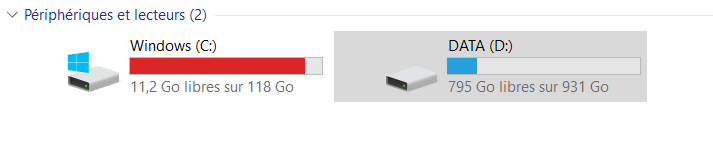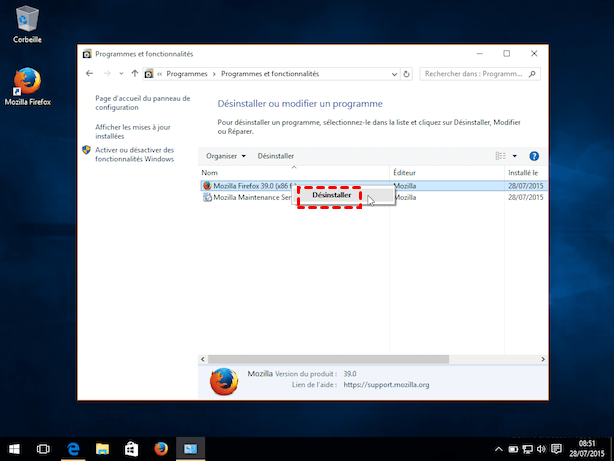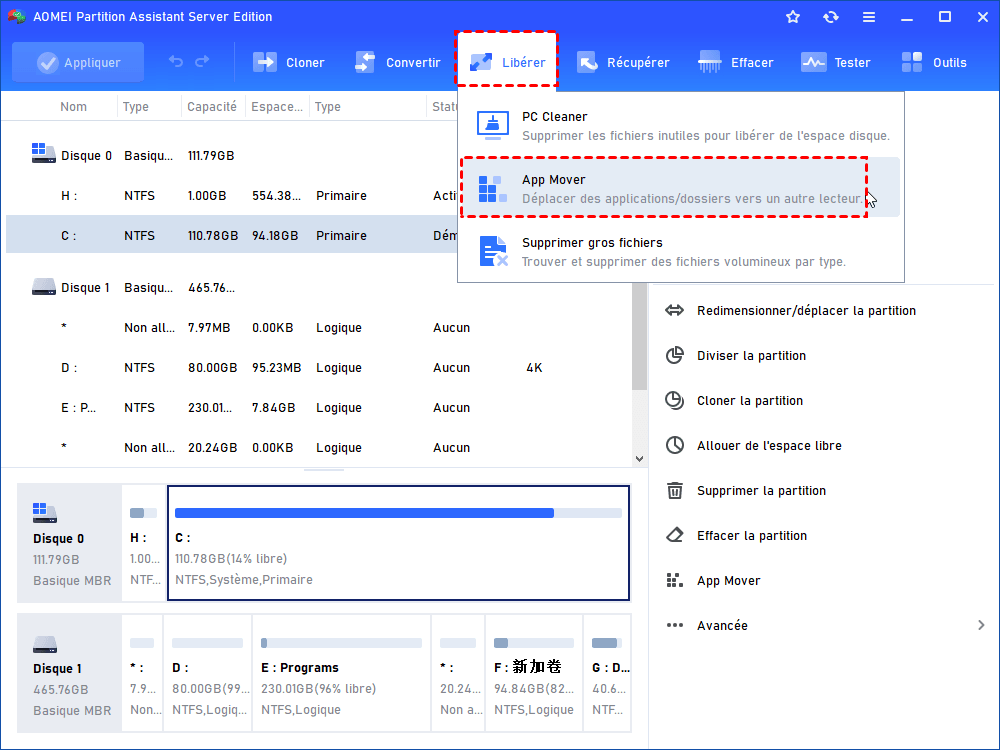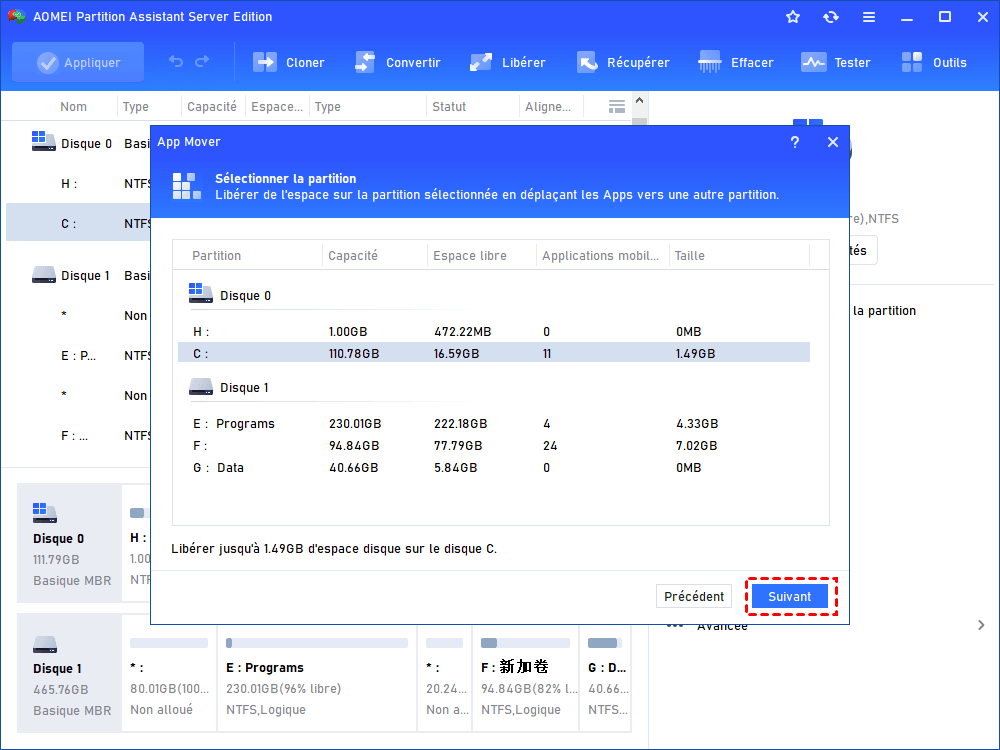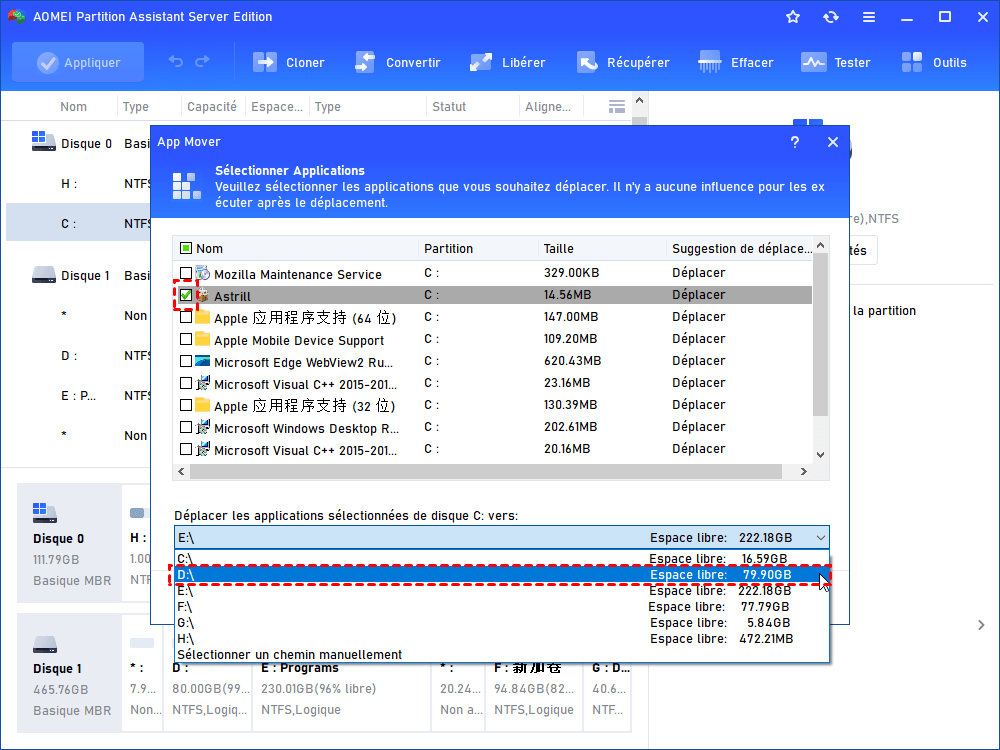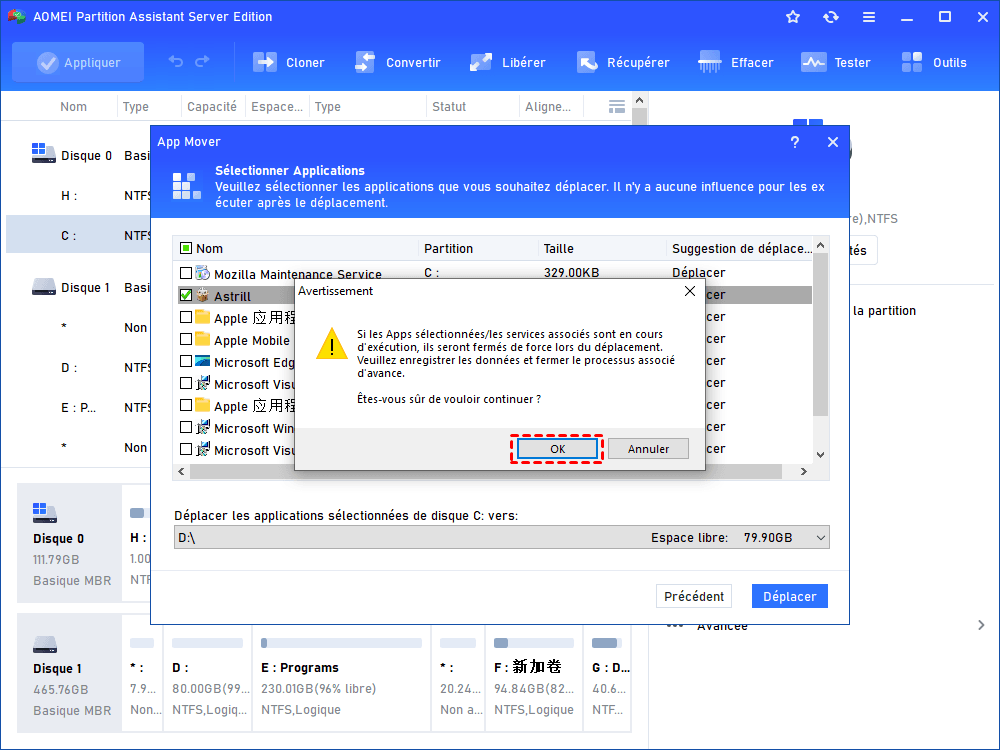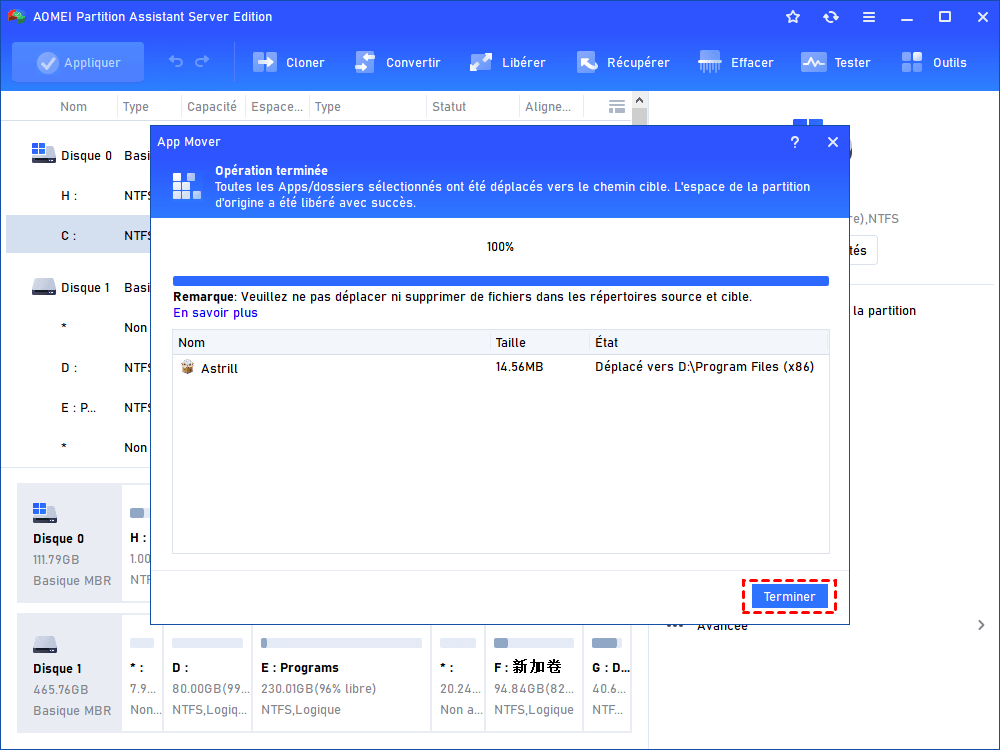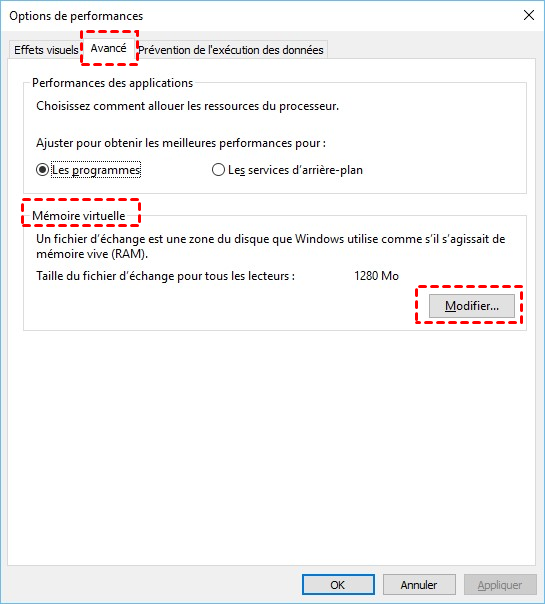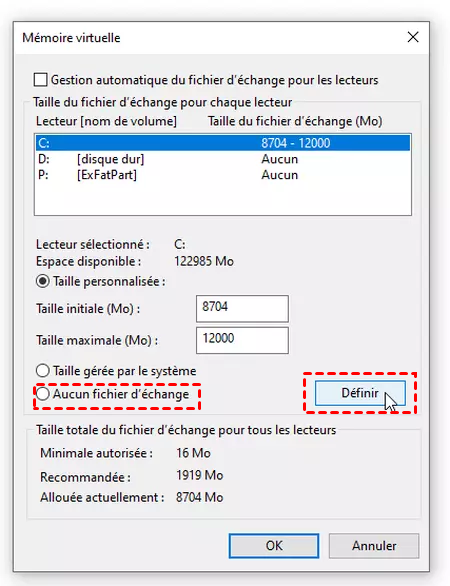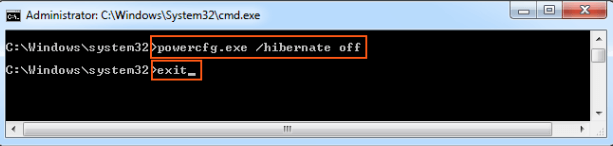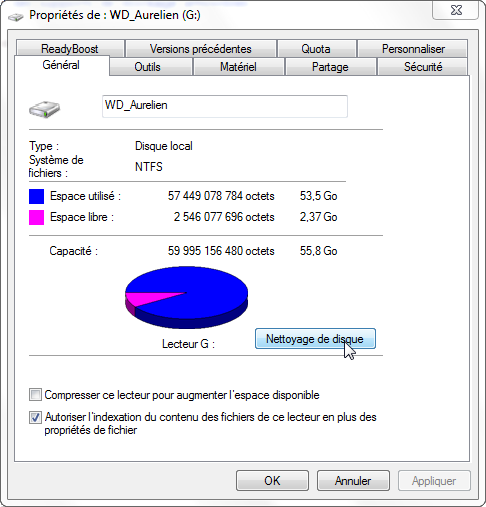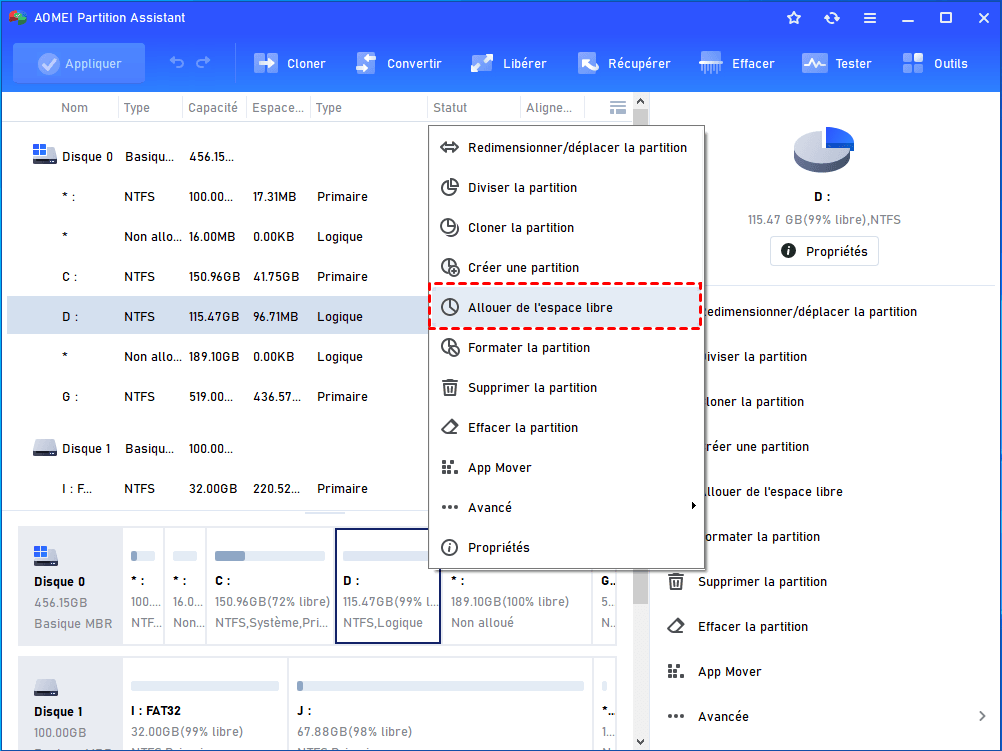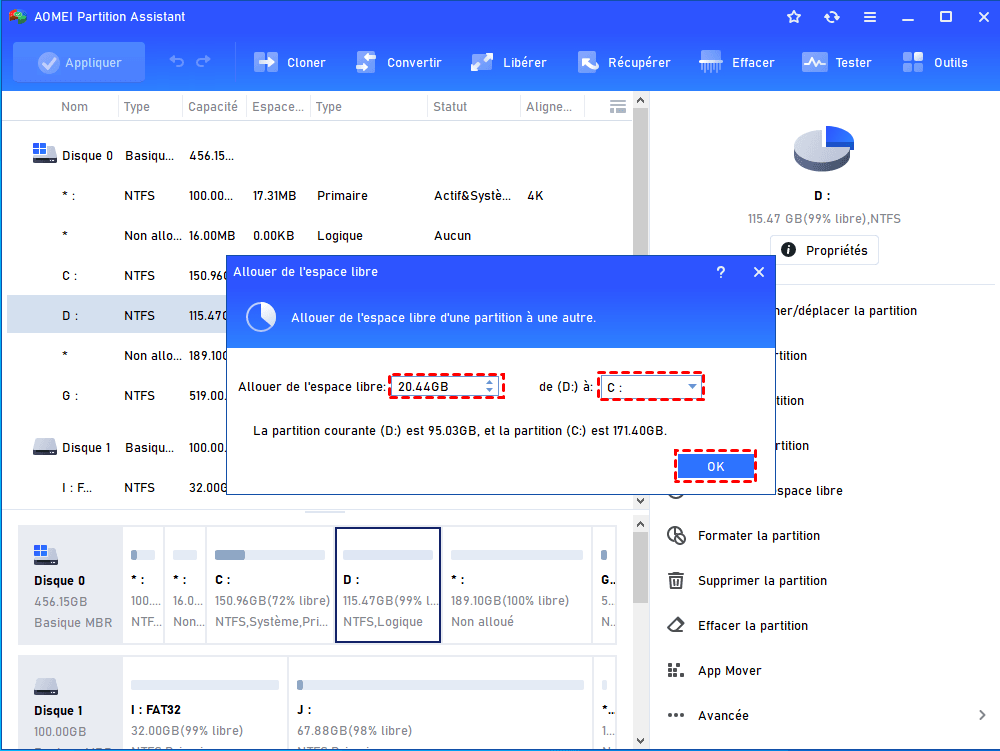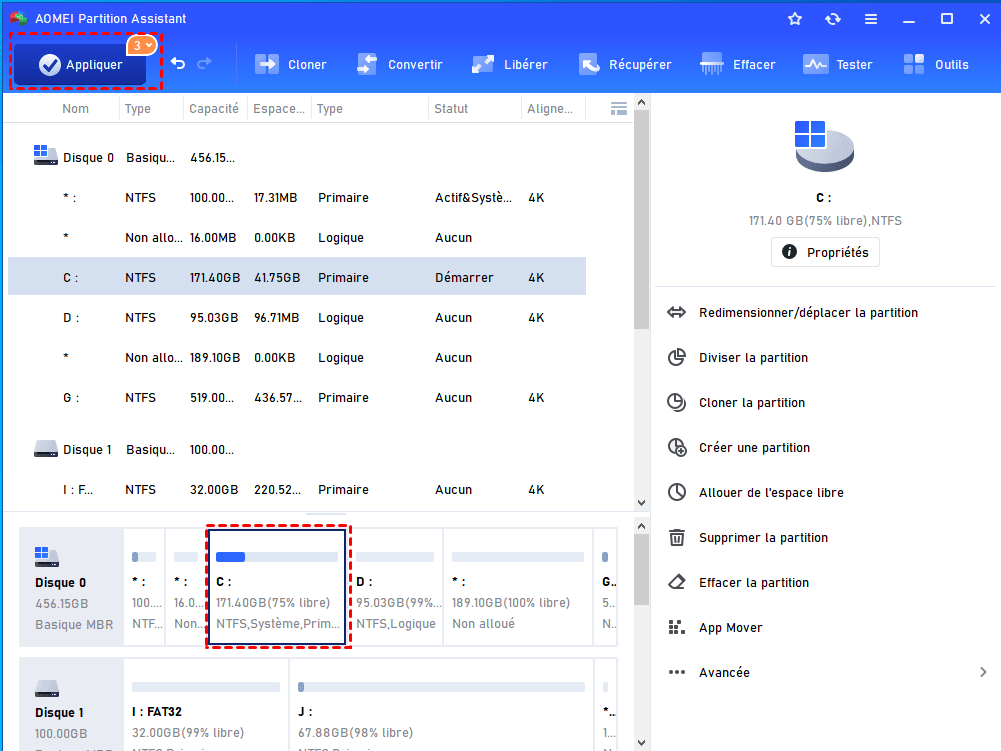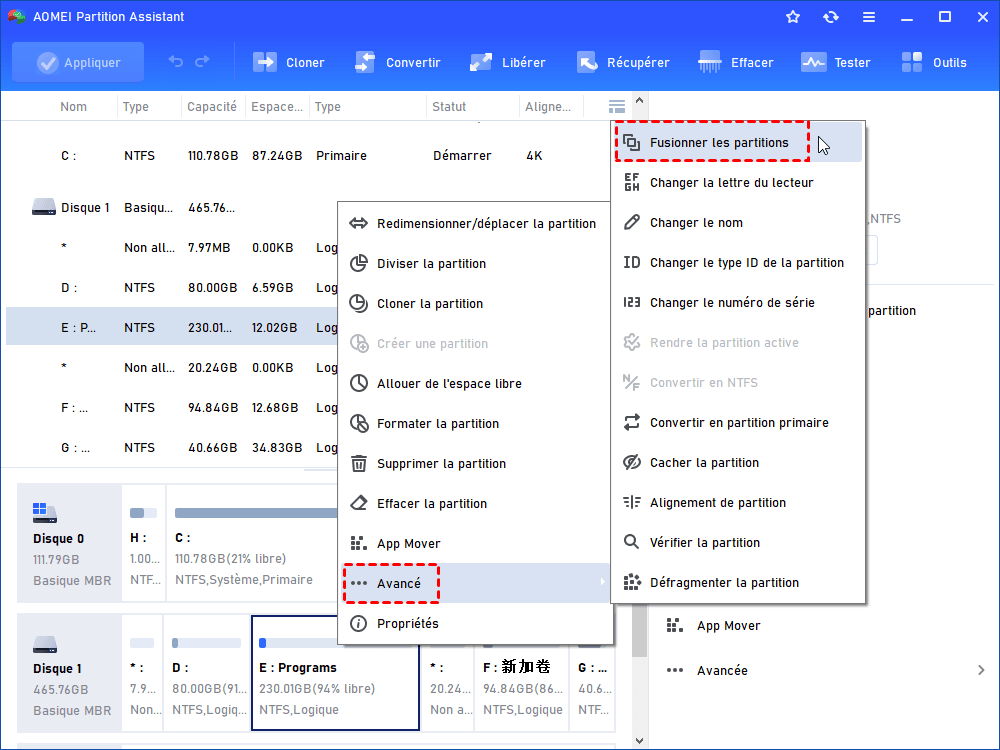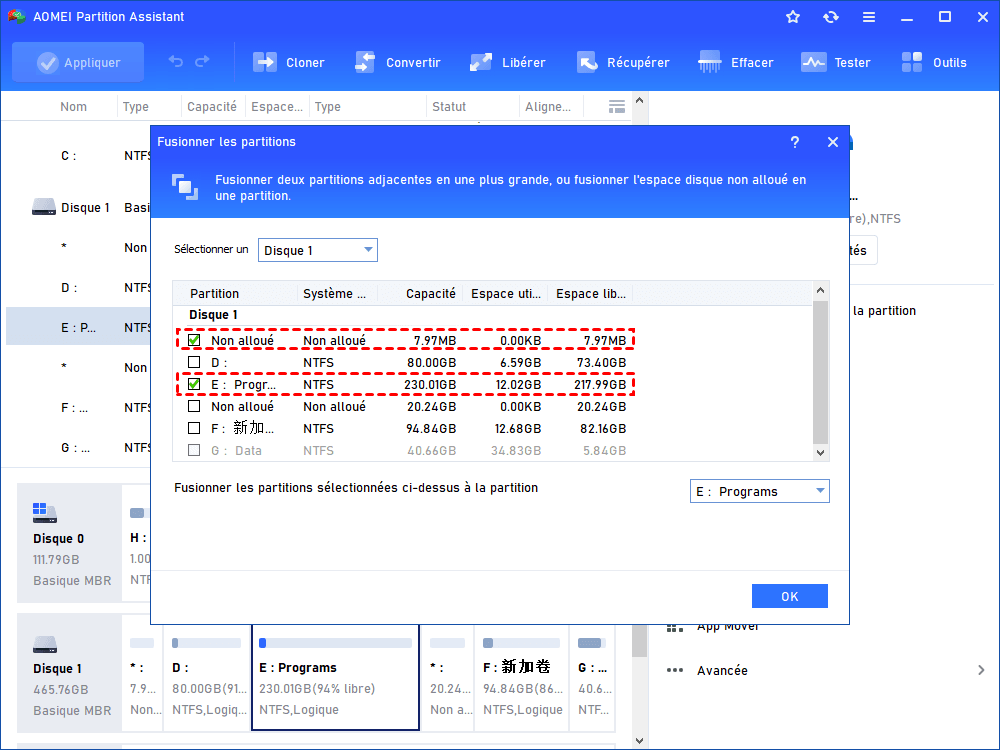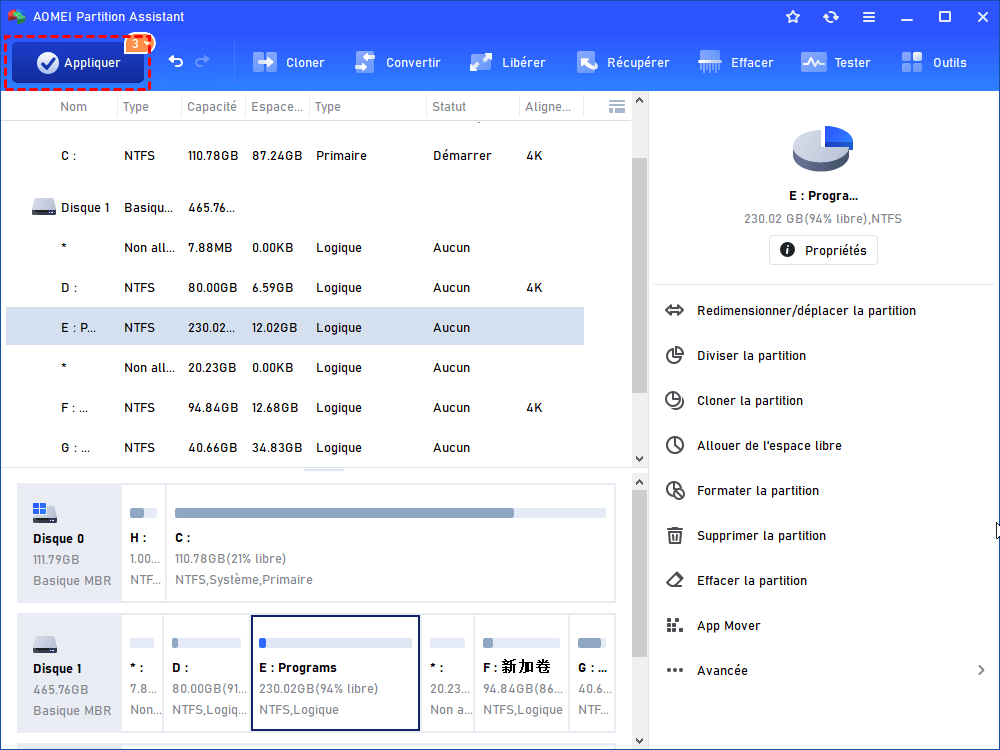Le disque C est plein sous Windows Server 2019 ou 2016 - Résolvez-le facilement
Votre disque C est plein dans Windows Server 2016 ou 2019 ? Reportez-vous à cet article et découvrez comment libérer de l'espace disque ou étendre le disque C sur Windows Server 2016/2019/2022 pour résoudre le problème du disque C à court d'espace.
Le disque C est plein sous Windows Server 2016/2019/2022
« J'utilise Windows Server 2016. Actuellement, mon disque système C est plein et affiche une alerte d'espace disque faible. Je n'ai enregistré aucun fichier dessus. Pourquoi manque-t-il d'espace ? Y a-t-il des conseils pour réparer le problème du disque C plein dans Windows Server 2016 ? Ou comment puis-je agrandir le disque C pour obtenir plus d'espace libre ? »
5 méthodes pour libérer de l'espace disque sur Windows Server 2016/2019/2022
Le lecteur système C plein peut entraîner un fonctionnement lent du système, voire un plantage. Ainsi, il est essentiel de résoudre le problème de disque C plein. Pour résoudre efficacement le problème, regardons d'abord ce qui occupe l'espace libre de Windows Server 2016 ou 2019 : fichiers d'échange, fichier d'hibernation, fichiers temporaires, fichiers de sauvegarde, fichiers de téléchargement dont vous n'avez pas connaissance, etc.
Ensuite, assurez-vous que votre disque C plein dans Windows Server 2016 ou 2019 n'est pas causé par une infection virale. Et vous pouvez adopter une ou plusieurs solutions pour résoudre le problème.
Solution 1. Désinstaller les applications supplémentaires sur le disque C
Certaines applications qui prennent beaucoup de place peuvent ne plus être nécessaires. Pour ces applications supplémentaires, il est judicieux de les désinstaller pour libérer de l'espace. Découvrez comment désinstaller un programme sur Windows Server 2016/2019.
1. Appuyez sur « Windows + R », saisissez « contrôle » et cliquez sur OK pour ouvrir le Panneau de configuration.
2. Dans la fenêtre contextuelle, cliquez sur « Désinstaller un programme » sous Programmes.
3. Localisez le programme que vous souhaitez désinstaller, choisissez « Désinstaller » et suivez les invites pour terminer la désinstallation.
Solution 2. Déplacer les programmes du disque C vers un autre disque
Si vous ne souhaitez pas désinstaller des programmes du disque C, vous pouvez transférer certaines applications installées qui occupent un espace important du disque C vers tout autre disque disposant de suffisamment d'espace via un gestionnaire de partition, AOMEI Partition Assistant Server. Maintenant, regardez comment cela fonctionne (Prenez comme exemple le déplacement d'applications du disque C vers le disque D).
Voici la version Demo pour un essai gratuit.
(La version Demo permet de simuler et démontrer toutes les opérations.)
Étape 1 : Installez et lancez AOMEI Partition Assistant, cliquez sur Libérer en haut, ensuite App Mover.
Dans cette fenêtre, choisissez Déplacer les applications. (l'autre option peut être utilisée pour déplacer le dossier de Dropbox/profil utilisateur...)
Étape 2. Choisissez le disque C et cliquez sur le bouton Suivant.
Étape 3. Sélectionnez une ou plusieurs applications que vous souhaitez transférer du disque C vers un autre disque et sélectionnez le disque D comme espace cible. Ensuite, cliquez sur Déplacer.
Étape 4. Un message vous demande de confirmer la fermeture forcée des applications en cours d'exécution lorsque le déplacement commence. Cliquez sur OK pour continuer.
Attendez que le transfert soit terminé, puis cliquez sur Terminer.
Solution 3. Déplacer le fichier d'échange du disque C vers un autre disque
Le fichier d'échange, situé sur le disque C par défaut, est utilisé pour compenser la RAM (mémoire à accès aléatoire). Pour résoudre le problème de disque C plein dans Windows Server, vous pouvez déplacer le fichier d'échange vers une autre partition disposant de suffisamment d'espace libre. Jetez un œil aux étapes détaillées :
1. Appuyez simultanément sur « Windows + R », entrez sysdm.cpl et cliquez sur OK.
2. Dans la fenêtre contextuelle, cliquez sur Avancé et cliquez sur Paramètres sous Performances.
3. Dans la fenêtre Options de performances, cliquez sur Avancé, puis sur Modifier sous Mémoire virtuelle.
4. Décochez Gérer automatiquement le fichier d'échange, cliquez sur le disque C et choisissez Aucun fichier d'échange. Ensuite, cliquez sur Définir pour désactiver le fichier d'échange sur le disque C.
5. Ensuite, cliquez sur le disque vers lequel vous devez transférer le fichier d'échange, cliquez sur Taille gérée par le système, puis sur le bouton OK.
Remarque : pour que l'opération soit efficace, vous devrez peut-être redémarrer votre machine.
Solution 4. Désactiver l'hibernation
Le fichier de veille prolongée, hiberfil.sys, un fichier créé en mode veille prolongée, est enregistré sur le lecteur système C. Pour désactiver la veille prolongée et supprimer le fichier hiberfile.sys, procédez comme suit :
1. Appuyez simultanément sur Windows + R, saisissez cmd et appuyez sur Entrée.
2. Tapez powercfg.exe /hibernate off et appuyez sur la touche Entrée.
Remarque : Pour réactiver le mode veille prolongée, vous pouvez exécuter powercfg.exe /hibernate sur la commande.
Solution 5. Exécuter le nettoyage de disque
Pour supprimer les fichiers inutiles, comme les fichiers temporaires sur le disque C, ou vider la corbeille, vous pouvez exécuter le Nettoyage de disque dans Windows Server 2016/2019/2022 en procédant comme suit :
1. Ouvrez l'Explorateur de fichiers, cliquez avec le bouton droit sur le disque C et choisissez Propriétés.
2. Dans la fenêtre contextuelle, cliquez sur Nettoyage de disque.
3. Le nettoyage de disque calculera l'espace que vous pouvez libérer sur le disque C.
4. Cochez la case devant les fichiers dont vous n'avez plus besoin et cliquez sur OK.
Agrandir le disque C sur Windows Server 2016/2019/2022 sans perte de données
Vous pouvez libérer de l'espace pour résoudre le problème du disque C plein sous Windows Server 2019 ou 2016 via les solutions susmentionnées. Ou vous pouvez utiliser AOMEI Partition Assistant Server pour augmenter la capacité du disque C sans perdre de données.
Lorsque le disque C est plein et qu'un autre disque est vide, vous pouvez utiliser l'outil pour allouer directement l'espace libre d'un autre disque au disque C. S'il y a de l'espace non alloué sur le disque dur du système, vous pouvez utiliser cet utilitaire pour ajouter de l'espace non alloué dans le disque C même s'il n'est pas contigu.
✔ Étapes détaillées pour agrandir le disque C en allouant de l'espace libre d'une autre partition
Étape 1. Installez et exécutez le logiciel. Dans l'interface principale, faites un clic droit sur la partition avec suffisamment d'espace (voici le disque D), puis sélectionnez Allouer de l'espace libre.
Étape 2. Choisissez la taille que vous souhaitez réaffecter, choisissez le disque C comme disque de destination. Ensuite, cliquez sur OK.
Étape 3. Ici, vous pouvez prévisualiser que le disque C sera étendu et que le disque D sera réduit. Cliquez sur Appliquer et Exécuter pour valider l'opération.
✔ Étapes détaillées sur l'extension du disque C avec un espace non alloué non contigu
Étape 1. Installez et lancez le logiciel. Ici, vous pouvez voir que l'espace non alloué est à la fin du disque. Cliquez avec le bouton droit sur la partition C, sélectionnez Fusionner les partitions.
Étape 2. Dans la fenêtre contextuelle, cochez l'espace non alloué et cliquez sur OK.
Étape 3. De retour à l'interface principale, cliquez sur Appliquer et Exécuter pour terminer l'opération.
Remarques :
✔ Ce logiciel peut bien fonctionner sous Windows Server 2022, 2019, 2016, 2012 (R2), 2008 (R2), 2003 et Windows 11/10/8.1/8/7.
✔ Si le disque est plein sous Windows Server 2016 ou 2019 et qu'il n'y a pas d'espace libre pouvant être réaffecté au disque C, vous pouvez choisir de mettre à niveau le disque Windows Server 2016 ou 2019 vers un disque plus grand. Pour terminer la mise à niveau du disque système sans réinstallation du système d'exploitation, vous pouvez cloner Windows Server 2016 ou 2019 sur un disque plus volumineux.
✔ Pour utiliser les fonctions mentionnées ci-dessus sur un nombre illimité de serveurs ou de PC au sein d'une entreprise, vous pouvez passer à AOMEI Partition Assistant Unlimited. Et l'édition Unlimited comprend Créer la version portable, qui vous permet de créer AOMEI Partition Assistant sur un périphérique amovible.